Notwendige Schritte für das Upgrade
Wer sich eine Neuinstallation ersparen möchte, kann bei Linux Mint glücklicherweise stattdessen auch ein Upgrade durchführen. Leider gibt es aber keinen direkten Weg, den Versionssprung über mehrere Versionen vorzunehmen. Aus diesem Grunde müssen Sie das Upgrade etappenweise durchführen:
Von 18.x auf 18.3
Von 18.3 auf 19.0
Von 19.0 auf 19.3
Von 19.3 auf 20.0
Darum muss man auch hier abwägen, ob sich ein Upgrade lohnt oder ob man eine Neuinstallation vorziehen sollte.
Vorteile des Upgrades:
- Kann insgesamt Zeit sparen, wenn keine Probleme auftreten
- Übernimmt Ihre alten Einstellungen (System + Programme)
- Programme aus den offiziellen Paketquellen bleiben i. d. R. installiert
- Bei Erfolg müssen Sie keine Daten zurück sichern
Nachteile des Upgrades:
- Bietet potentiell die Gefahr, dass etwas nicht mehr funktioniert oder das Upgrade komplett fehlschlägt
- Hohe Wartezeiten während des Upgrades
- Schlimmstenfalls ist eine anschließende Neuinstallation nötig
Wenn Sie keine besonderen Änderungen an Ihrem System vorgenommen haben, können Sie ein Upgrade durchaus in Erwägung ziehen. Nach jeder abgeschlossenen Upgrade-Etappe können Sie übrigens auf Wunsch eine Pause einlegen und später fortfahren. Sie können das Prozedere also auch auf mehrere Tage aufteilen.
Hinweise:
In dieser Anleitung handelt es sich um Linux Mint mit dem Cinnamon-Desktop. Unter Umständen könnte es sein, dass sich das Vorgehen bei den anderen Desktops an einigen Stellen unterscheidet oder anders aussieht.
Beachten Sie zudem auch die offiziellen Anleitungen vom Mint-Team (Englisch): How to upgrade to Linux Mint 19 und How to upgrade to Linux Mint 20.
So finden Sie Ihre Linux Mint Version heraus
Wenn Sie sich nicht sicher sind, welche Version Sie von Linux Mint installiert haben, können Sie diese beispielsweise herausfinden, wenn Sie die Systemeinstellungen öffnen.
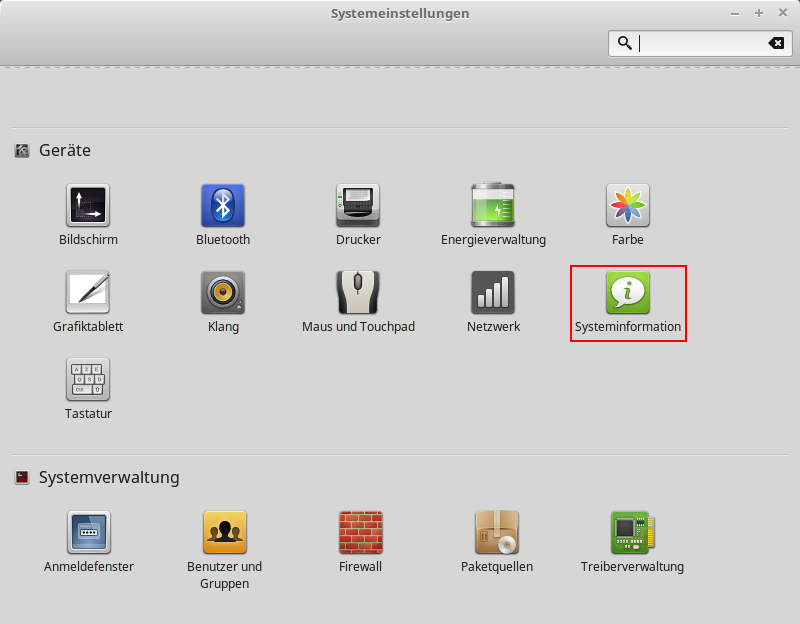
Dort finden Sie unter „Geräte“ einen Punkt mit der Aufschrift „Systeminformation“, darin finden Sie viele Informationen zum System.
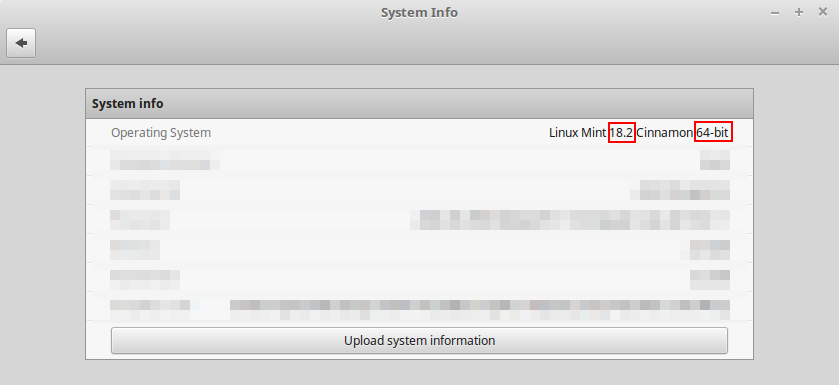
Unter anderem finden Sie hier die Versionsnummer und den verwendeten Desktop heraus. Nebenbei erfahren Sie hier aber auch, ob es sich bei Ihrem Betriebssystem um die 32- oder 64-Bit Variante handelt.
Wichtig: Im Falle der 32-Bit Variante können Sie lediglich bis auf Linux Mint 19 upgraden, da Linux Mint 20 nur in der 64-Bit Variante verfügbar ist! Erwägen Sie ansonsten eine Neuinstallation von Mint 20.
Vorkehrungen zum Upgrade-Marathon:
Sichern Sie all Ihre persönlichen Dateien auf einem externem Medium, beispielsweise auf einer externen Festplatte*. Denken Sie auch z. B. daran, die Lesezeichen aus Ihrem Browser zu exportieren oder ggf. Ihre Mails aus dem E-Mailprogramm zu sichern und so weiter.
Es ist auch empfehlenswert vor jeder Upgrade-Etappe einen System Snapshot zu erstellen. Dies geht z. B. mit Timeshift, welches mittlerweile standardmäßig unter Linux Mint ausgeliefert wird. So können Sie den vorherigen Zustand im Notfall wiederherstellen, ähnlich wie bei einem Windows Systemwiederherstellungspunkt. Hinweis: Ein Snapshot ersetzt normalerweise keine Sicherung Ihrer persönlichen Dateien!
Erstellen Sie zudem vorsichtshalber auch einen Bootstick mit Linux Mint 20, um im schlimmsten Fall direkt eine Neuinstallation von Mint 20 anstoßen zu können. Probieren Sie am besten auch aus, ob der Stick von Ihrem Computer bootet und das Live-System rund läuft.
Eine Internetverbindung ist zwingende Voraussetzung für den Upgrade Marathon.
Mint Cinnamon Upgrade Teil 1: Von 18.x auf 18.3
Klicken Sie im ersten Schritt auf das Schild-Symbol in der Taskleiste, um die Aktualisierungsverwaltung zu starten.
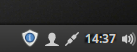
Klicken Sie nun auf den Menüpunkt „Bearbeiten/Einstellungen“ und wählen dann den Reiter „Ebenen“ aus. Aktivieren Sie nun alle 5 Ebenen und klicken auf „Anwenden“, damit im nächsten Schritt auch wirklich alle Updates angezeigt werden.
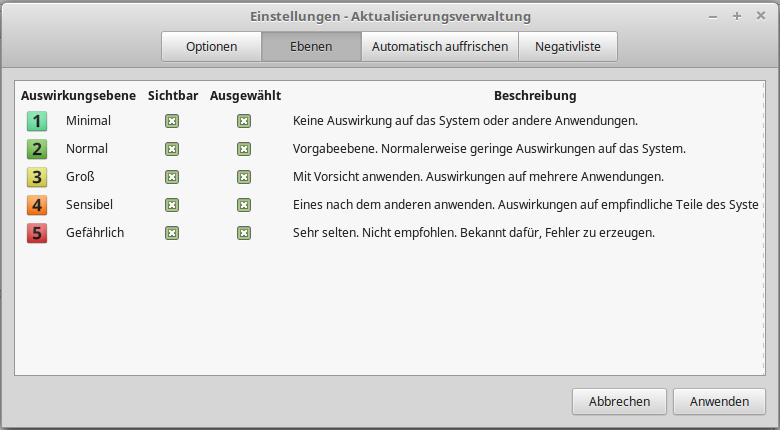
Klicken Sie nun nacheinander auf „Auffrischen“, „Alles Auswählen“ und anschließend auf „Aktualisierungen installieren“, um die Updates einzuspielen. Es ist empfehlenswert, im Anschluss einen Neustart des Systems durchzuführen.
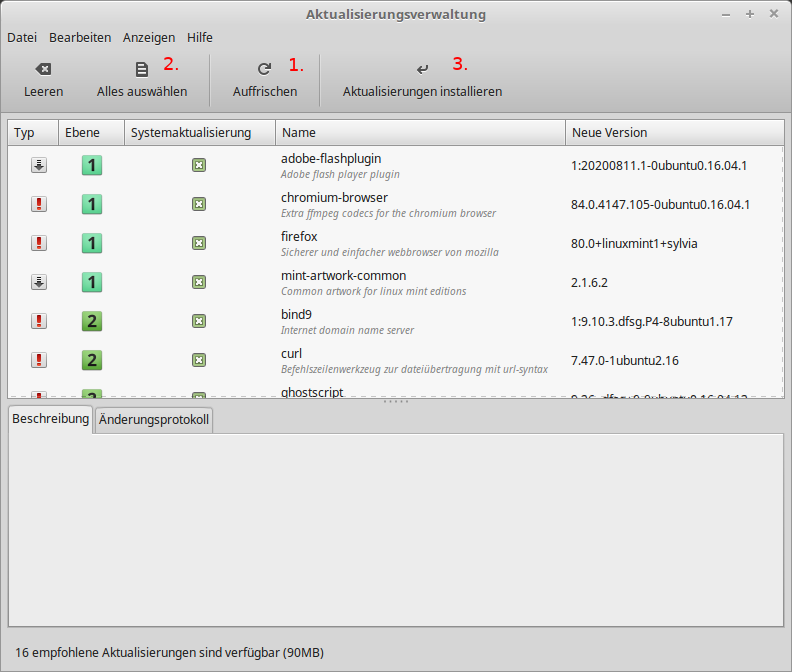
Starten Sie anschließend das Systemupgrade von 18.x auf 18.3, indem Sie in der Aktualisierungsverwaltung im Menü oben auf „Bearbeiten“ klicken und dort „System aktualisieren auf “Linux Mint 18.3 Sylvia““ auswählen.
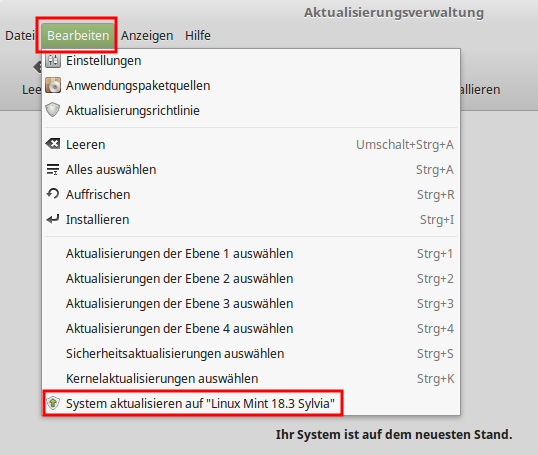
Im nächsten Fenster werden Sie durch das Punkt-Upgrade geführt. Folgen Sie dabei einfach den Anweisungen.
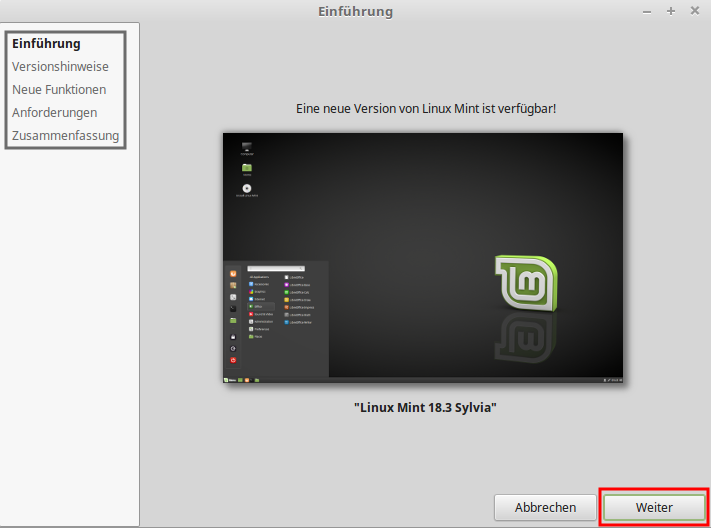
Sobald das Upgrade auf die nächste Punkt-Version abgeschlossen ist, werden Sie darauf hingewiesen einen Neustart durchzuführen. Schließen Sie also das Fenster und führen einen ganz normalen Neustart Ihres Computers durch.
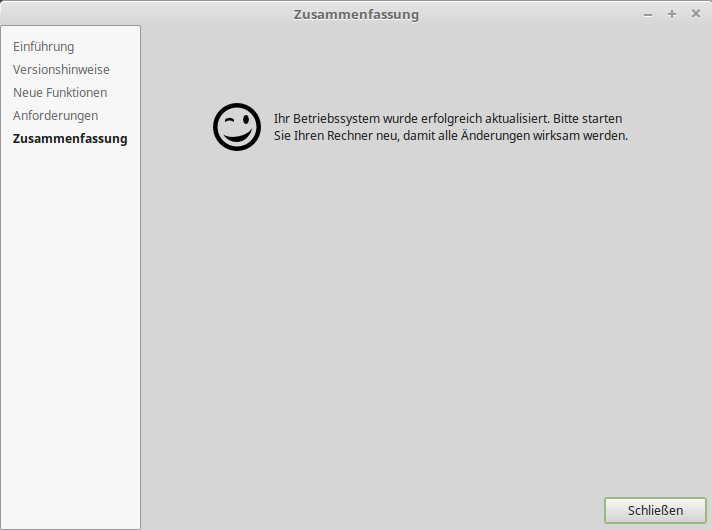
Nachdem der Computer neu gestartet wurde, prüfen Sie noch einmal, ob neue Updates in der Aktualisierungsverwaltung verfügbar sind. Spielen Sie diese ggf. ein und starten das System anschließend noch einmal neu.
Vorbereitungen für das Hauptversionsupgrade auf Mint 19
In den nächsten Schritten wird Mint 18.3 für das Upgrade auf Version 19 vorbereitet.
Displaymanager: MDM gegen LightDM tauschen
Als nächstes müssen Sie den Displaymanager wechseln, falls hier noch MDM zum Einsatz kommt. Dies ist wahrscheinlich der Fall, wenn ursprünglich Mint 18.0 oder 18.1 installiert wurde.
Zur Info: Der Displaymanager kümmert sich um die grafische Anmeldung am System.
Prüfen Sie aber dennoch in jedem Fall, welcher Displaymanager bei Ihnen aktuell installiert ist, indem Sie folgenden Befehl in das Terminal eingeben:
cat /etc/X11/default-display-manager
Sollte hier nun /usr/sbin/lightdm ausgegeben werden, können Sie diesen Punkt überspringen. Wird aber /usr/sbin/mdm ausgegeben, fahren Sie fort, indem Sie den nachfolgenden Befehl in das Terminal tippen:
apt install lightdm lightdm-settings slick-greeter
Während der Installation werden Sie um die Auswahl des Displaymanagers gebeten, wählen Sie hier nun den Eintrag „lightdm“ aus, bevor Sie mit „Ok“ bestätigen.
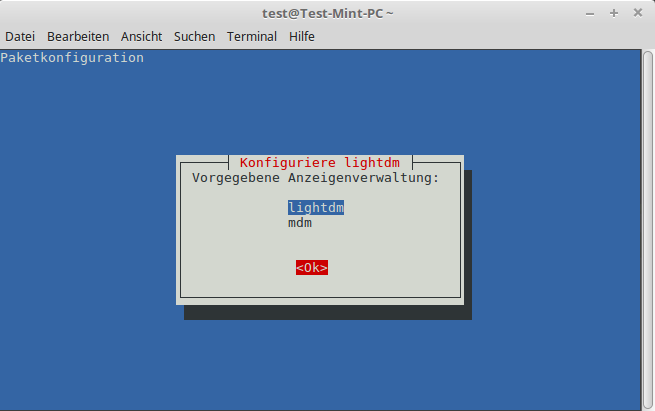
Nun muss noch MDM gelöscht, LightDM rekonfiguriert und ein Neustart durchgeführt werden, geben Sie dazu nacheinander die folgenden drei Befehle ein:
apt remove --purge mdm mint-mdm-themes*
sudo dpkg-reconfigure lightdm
sudo reboot
Nach dem Neustart werden Sie dann direkt von Ihrem neuen Displaymanager begrüßt. Loggen Sie sich nun also über die neue Maske wieder ins System ein.
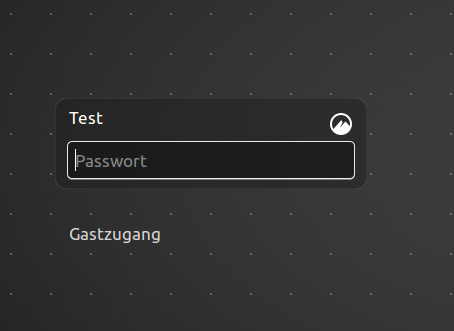
Fremde Paketquellen löschen
Wenn Sie PPAs und andere fremde Paketquellen eingebunden haben, sollten Sie diese nun entfernen, da diese ein hohes Problempotential mitbringen. Gehen Sie dazu über die Systemeinstellungen und klicken auf den Punkt „Paketquellen“, wie auf der nachfolgenden Abbildung zu sehen.
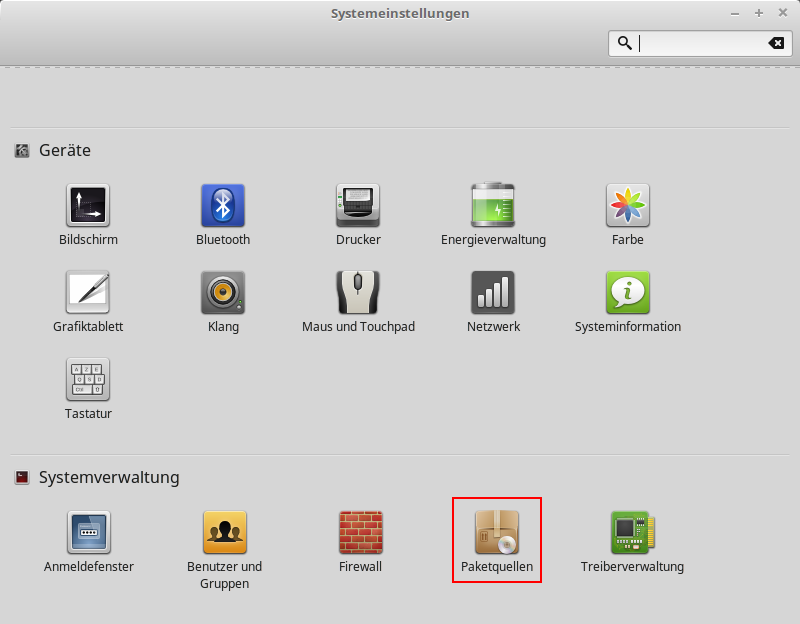
Prüfen Sie jetzt den Bereich „PPAs“. Wenn Sie ein PPA oder sogar mehrere eingebunden haben, finden Sie diese hier. Löschen Sie nun alle Paketquellen aus dieser Sektion und klicken auf „Zwischenspeicher erneuern“. Paketquellen, die Sie später wieder einbinden möchten, sollten Sie sich ggf. notieren.
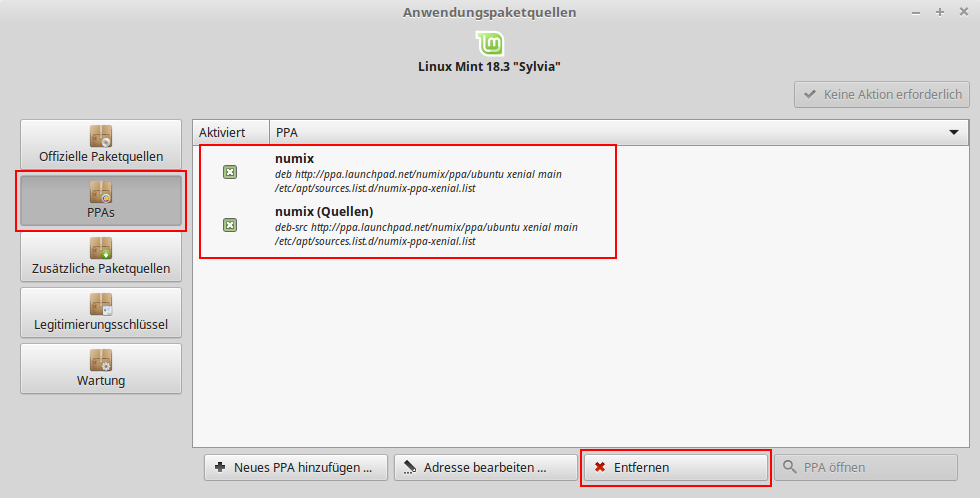
Sollten Sie zusätzliche Paketquellen eingebunden haben, löschen Sie auch diese für das Upgrade.
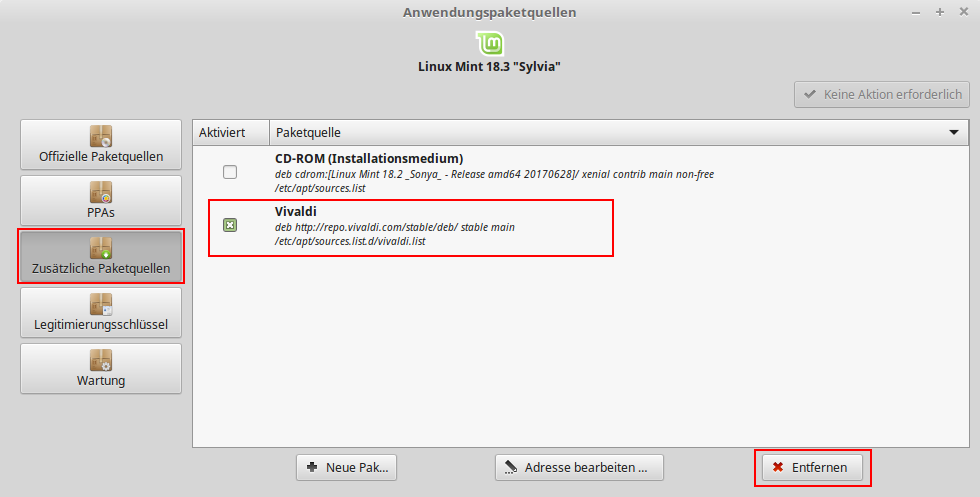
Fremde Pakete löschen
Eventuell können fremde Pakete auf dem System vorhanden sein. Hiermit sind Pakete gemeint, die in keiner vom System bekannten Paketquelle zu finden sind. Klicken Sie auf den Button „Fremde Pakete entfernen“.
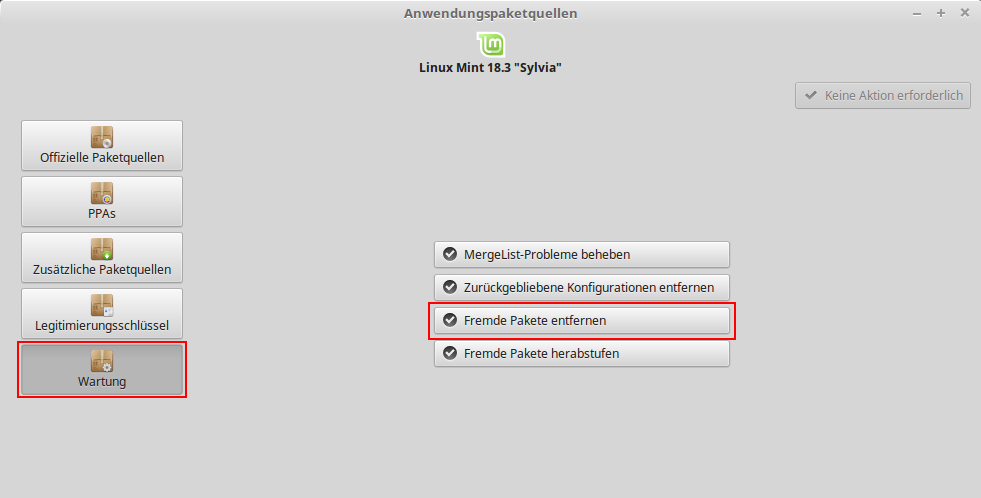
Nun sehen Sie alle fremden Pakete, also auch welche, die aus den zuvor gelöschten Fremdquellen stammen. Löschen Sie die hier aufgeführten Pakete, indem Sie alle auswählen und dann den Knopf mit der Beschriftung „Entfernen“ klicken. Die Einstellungen bleiben aber erhalten, falls Sie eines oder mehrere der Programme zum Schluss wieder installieren wollen. Notieren Sie sich ggf. die Paketnamen der Programme, die Sie später wieder installieren möchten.
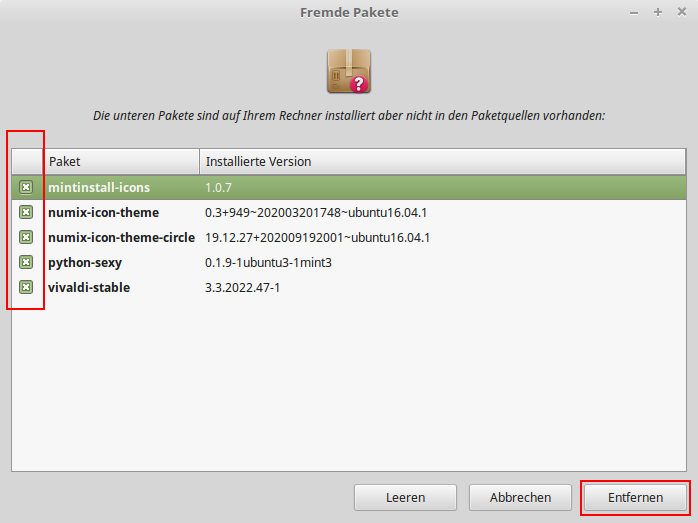
Intuitiv erwartet man, dass man in einem aktiven Fenster direkt agieren kann. Doch möglicherweise müssen Sie zuerst mit der Maus in den schwarzen Bereich klicken, um den Lösch-Prozess mit „J“ und Enter bestätigen zu können.
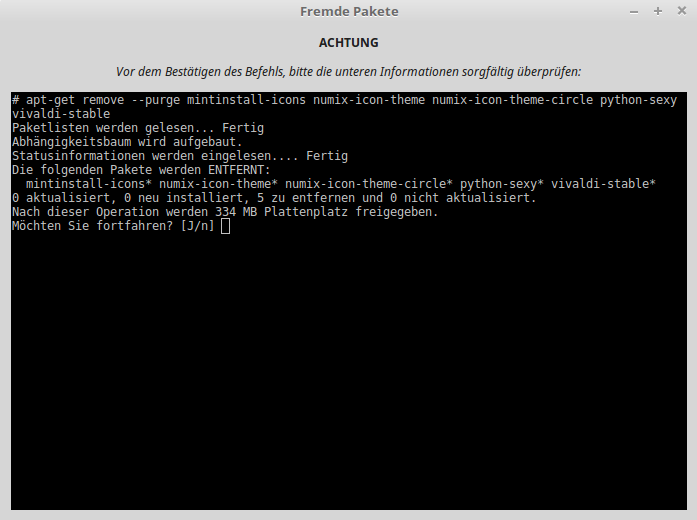
Sobald der Prozess abgeschlossen ist, können Sie das Fenster mit dem Klick auf das „x“, oben rechts schließen.
Speicherplatz im Root-Verzeichnis prüfen
Unter Umständen reicht Ihr Speicherplatz auf dem Wurzelverzeichnis nicht mehr aus, um das Upgrade erfolgreich durchführen zu können. Um das auszuschließen, sollten Sie das unbedingt überprüfen. Starten Sie das Upgrade keinesfalls, wenn auf diesem Laufwerk nicht mindestens 4,0 GB Speicherplatz bereitstehen!
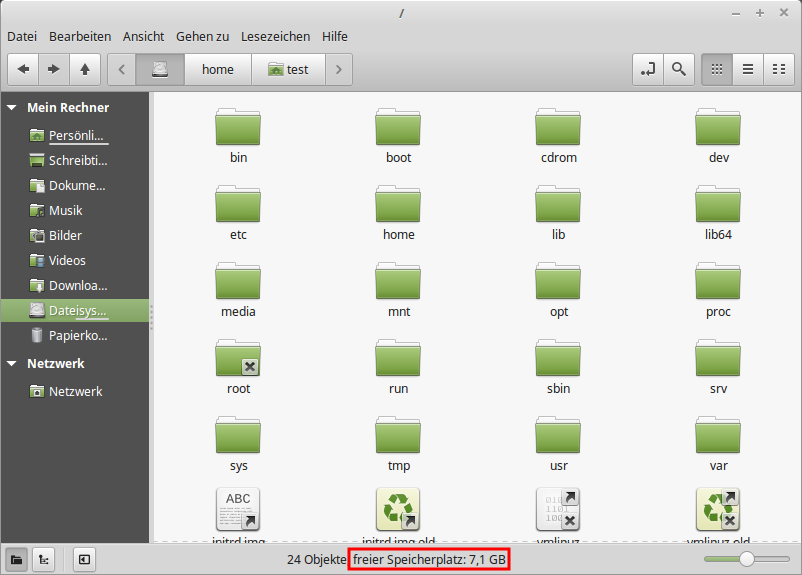
Möglichkeiten, Speicherplatz auf dem Wurzelverzeichnis freizuräumen:
1. Nicht mehr benötigte Kernel-Versionen löschen. Um dies zu tun, begeben Sie sich auf die Aktualisierungsverwaltung und klicken auf den Menüpunkt „Anzeigen“, dann auf „Linux Kernel“.
2. Mit sudo apt-get autoremove, um alle Pakete zu entfernen, die einmal als Abhängigkeit installiert wurden und nun nicht mehr zwingend benötigt werden.
3. Mit sudo apt-get clean, um den Paketcache zu leeren, also alle Paketinstaller zu löschen, die bei Installationen von Paketen heruntergeladen aber noch nicht wieder gelöscht wurden.
Wenn Sie anschließend noch immer sehr wenig freien Speicherplatz auf „/“ haben, müssen Sie diesen im weiteren Verlauf unbedingt im Auge behalten und ggf. ab und zu mal etwas Platz freischaufeln.
Mint Cinnamon Upgrade Teil 2: Von 18.3 auf 19.0
Um das Upgrade auf eine neue Hauptversion durchführen zu können, müssen Sie zuerst das Mint-Upgrade-Tool installieren. Um dies zu tun, geben Sie den folgenden Befehl in das Terminal ein:
sudo apt-get install mintupgrade
Allgemein zum Upgrade-Tool:
Achten Sie unbedingt, über den ganzen Prozess hinweg, immer auf die Hinweise, die Ihnen das Upgrade-Tool anzeigt und führen Sie ggf. mögliche Anweisungen aus.
Simulation starten
Im Anschluss sollten Sie das Upgrade simulieren, dies dient dazu, herauszufinden, ob es noch weitere Dinge gibt, die erledigt werden müssen, bevor Sie das Upgrade endgültig ausführen. Die Simulation dauert in der Regel nicht lange, da hier keine Pakete heruntergeladen und installiert werden müssen. Geben Sie nun zum Start der Simulation also den folgenden Befehl ein:
mintupgrade check
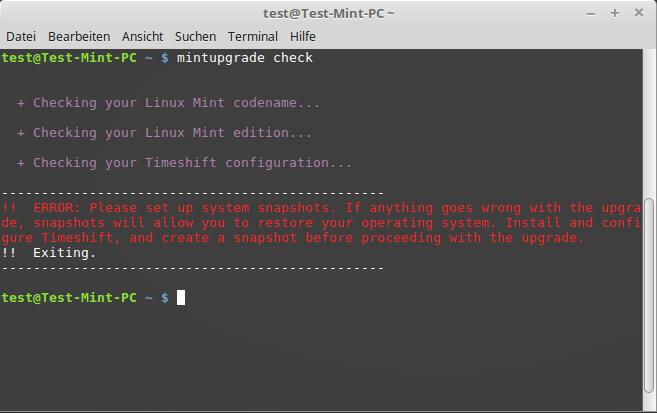
Wenn Sie Timeshift nicht wie zu Beginn empfohlen installiert oder eingerichtet haben, wird die Simulation sofort mit einer Fehlermeldung abgebrochen. Wenn Sie sich gegen einen Snapshot mit Timeshift entschieden haben, können Sie den folgenden Befehl eingeben, dann wird diese Voraussetzung direkt aufgehoben:
echo "{}" | sudo tee /etc/timeshift.json
Wenn Sie Timeshift stattdessen installieren möchten, geben Sie den folgenden Befehl ein:
sudo apt-get install timeshift
Starten Sie die Simulation nun erneut. Tipp: Mit der Pfeiltaste nach oben/unten können Sie den Befehl im Terminal nun auswählen, ohne ihn erneut tippen zu müssen.
Für die Simulation wird nun vorübergehend auf die Paketquellen der nächsten Hauptversion, hier Mint 19 umgestellt und ein Backup der alten Quellen angelegt. Bestätigen Sie nun mit „y“, dass Sie fortsetzen möchten.
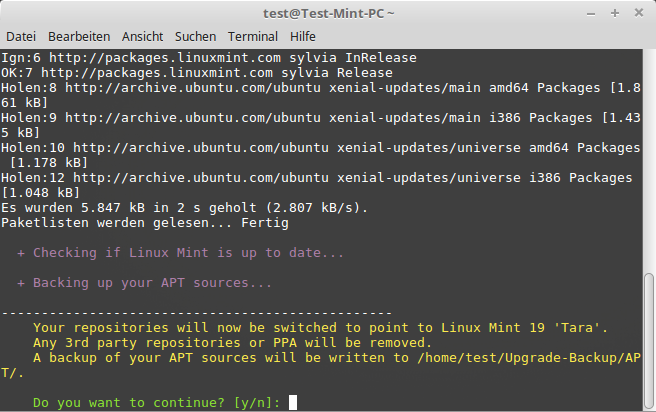
Danach werden die notwendigen Paketänderungen berechnet und es wird versucht Konflikte zu erkennen. Führen Sie auch hier fort, indem Sie „y“ eintippen und bestätigen. Sollten hier noch problematische Pakete gefunden werden, notieren Sie sich diese.
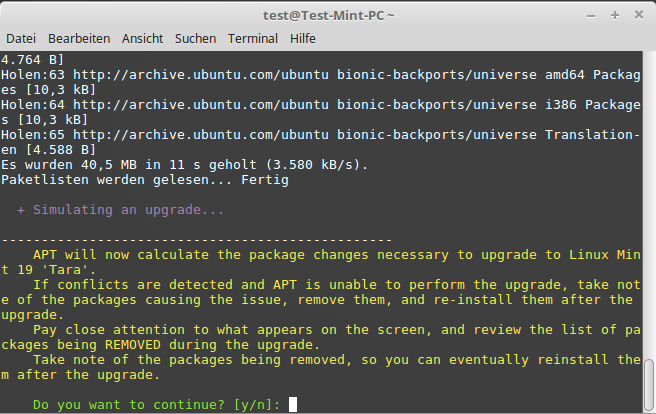
Wenn keine Probleme aufgetreten sind, ist die Simulation nun beendet und die alten Paketquellen wurden wieder hergestellt.
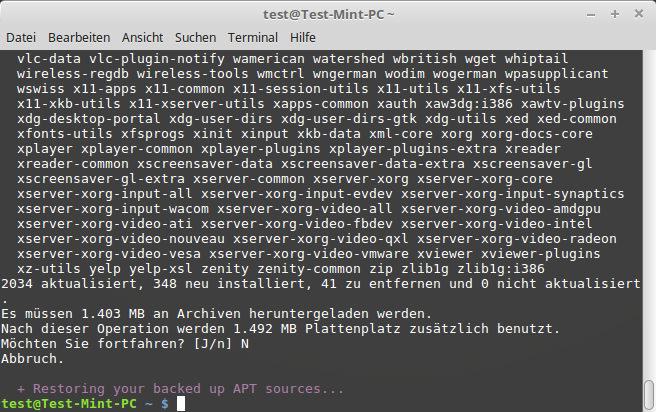
Neue Pakete herunterladen
Starten Sie den Download der neuen Pakete mit dem folgenden Befehl:
mintupgrade download
Als erstes werden, wie oben in der Simulation, wieder die Paketquellen auf die von Mint 19 Tara geändert und die Alten gesichert, bestätigen Sie dies hier ebenfalls.
Kurz danach soll der Download der Pakete gestartet werden, bestätigen Sie auch dies mit „y“.
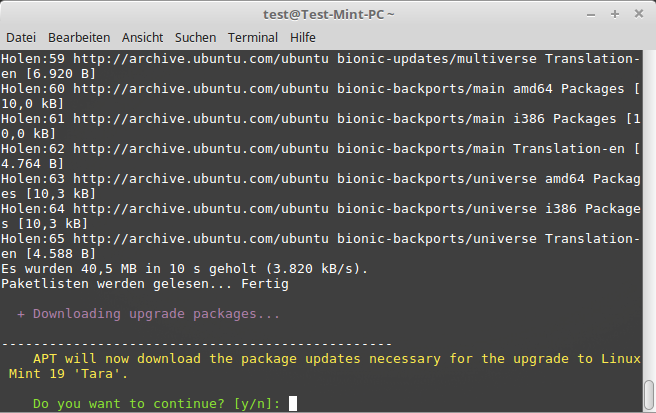
Je nach Internetgeschwindigkeit kann es eine Weile dauern, bis alle Pakete heruntergeladen wurden.
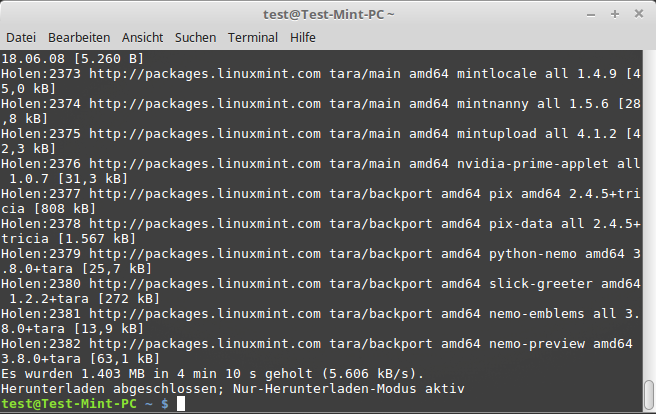
Hauptversionsupgrade starten
Um nun das eigentliche Upgrade auf Mint 19 zu starten, geben Sie den nachfolgenden Befehl ein: Achten Sie unbedingt darauf, dass die Internetverbindung nicht unterbrochen wird. Eventuell kann es vorkommen, dass der Upgrader plötzlich doch nochmal ein Paket aus dem Internet benötigt.
mintupgrade upgrade
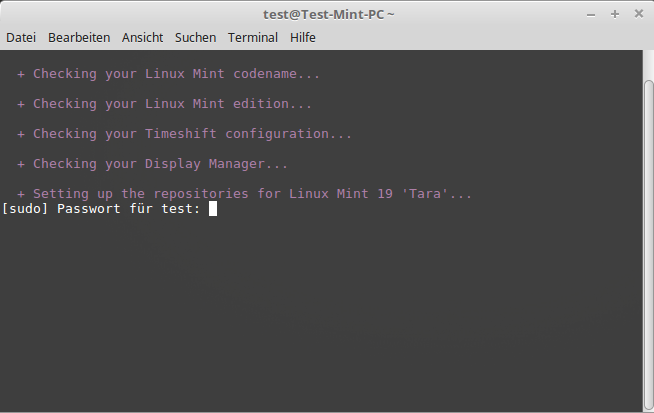
Nun werden Sie erneut gefragt, ob Sie die Pakete herunterladen möchten. Hier antworten Sie erneut mit „y“.
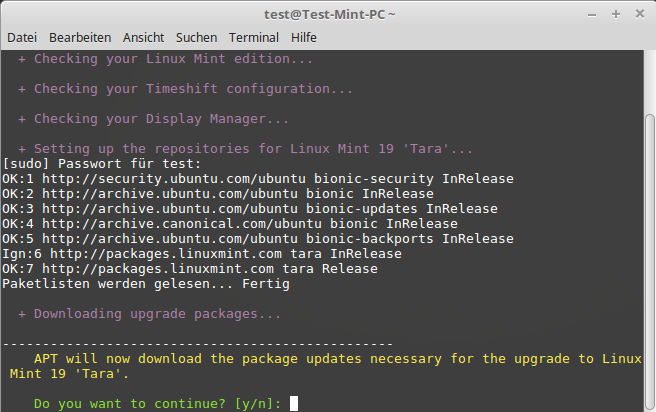
Da Sie die Pakete ja schon zuvor heruntergeladen haben, geht es hier sehr schnell zur Installation der Pakete über. Wenn Sie nun mit „y“ bestätigen, startet die Installation aller zuvor heruntergeladenen Pakete.
Hinweis: Nach der Bestätigung gibt es kein Zurück mehr. Diese Aktion nimmt außerdem verhältnismäßig viel Zeit in Anspruch, je nach Geschwindigkeit Ihres Computers!
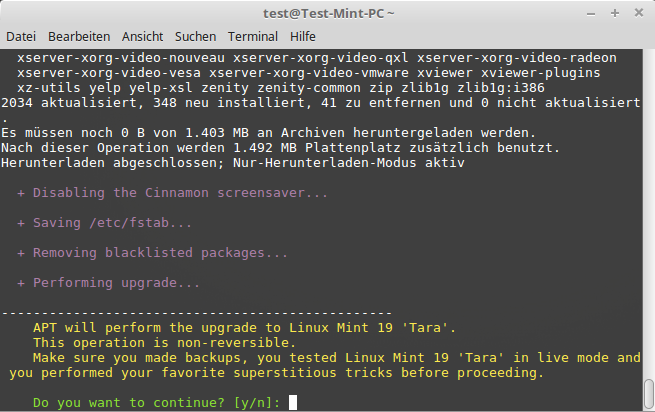
Sobald der Vorgang läuft, brechen Sie diesen in keinem Fall ab.
Zwischendurch kann es ggf. mehrfach passieren, dass Sie Ihr Passwort eingeben müssen, um den Vorgang fortzusetzen, wie nachfolgend zu sehen.
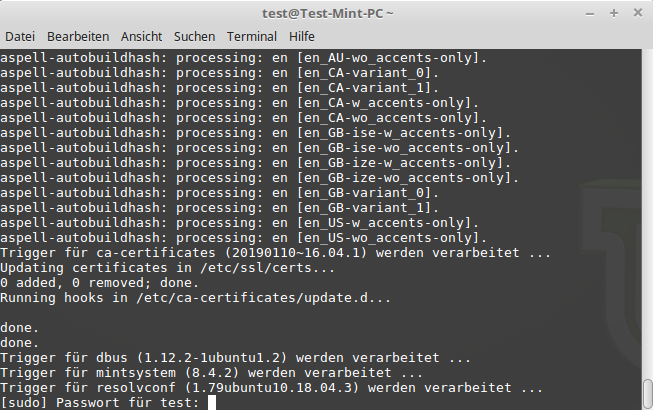
Sobald das Upgrade abgeschlossen ist, erhalten Sie die folgende Meldung.
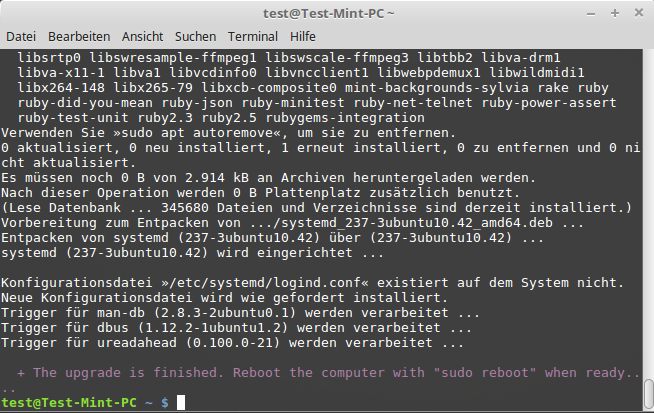
Starten Sie Ihren Computer also neu, indem Sie folgenden Befehl eingeben:
sudo reboot
Im Anschluss sollte Ihr Linux Mint nun in Version 19.0 starten. Dabei gleicht dies nicht einer Neuinstallation, da Ihre Programme und Einstellungen von zuvor grundsätzlich übernommen werden.
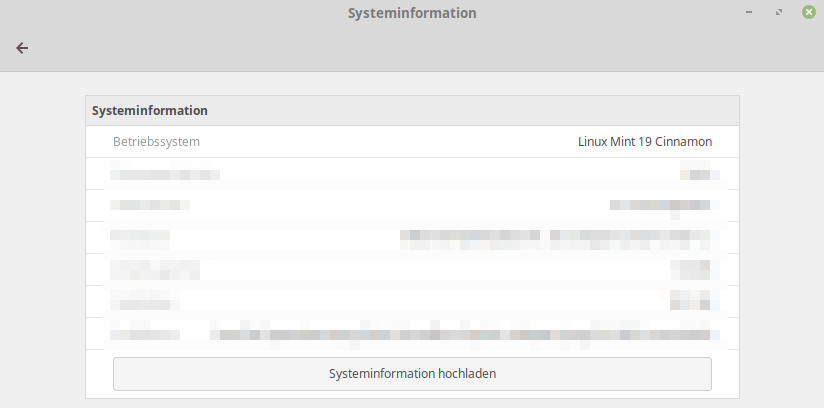
Mint Cinnamon Upgrade Teil 3: Von 19.0 auf 19.3
Begeben Sie sich nun zuerst wieder auf die Aktualisierungsverwaltung und spielen Sie alle vorhandenen Updates ein.
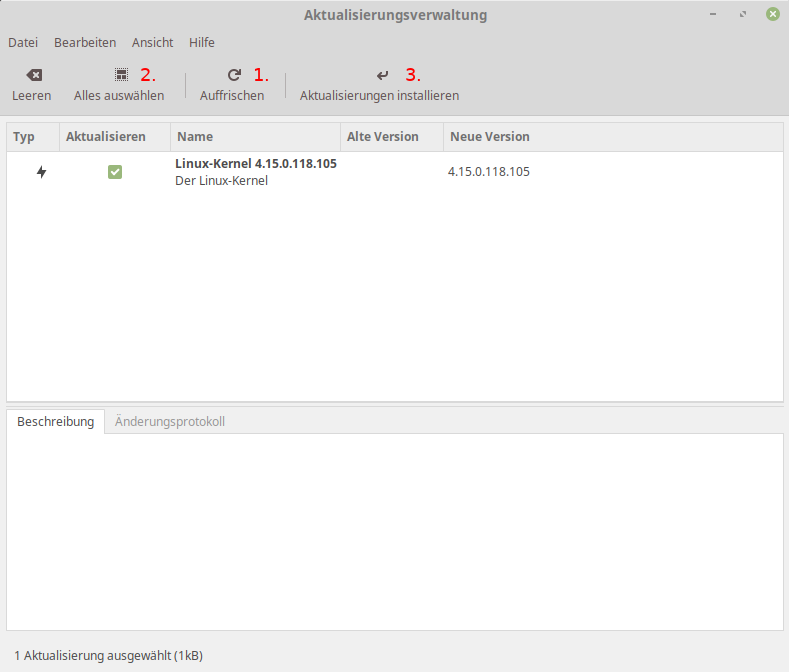
Sobald die Updates abgeschlossen sind, führen Sie einen Neustart durch.
Begeben Sie sich danach wieder in die Aktualisierungsverwaltung, um die Aktualisierung auf Mint 19.3 anzustoßen. Klicken Sie dazu auf den Menüpunkt „Bearbeiten“ und dann auf „System aktualisieren auf “Linux Mint 19.3 Tricia““.
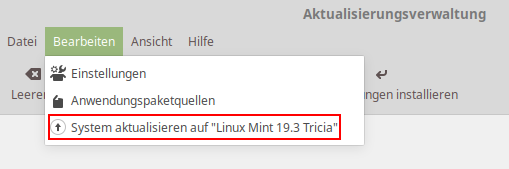
Folgen Sie auch hier den Anweisungen des Upgrade-Tools für dieses Punkt-Upgrade.
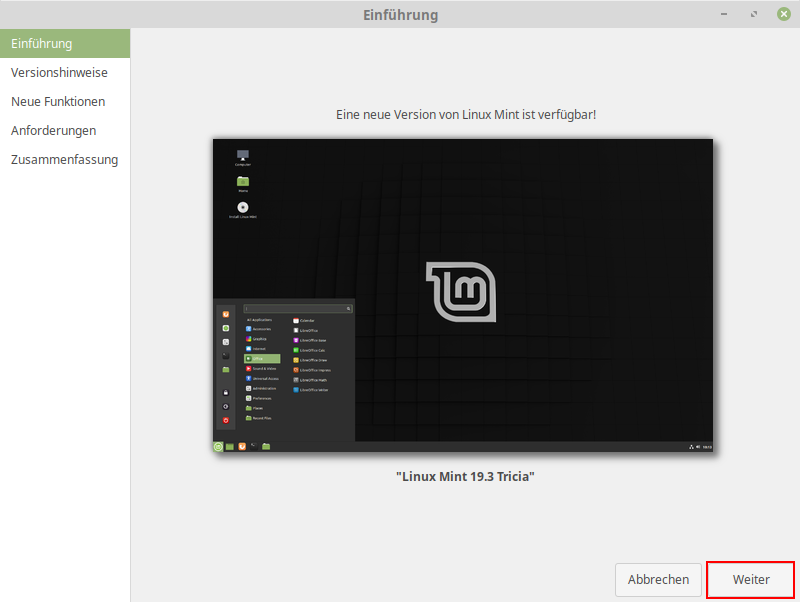
Nachdem Sie alle Schritte durchlaufen sind und das Upgrade beendet wurde, wird Ihnen die Zusammenfassung angezeigt. Klicken Sie unten rechts auf „Schließen“ und starten Sie Ihren Rechner neu.
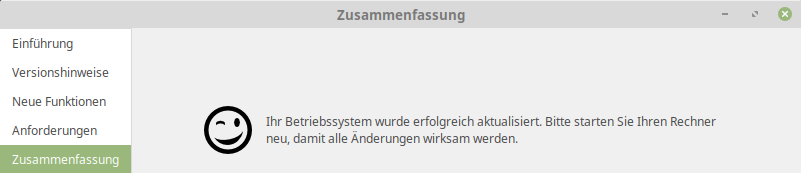
Prüfen Sie auch nach dem Neustart noch einmal, ob es Aktualisierungen in der Aktualisierungsverwaltung gibt. Spielen Sie diese ein und führen erneut einen Neustart durch.
Hinweis: Wenn Sie nicht auf Linux Mint 20 aktualisieren möchten oder können, betrachten Sie den nächsten Schritt als Nachbereitung von Linux Mint 19 und führen diesen trotzdem aus.
Vorbereitungen für das Hauptversionsupgrade auf Mint 20
In den nächsten Schritten wird Mint 19.3 für das Upgrade auf Version 20 vorbereitet.
Zur Info: Da Sie bereits beim letzten Hauptversionsupgrade alle Fremdquellen entfernt haben, ist dies hier nicht nötig.
Herunterstufen von Fremdpaketen
Öffnen Sie zuerst die Systemeinstellungen und wählen den Punkt „Paketquellen“ aus.
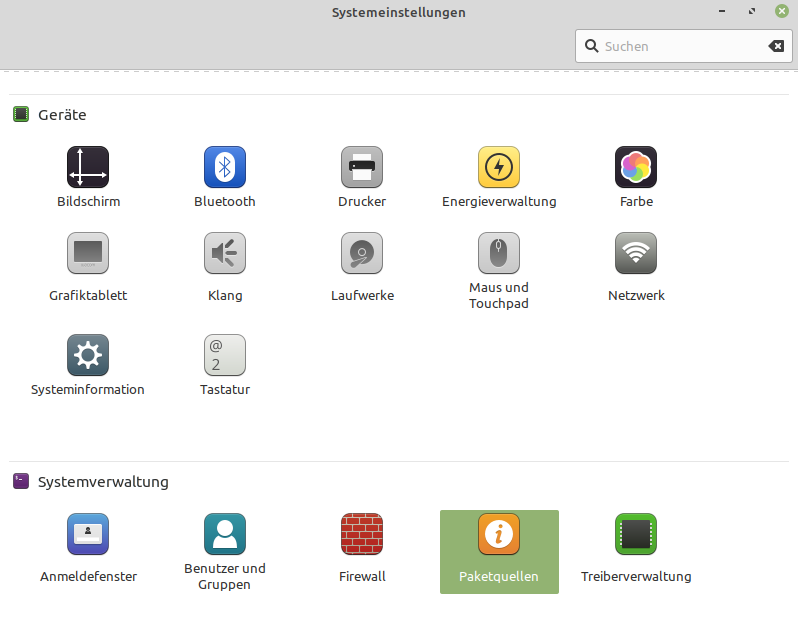
Wechseln Sie im nächsten Fenster auf den Reiter „Wartung“ und wählen dort den Punkt „Fremde Pakete herabstufen“ aus.
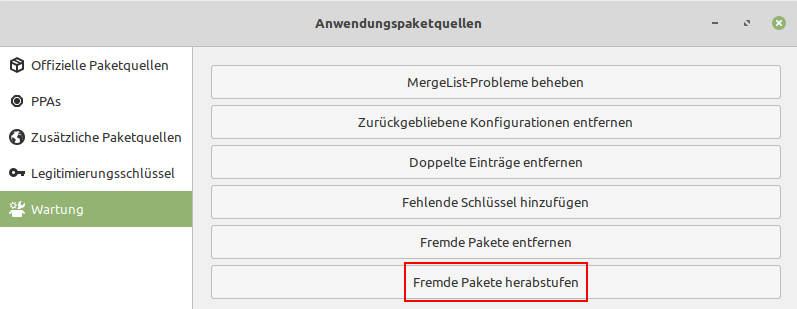
Nun werden Ihnen alle Pakete angezeigt, die in einer Version installiert sind, die so nicht in den aktuellen Paketquellen vorkommen. Wählen Sie alle Einträge aus der Liste aus und klicken dann auf „Herabstufen“. Dann erscheint ein neues Fenster.
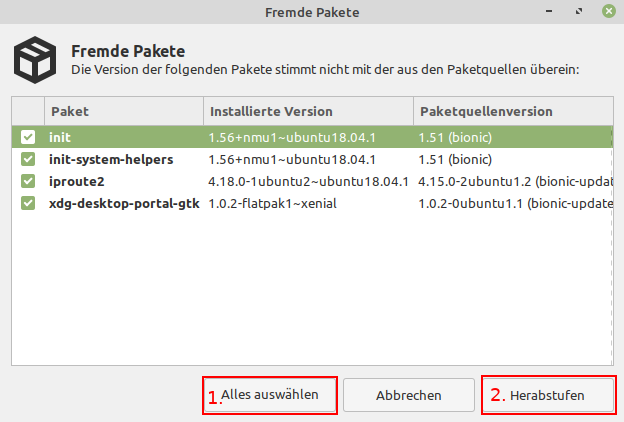
Klicken Sie dort in den schwarzen Bereich und geben „J“ für Ja ein und bestätigen den Vorgang mit Enter.
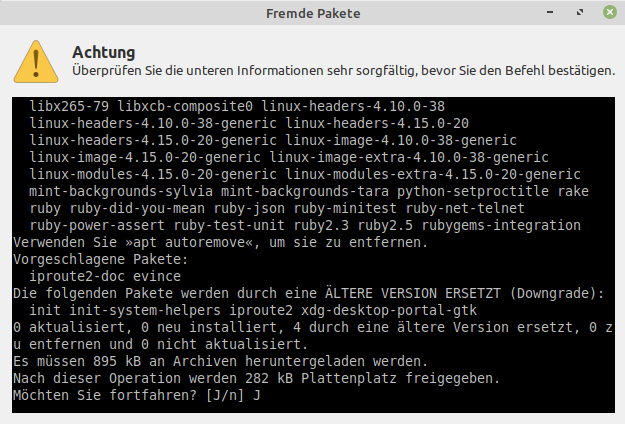
Wenn der Vorgang abgeschlossen ist, schließen Sie das Fenster mit dem Klick auf das „x“, oben rechts.
Entfernen von Fremdpaketen
Nun müssen Sie noch alle fremden Pakete entfernen. Begeben Sie sich dazu nun wieder auf den Reiter „Wartung“ und klicken auf den Punkt „Fremde Pakete entfernen“.
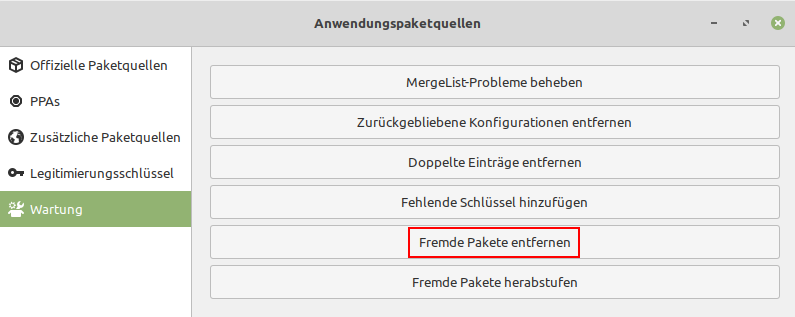
Wählen Sie nun, im nachfolgend abgebildeten Fenster, ebenfalls alle Einträge aus und klicken im Anschluss auf „Entfernen“.
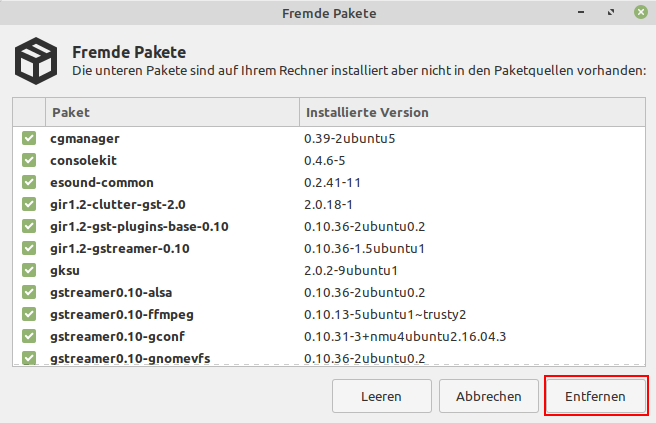
Wahrscheinlich wird der Vorgang aber sofort durch eine Fehlermeldung abgebrochen, da sich einige dieser Pakete nicht auf diese Weise entfernen lassen. Probieren Sie es erneut, indem Sie alles auswählen und die folgenden Einträge wieder manuell abwählen:
initscripts
insserv
libcryptsetup4
libprocps4
mountall
sysv-rc
Sollte weiterhin eine Fehlermeldung erscheinen, gehen Sie Etappenweise vor und wählen immer nur einige Einträge zum Löschen aus, bis nur noch die nicht entfernbaren Einträge übrig bleiben. Die Fehlermeldungen geben dabei zumindest teilweise Hinweise, welche Pakete nicht löschbar sind.
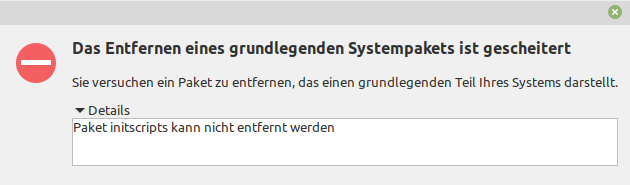
Nicht löschbare Fremdpakete löschen
Auch wenn sich das Wartungstool weigert, ist es dennoch möglich, die übrigen Fremdpakete ganz normal und problemlos über die Konsole zu löschen. Geben Sie zur Löschung den nachfolgenden Befehl im Terminal ein:
sudo apt-get purge initscripts insserv libcryptsetup4 libprocps4 mountall sysv-rc
Ergänzen Sie den Befehl ggf. um weitere Paketnamen. Starten Sie anschließend Ihren Computer neu. Es bietet sich nun an, einen Snapshot zu erstellen, wenn Sie Timeshift verwenden.
Mint Cinnamon Upgrade Teil 4: Von 19.3 auf 20.0
Das für das Upgrade benötigte Tool sollte bereits in der aktuellen Version vorhanden sein, wenn Sie diese Anleitung von Beginn an durchlaufen haben. Installieren Sie es ansonsten wie folgt:
sudo apt-get install mintupgrade
Upgrade Simulieren
Führen Sie auch bei diesem Hauptversionsupgrade zuerst die Simulation aus, indem Sie den folgenden Befehl eingeben:
mintupgrade check
Starten Sie die Simulation, mit der Eingabe von „y“.
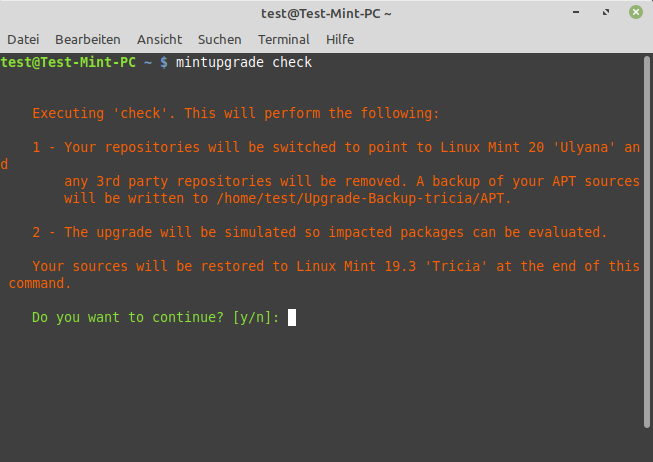
Bestätigen Sie, dass der Swap Speicher deaktiviert wird, falls dieser bei Ihnen verschlüsselt ist.
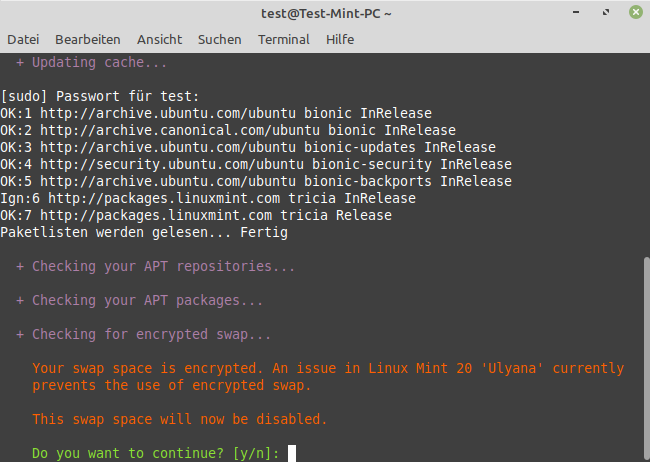
Sobald die Simulation abgeschlossen ist, werden Sie darauf hingewiesen zuerst einen Neustart vorzunehmen, bevor Sie fortfahren.
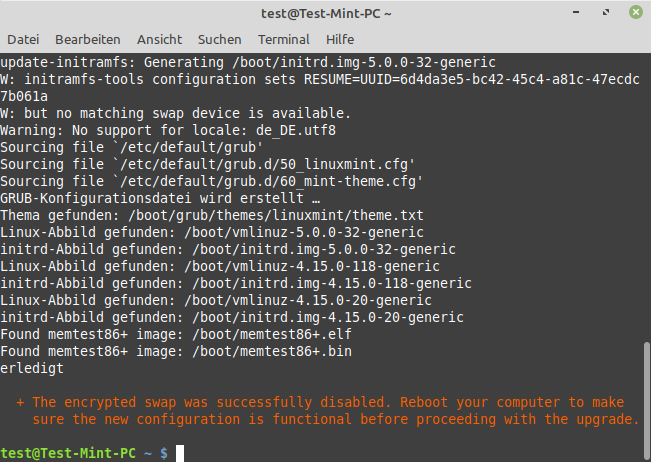
Starten Sie also Ihren Rechner neu.
Pakete für das Upgrade herunterladen
Um die Pakete für das Upgrade herunterzuladen, geben Sie den folgenden Befehl ein:
mintupgrade download
Bestätigen Sie die nachfolgende Meldung mit „y“, um den Download der Pakete zu starten.
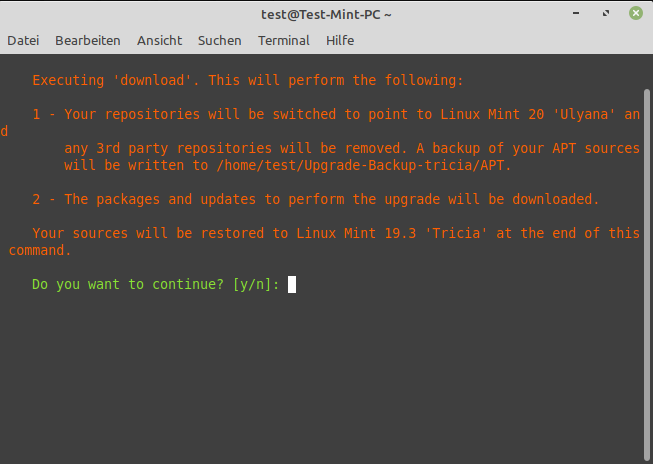
Sobald die Pakete erfolgreich heruntergeladen wurden, erhalten Sie die folgende Meldung.
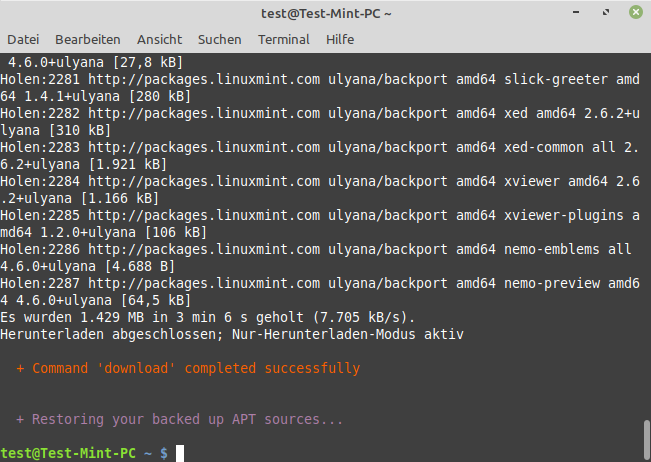
Paketinstallation starten
Um die Pakete zu installieren und damit das eigentliche Upgrade zu starten, geben Sie den nachfolgenden Befehl in das Terminal ein: Bitte trennen Sie nicht die Verbindung zum Internet, evtl. müssen Pakete nachträglich geladen werden.
mintupgrade upgrade
Bestätigen Sie den Start wieder mit „y“.
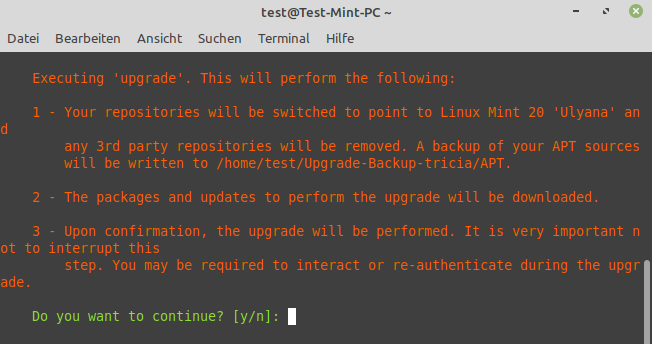
Bedenken Sie, dass dieses Upgrade viel Zeit in Anspruch nimmt. Wenn Sie die folgende Meldung bestätigen, wird der Prozess endgültig in Gang gestoßen.
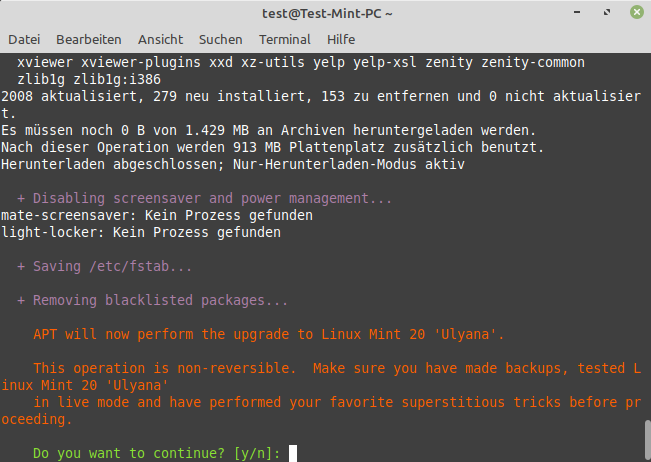
Relativ kurz nach dem Start des Upgrade-Prozesses werden Sie gefragt, ob Dienste auf dem Computer immer ohne Rückfragen neu gestartet werden sollen. In der Regel sollten Sie hier (mit Hilfe der Pfeiltasten) „Ja“ auswählen und mit Enter bestätigen.
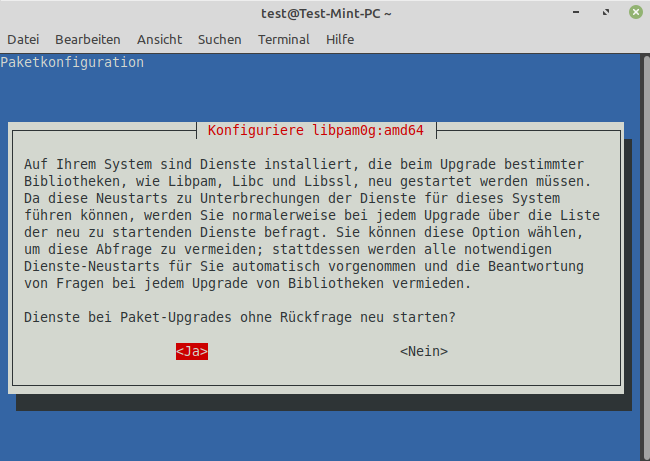
Beachten Sie, dass Sie dennoch während des Upgrade-Prozesses ggf. mehrfach Ihr Passwort eingeben müssen.
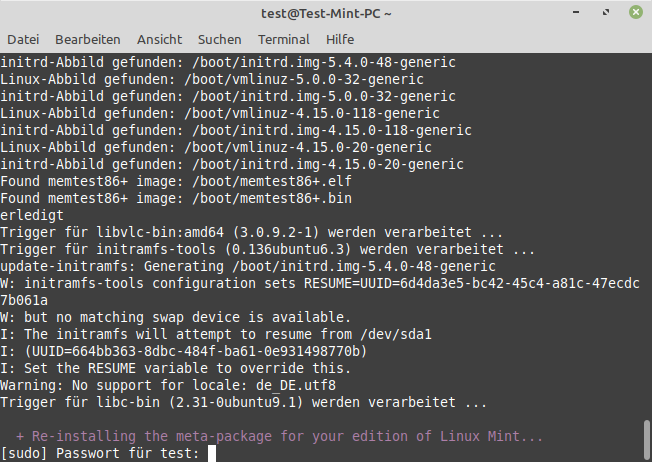
Sobald der Upgrade-Vorgang abgeschlossen ist, starten Sie Ihren Rechner neu.
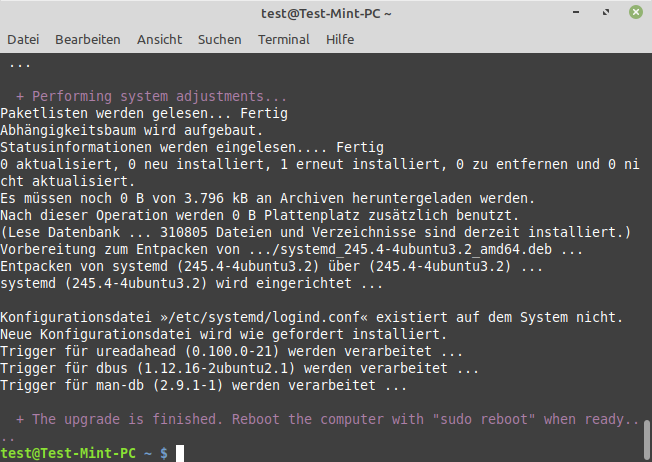
Tippen Sie dazu sudo reboot in das Terminal und bestätigen dies.
Fremde Pakete herabstufen
Auch hier müssen Sie wieder kontrollieren, ob es fremde Pakete gibt, die Sie herabstufen müssen. Begeben Sie sich dazu wieder über die Systemeinstellungen → Paketquellen → Wartung auf den Punkt „Fremde Pakete herabstufen“. Wenn wie hier im Test keine Einträge aufgelistet sind, müssen Sie hier nichts zu tun, ansonsten wählen Sie wieder alle Einträge aus und klicken auf „Herabstufen“.
Fremde Pakete löschen
Löschen Sie auch nach dem Upgrade auf Mint 20 wieder alle fremden Pakete. Versuchen Sie zuerst wieder alle Einträge auszuwählen und auf „Entfernen“ zu klicken.
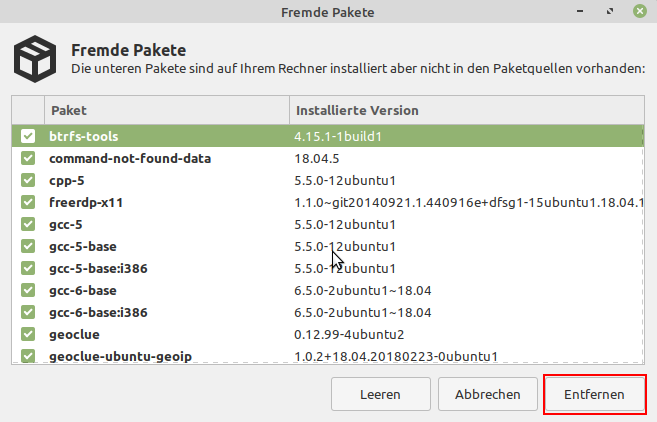
Wahrscheinlich wird auch hier wieder mit einer Fehlermeldung abgebrochen. Versuchen Sie es erneut, indem Sie die alle Einträge auswählen, außer die Folgenden:
gcc-5-base:i386
gcc-6-base
gcc-6-base:i386
libnih1
libnih-dbus1
multiarch-support
Wenn weiterhin Fehlermeldungen erscheinen, gehen Sie auch hier wieder Etappenweise vor. Deinstallieren Sie immer nur einige Einträge auf einmal und schließen Sie so nach und nach die Pakete aus, die Probleme bereiten.
Deinstallation der restlichen Fremdpakete
Auch hier können Sie wieder die restlichen Pakete entfernen, indem Sie im Terminal den folgenden Befehl eingeben:
sudo apt-get purge gcc-5-base:i386 gcc-6-base gcc-6-base:i386 libnih1 libnih-dbus1 multiarch-support
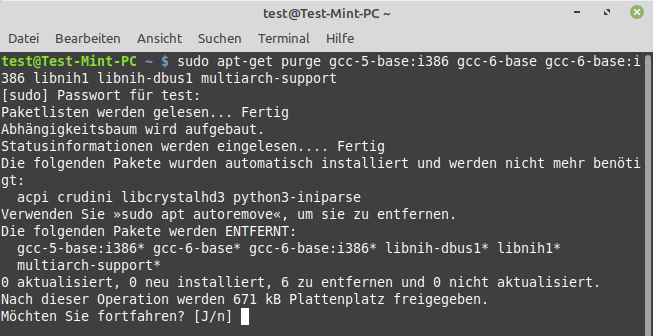
Sind weitere Einträge vorhanden, ergänzen Sie den Befehl entsprechend.
Starten Sie Ihren Computer nun noch einmal neu und freuen sich über ein hoffentlich einwandfrei funktionierendes Linux Mint 20. Auch hier weicht das Resultat von einer frischen Installation von Mint 20 Cinnamon ab. Beispielsweise finden Sie nun noch GIMP und all Ihre Programme von vorher auf dem PC, welche bei einer frischen Installation nicht vorhanden wären. Auch die Einstellungen sollten in weiten Teilen erhalten geblieben sein und Ihnen viel Konfigurationsarbeit ersparen.
Aufräumen
Es ist sinnvoll, abschließend noch einmal den Befehl sudo apt-get clean und ggf. auch sudo apt-get autoremove ausführen. Dies wird mehrere GB Speicherplatz auf dem Wurzelverzeichnis frei machen.
Fremdquellen wieder einrichten
Sie können nun die Fremdquellen wieder einrichten und die darüber bezogenen Programme installieren, die Sie während des Upgradevorgangs entfernen mussten. Wenn Sie bei der Entfernung der Quellen und Pakete zu Beginn so vorgegangen sind, wie oben beschrieben, sollten nun alle Einstellungen auch in diesen Programmen erhalten geblieben sein.
Beitragsupdate vom 14.07.2021
Sobald Sie auf Version 20.1 oder höher aktualisieren, wird von Linux Mint empfohlen, dass Sie auch "usrmerge" ausführen. Denn ab dieser Version verwendet Linux Mint das daraus resultierende Verzeichnisschema standardmäßig.
Kommentare: (28)
Aber jetzt hat Linux den Grafiktreiber falsch installiert erkannt
Bildschirm ist schwarz Bootet nicht.
Wie kann ich den richtigen installieren?
Ohne Cinnamon?
vielleicht hilft es dir (vorübergehend) "nomodeset" beim Booten zu verwenden, wie im unteren Teil (Solving freezes during the boot sequence) der Versionshinweise von Mint 19 gezeigt wird.
Falls das nicht weiterhilft, wäre es natürlich interessant, welchen Typ Grafikkarte du verbaut hast und ob du dort evtl. mal einen speziellen Treiber installiert/ausgewählt hast?
Gruß
Sven
herzlichen Dank für diese umfassende und tolle Anleitung! Es hat alles wunderbar geklappt und war exakt wie beschrieben.
Beste Grüße
Ana
vielen Dank für deinen netten Kommentar und das Feedback.
Gruß
Sven
Vielen herzlichen Dank!
freut mich, dass es auch bei dir geklappt hat.
Gruß
Sven
super Anleitung - vielen DANK !
Bin gut von 18.3 nach 19.3 gekommen - das reicht mir erstmal.
Ein kurze (20Min) Phase hatte ich in der mein Laptop scheinbar nicht reagierte und selbst der Mauscursor "freezed" war - aber nach den 20 Min. war er wieder bedienbar und machte brav weiter.
Das vorherige Entfernen der alten Kerneversionen kann ich nur empfehlen - hatt ich nicht gemacht - dauert dann die ganze Nacht ;-)
Nochmals vielen Dank - war eine große Hilfe.
Cord
sehr gerne.
Interessant, mit dem eingefrorenen Mauszeiger, kannte ich noch nicht. Aber schön, dass es dann doch noch funktioniert hat.
Gruß
Sven
Allerdings sollte man beim Upgrade Kabel-LAN statt WLAN benutzen um Abbrüche zu vermeiden.
Schöne Grüße,
tom
gerne. Stimmt, LAN ist da natürlich etwas sicherer als WLAN.
Gruß
Sven
Ein super Kompliment von meiner Seite und ein großes, großes Dankeschön.
So weit funktioniert bei mir alles, lediglich einige Drittprogramme muss ich manuell nachinstallieren, aber das ist ja "Kindergeburtstag" im Vergleich zum Update.
Nochmals vielen Dank.
Gruß, Hermann
sehr gerne. Das ist ja wirklich ein super Kompliment, vielen Dank dafür. Das geht runter wie Öl. ;)
Gruß
Sven
super Anleitung, ich bin kein geübter User, bin Schritt für Schritt durchgegangen und habe alles so gemacht, wie beschrieben.
Nach dem letzten Reboot bei der 20er Version startet allerdings nur der Anmeldebildschirm. Nach Eingabe des PW kommt die Meldung "System kann nicht gestartet werden".
Kann das mit der Löschung der Fremdpakete zu tun haben gegen die sich das System mit den beschriebenen Fehlermeldungen wehrte?
Habe in der letzten lauffähigen Version 19.3 eine Sicherung mit Timemachine gemacht.
Wie kann ich damit auf 19 zurückgehen, um einen neuen Anlauf zu nehmen?
Vielen Dank für die Unterstützung
Andreas
aus der Ferne und ohne weitere Informationen kann man kaum sagen, wo das Problem bei dir liegt.
Zur 2. Frage:
Ich gehe mal davon aus, du meinst Timeshift und nicht Timemachine oder?
Bedenke, dass Timeshift kein Backup ersetzt, sondern eher wie ein Wiederherstellungspunkt von Windows zu betrachten ist.
Wenn keine wichtigen Daten in Gefahr sind, würde ich folgendes probieren:
Versuche, ob du dich per Konsole einloggen und die Wiederherstellung so anstoßen kannst. Die Konsole erreichst du mit STRG+ALT+F1, am Anmeldebildschirm.
Folgender Befehl sollte den gewünschten Stand wiederherstellen:
sudo timeshift --restore
Danach noch den Snapshot auswählen, der wiederhergestellt werden soll und das Laufwerk, wohin dieser zurückgespielt werden soll. Dies ist dann in der Regel das Systemlaufwerk mit dem Einbindungspunkt "/". Falls es mehrere Laufwerke gibt, kannst du mit dem Befehl "df -h" nachschauen, welches es ist.
Gruß
Sven
vielen Dank für Deine Antwort. Ja, ich meinte natürlich Timeshift.
Ich werde mal ausprobieren, ob es mit Deinem Tip funktioniert.
VG
Andreas
falls der Login so trotzdem nicht klappen möchte, kannst du auch von einem Stick mit Linux Mint booten und von dem aus Timeshift starten. Die Einrichtung kannst du dann einfach wegklicken, danach sollte es möglich sein, den Wiederherstellungspunkt auszuwählen. Möglicherweise ist dieser Weg sogar noch etwas einfacher, jedenfalls wenn ein fertiger Stick zur Hand ist.
Gruß
Sven
danke für den Tipp. Ich hatte noch eine bootfähige DVD mit einem Mint und habe dann über Timeshift die 19er Mint-Version wiederherstellen können. Jetzt habe ich nur Sorge, dass ich das System wieder zerschieße, wenn ich von da auf 20 upgrade. Wie gesagt - ich hatte strikt nach Deiner Anleitung gearbeitet und von 18 auf 19 hat's ja auch funktioniert...
Viele Grüße
Andreas
gerne, super, dass die Wiederherstellung geklappt hat.
Im Normalfall sollte meine Anleitung funktionieren, habe selbst schon mehrere Computer genau nach dem Schema auf Mint 20 aktualisiert.
Je nach verwendeter Hardware kann es aber natürlich Unterschiede geben. Auch Inkompatibilitäten z. B. mit einem bestimmten Kernel sind möglich.
Ich wünsche dir viel Glück beim 2. Versuch.
Gruß
Sven
Letztlich habe ich dann eine Neu-Installation von Mint 20.2 Cinnamon durchgeführt.
Meine Vorgehensweise war eigentlich wie immer: Booten von der ISO, Installation mit manuellem Zuweisen und Formatieren der root und swap Partition und danach in der /etc/fstab das Home-Laufwerk (separate Festplatte) neu eintragen.
Desktop und alles ist da, nur noch die fehlenden Anwendungen neu installieren und gut.
freut mich, dass der von dir beschriebene Weg zum Erfolg geführt hat.
Gruß
Sven
was für eine phantastische und aufwändige Anleitung. Ganz dicken Dank.
Habe es mit rudimentären Linux-Erfahrungen unfallfrei von 18 nach 20.2 geschafft.
Solche Hilfe ist eigentlich unbezahlbar, aber einen oder zwei Kaffee habe ich sehr gerne spendiert.
Gruß von einem sehr zufriedenen Nutzer Deiner freundlichen Hilfestellung
dir vielen lieben Dank für deinen super freundlichen und lobenden Kommentar und natürlich auch für deine Gabe. :-)
Freut mich wirklich sehr, dass dir meine Anleitung geholfen hat.
Gruß
Sven
das hat gleich meine Stimmung verbessert. Ich danke somit auch dir, für den Drink und die netten Worte. :-)
Gruß
Sven
super, das freut mich.
Gruß
Sven
klar, es ist eine Abwägungssache. Aber freut mich, dass es geklappt hat.
Gruß
Sven


