Wo befinden sich die Einstellungen zur Bildlaufleiste?
Um zu den Einstellungen der Bildlaufleiste zu gelangen, müssen Sie zuerst die Systemeinstellungen öffnen. Gehen Sie dazu auf das Startmenü (normalerweise unten links) und danach auf das Symbol mit den Schiebereglern, welches gewöhnlich in den Favoriten auf der linken Seite abgelegt ist.
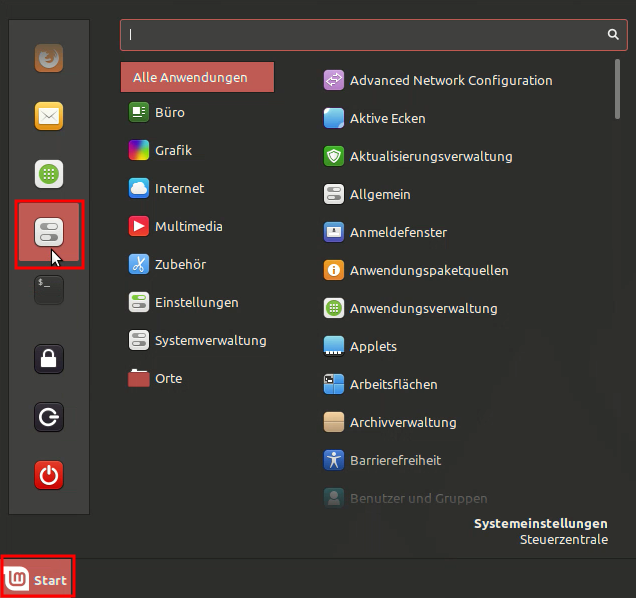
Wählen Sie darin den Punkt „Themen“ im Bereich „Erscheinungsbild“.
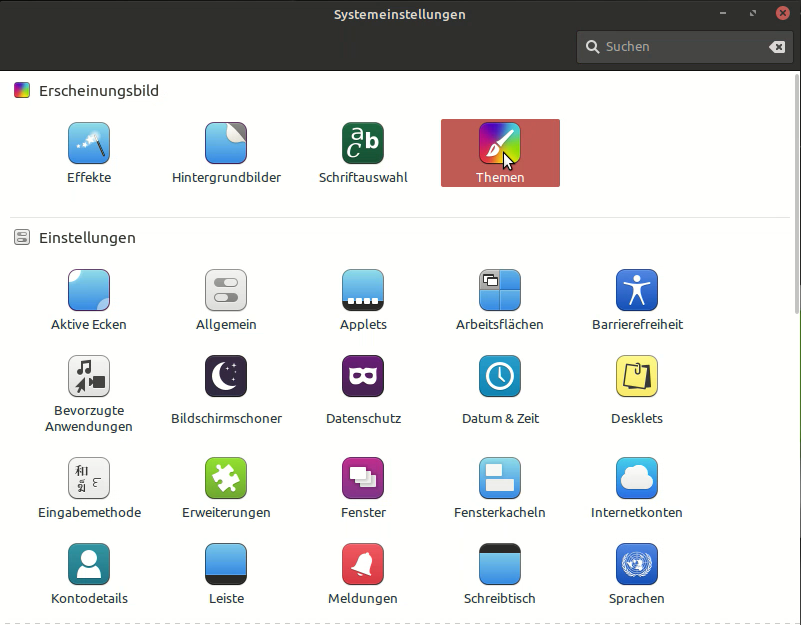
Im Bereich Themen kann die Optik für den Desktop, Fensterrahmen, Symbole, Mauszeiger sowie die Steuerungselemente ausgewählt werden. In diesem Beispiel wurden alle Punkte entsprechend des roten Mint-Y Themas gewählt. Der Punkt „Steuerung“ beeinflusst auch die generelle Optik der Bildlaufleiste. Mehr Themen können Sie u. a. über den Reiter „Hinzufügen/Entfernen“ erhalten.
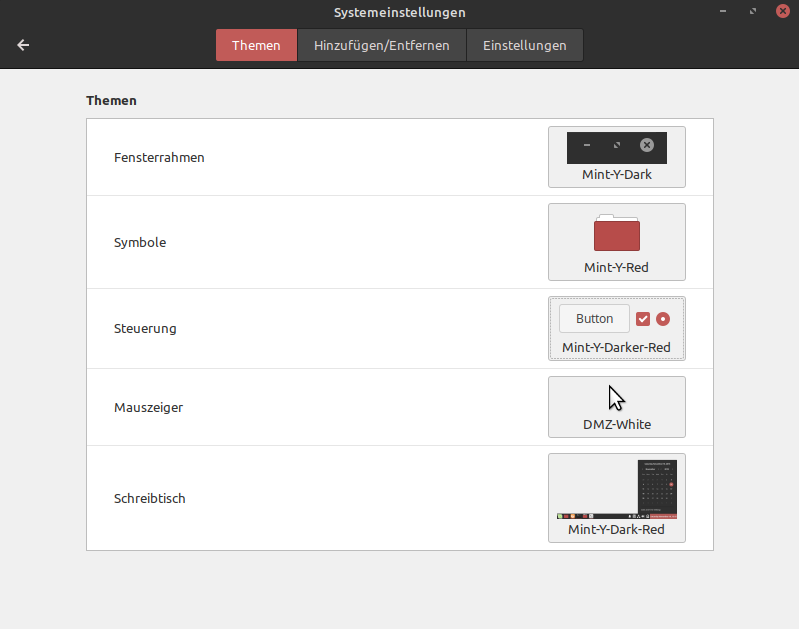
Um das Verhalten der Bildlaufleisten zu verändern, wählen Sie hier nun den Reiter „Einstellungen“. Die relevanten Einstellungen erhalten Sie dort im Bereich „Bildlaufleistenverhalten“. Im unteren Teil können Sie sich auch gleich ansehen, wie sich Ihre Einstellungen auswirken.
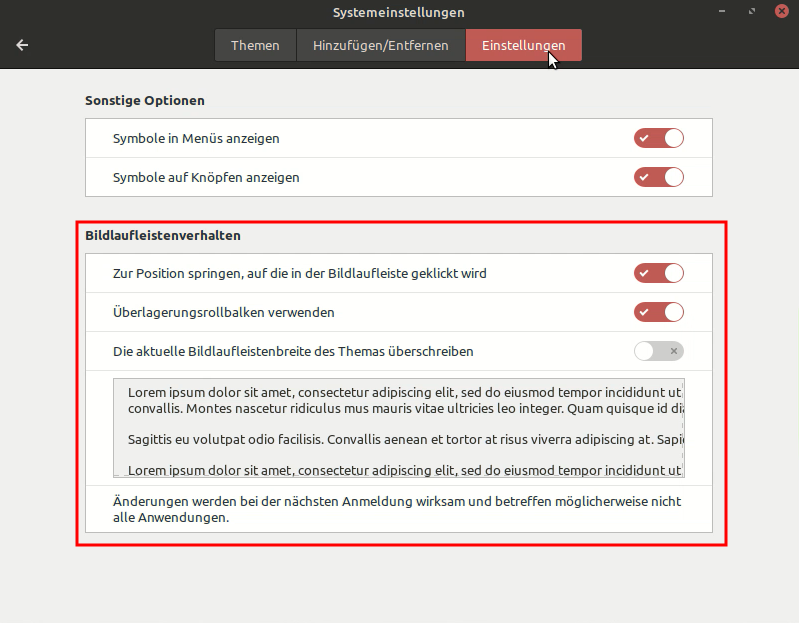
Breite verändern
Die Bildlaufleistenbreite ist standardmäßig wirklich sehr schmal gewählt, da kann man schon einmal daneben klicken. Um die Breite zu erhöhen, setzen Sie den Haken hinter „Die aktuelle Bildlaufleistenbreite des Themas überschreiben“ und stellen die Breite passgenau über den Schieberegler ein. Hier im Beispiel wurden 20 Pixel gewählt.
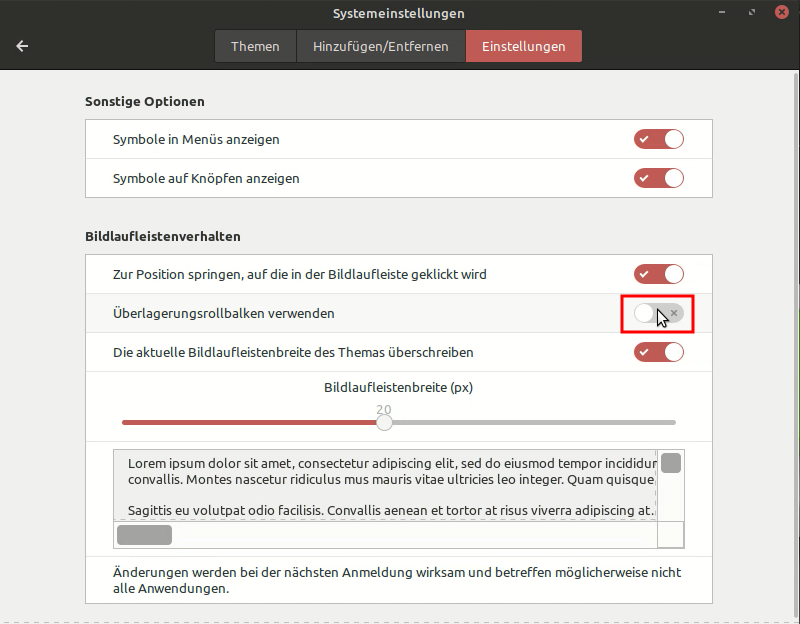
Überlagerungsrollbalken verwenden / nicht verwenden
In der Standardeinstellung sind die Überlagerungsrollbalken aktiv. Ändern können Sie die Option mit dem Schalter hinter „Überlagerungsrollbalken verwenden“. Ein Beispiel sehen Sie gleich im Anschluss.
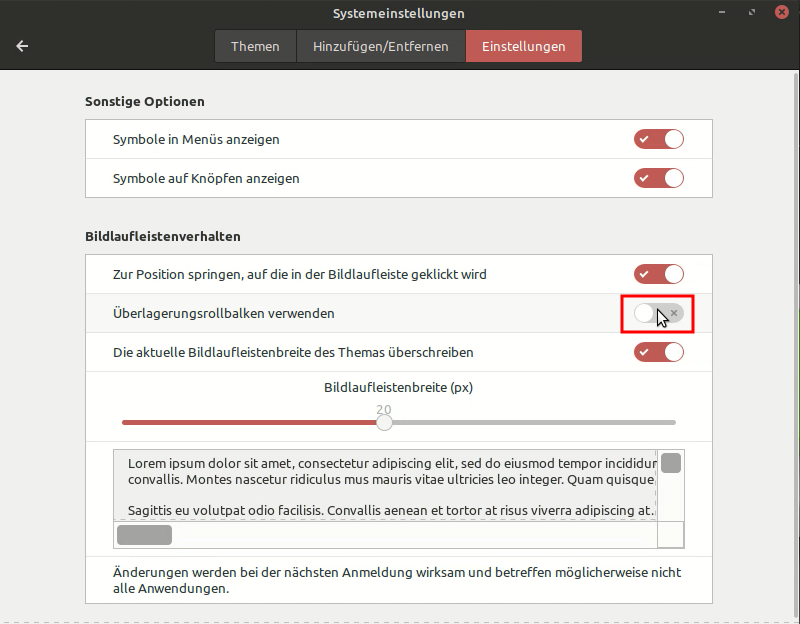
Wenn die Überlagerungsrollbalken aktiv sind, versteckt sich die Bildlaufleiste automatisch ganz oder teilweise, wenn keine Mausbewegung in dem betroffenen Bereich registriert wird. Außerdem überlagert die Bildlaufleiste so u. U. auch den Inhalt und dies kann sehr störend sein. Denn ggf. muss gewartet werden, bis sich die Leiste versteckt hat und im schlimmsten Fall kann man sogar etwas nicht mehr auswählen.
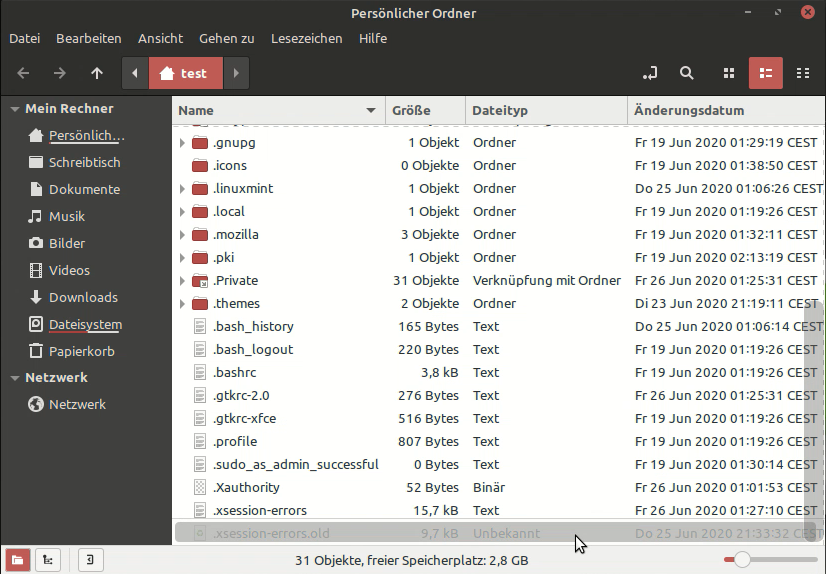
Wenn die Überlagerungsrollbalken deaktiviert wurden, ist auch bei 20 Pixel Breite der letzte Eintrag der Liste durchgehend sichtbar. Falls auf der rechten Seite nun etwas abgeschnitten wird, kann man nun den unteren Balken nach rechts schieben, um den Rest sehen zu können.
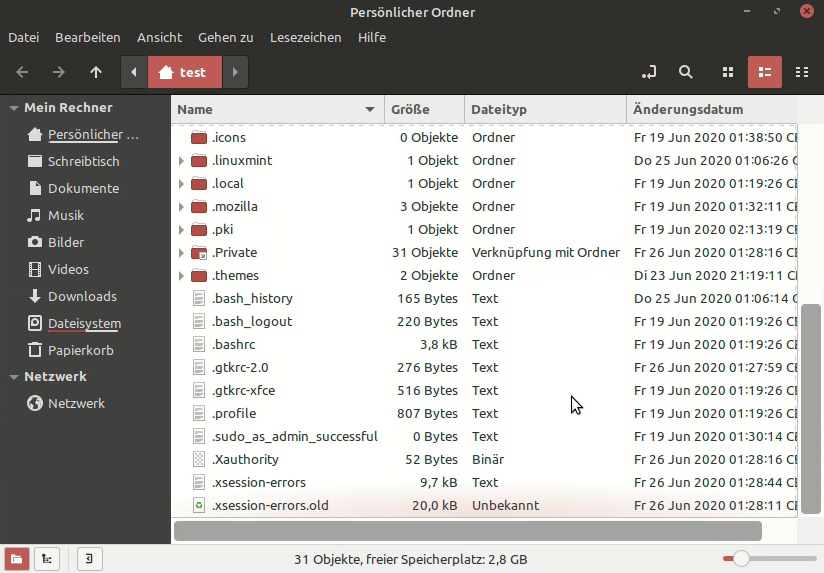
Zur Position springen
Es gibt noch die Option „Zur Position springen, auf die in der Bildlaufleiste geklickt wird“. Wenn diese Option deaktiviert wird, nähert sich der Balken dem Zeiger beim klicken oder gedrückt halten lediglich an. Um ein Beispiel zu sehen, fahren Sie mit Ihrem Mauszeiger auf den nachfolgenden Screenshot (animiertes GIF-Bild).
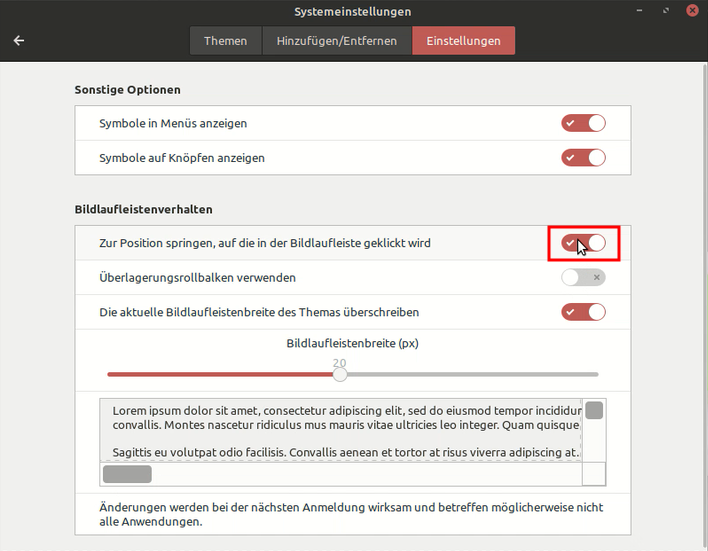
Hinweis: Eine Änderung der Option „Überlagerungsrollbalken verwenden“ wird erst übernommen, wenn Sie sich einmal vom System abgemeldet und wieder angemeldet haben.


