In diesem Beispiel wird sowohl das Vorgehen bei Linux anhand von Linux Mint Debian Edition 6 (LMDE) und bei Windows anhand von Windows 10 gezeigt. Auf dem Host-System läuft ein Linux Mint 21 mit VirtualBox 6.1.
Achtung: Falls in Ihrer virtuellen Maschine (VM) wichtige Daten abgelegt sind, sollten Sie diese unbedingt zuvor sichern!
Speicherplatz vor der Vergrößerung:
Hier sehen Sie einen Screenshot von dem Programm: „gnome-disk-utility“, welches unter LMDE 6 bereits vorinstalliert ist und die vorhandenen Laufwerke mitsamt deren Partitionen anzeigt. Hier ist zu sehen, dass die virtuelle Festplatte etwa 20 GB groß ist und die System-Partition ca. 18 GB davon beansprucht. Davon sind noch ungefähr 7 GB frei.
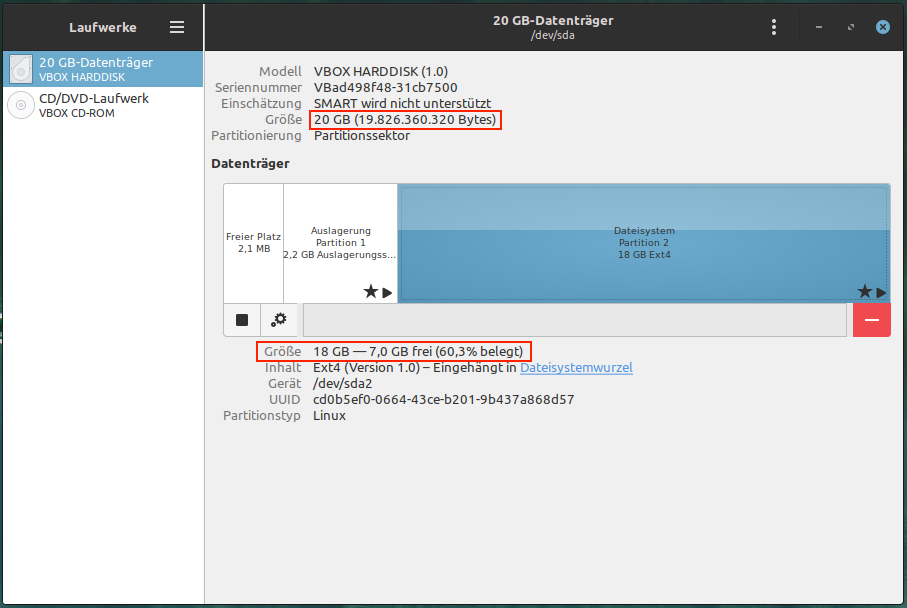
Virtuelle Festplatte vergrößern:
Falls nicht bereits der Fall, schalten Sie nun Ihre virtuelle Maschine aus. Um die virtuelle Festplatte Ihrer VM zu vergrößern, klicken Sie im „Oracle VM VirtualBox Manager“ oben links auf „Datei“ und wählen dort den Punkt „Manager für virtuelle Medien…“ aus.
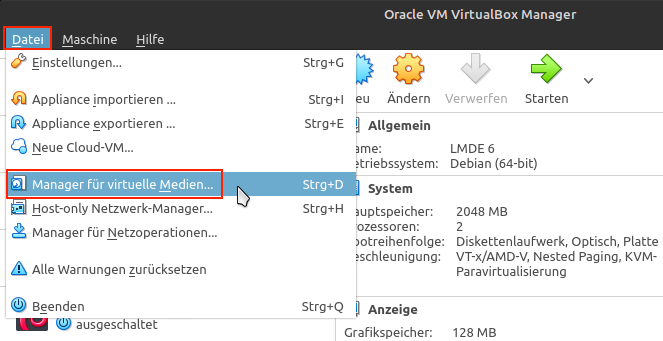
Wählen Sie nun, falls nicht bereits vorausgewählt, den Reiter „Festplatten“ aus und wählen die Festplatte, von Ihrer virtuellen Maschine aus, die Sie vergrößern möchten.
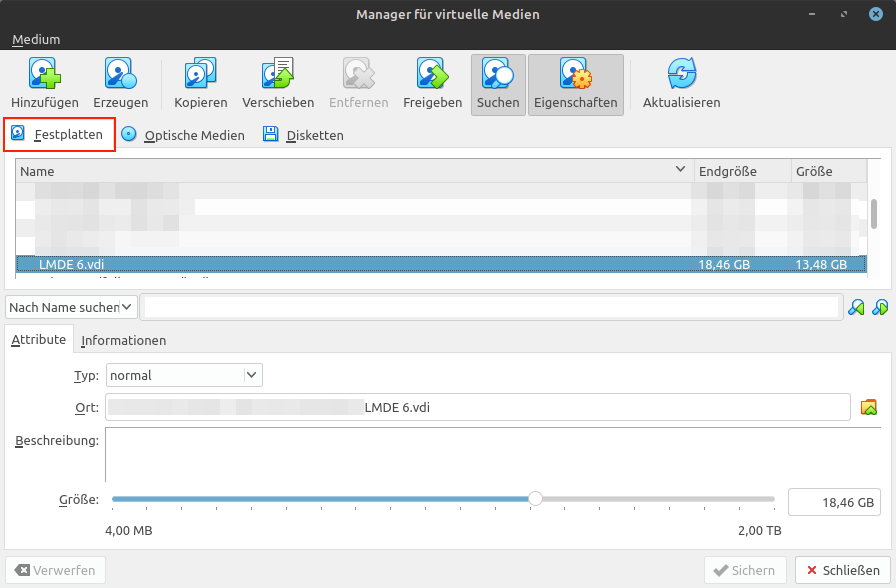
Ziehen Sie nun den Regler neben dem Label „Größe“ so weit nach rechts, bis Sie mit der Größe des virtuellen Laufwerks zufrieden sind und klicken auf „Sichern“. Berücksichtigen Sie aber auch, dass Sie die Festplatte nicht wieder verkleinern können, da diese Möglichkeit nicht implementiert ist (Jedenfalls in VirtualBox 6.1 unter Linux Mint 21).
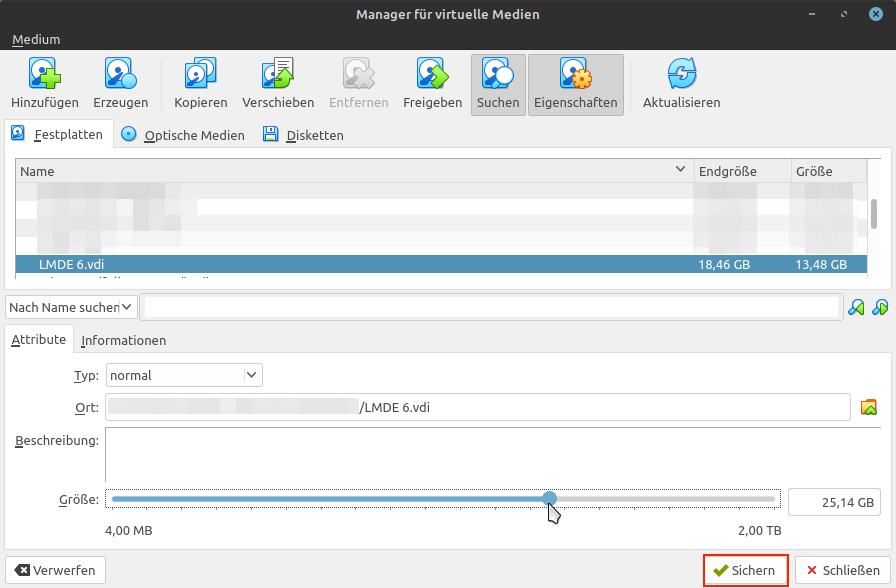
Die Partitionsgröße an die neue Laufwerksgröße unter Linux Mint anpassen:
Jetzt geht es darum, den neu hinzugewonnenen Speicherplatz nutzbar zu machen. Dazu können Sie entweder eine oder mehrere bestehende Partitionen vergrößern oder ggf. auch eine oder mehrere weitere Partitionen anlegen. In diesem Beispiel wird die letzte Partition um den gesamten neuen Speicherplatz vergrößert. Sollte Ihre Partitionierung komplexer sein, sehen Sie sich den Abschnitt Partitionen mit GParted verändern dieser Anleitung an.
Starten Sie nun Ihre virtuelle Maschine und öffnen das Tool „gnome-disk-utility“, welches Sie finden können, indem Sie das Keyword „disk“ im Startmenü eingeben. Sie können aber auch ein anderes Tool wie z. B. GParted verwenden, sehen Sie sich auch dazu den Abschnitt Partitionen mit GParted verändern dieser Anleitung an.
Wie auf dem nächsten Screenshot ersichtlich, ist das Laufwerk nun 27 statt 20 GB groß, die relevante Partition aber noch immer 18 GB. Der neue Speicherplatz ist bislang noch unpartitioniert und kann somit im Dateimanager noch nicht gesehen bzw. verwendet werden.
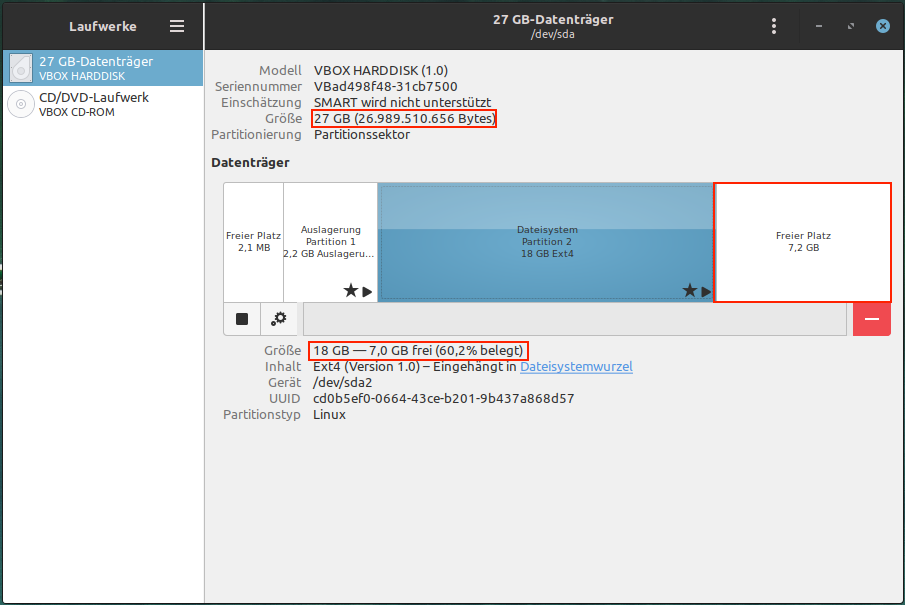
In diesem Beispiel soll nun die Systempartition (hier blau) um den zusätzlichen Speicherplatz vergrößert werden. Wählen Sie dazu einfach die Systempartition aus. Klicken Sie dann das Zahnradsymbol an und im Kontextmenü anschließend den Punkt „Größe ändern …“.
Hinweis: Dies wird hier so nur funktionieren, wenn es sich um die letzte Partition vor dem freien Platz handelt, mehr dazu siehe hier.
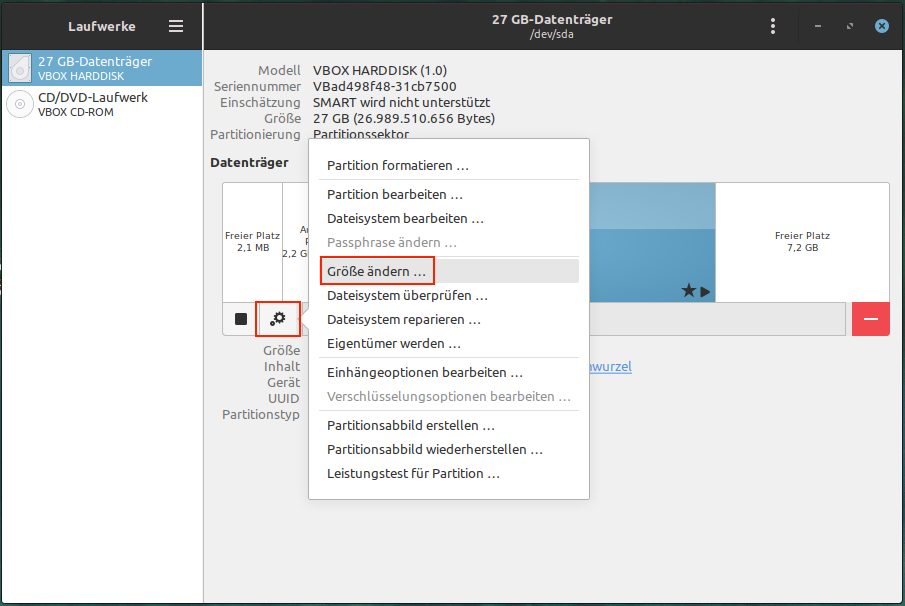
Hier können Sie nun einfach über den Schieberegler bestimmen, dass die Partition um den kompletten zusätzlichen Speicher erweitert werden soll, wie auf der folgenden Abbildung zu sehen. Klicken Sie anschließend auf den Button „Größe verändern“.
Aber Achtung: Bei Änderungen an Partitionen besteht generell immer die Gefahr, dass es zu einem Fehler und damit zu einem Datenverlust kommen kann.
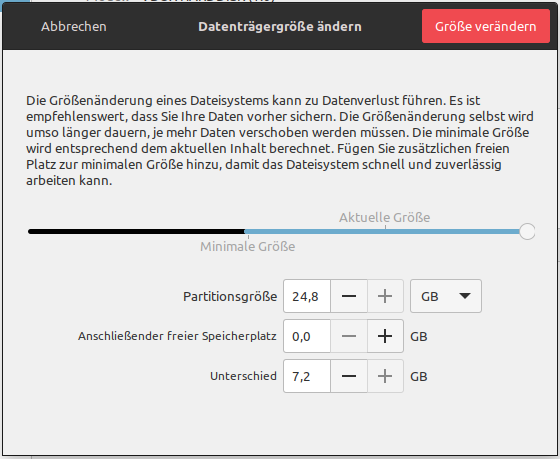
Wenn alles geklappt hat, sieht das Ergebnis nun wie folgt aus. Die Laufwerksgröße beträgt weiterhin 27 GB, die relevante Partition hat nun 25 GB und davon sind nun 14 GB frei, statt der 7 GB am Anfang.
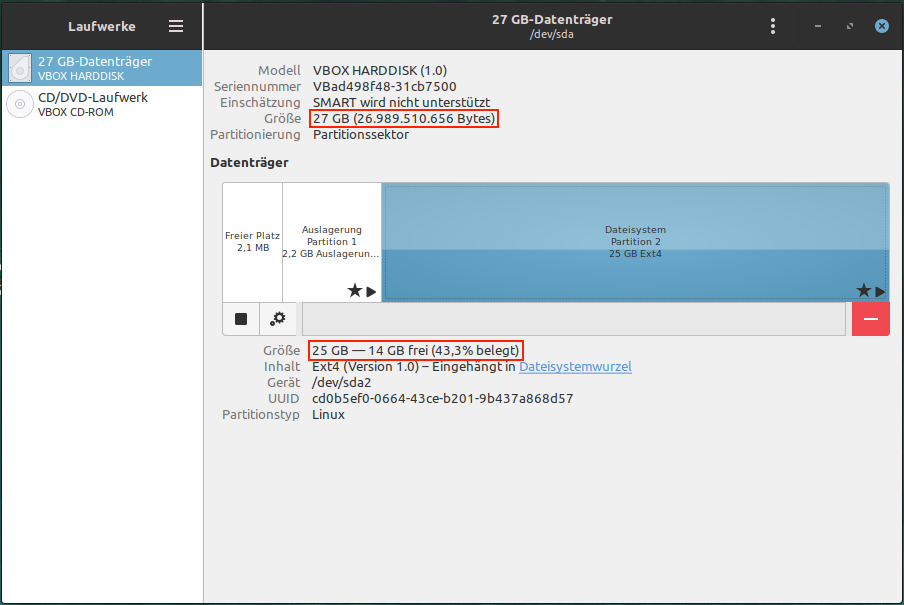
Die Partitionsgröße an die neue Laufwerksgröße unter Windows anpassen:
Achtung: Falls Ihre VM wichtige Daten enthält, diese bitte zuvor sichern!
Unter Windows läuft das Prozedere im Grunde fast exakt gleich ab. Statt dem oben gezeigten „gnome-disk-utility“ rufen Sie hier aber die „Datenträgerverwaltung“ auf, die unter Windows bereits als Standardwerkzeug verfügbar ist. Diese können Sie finden, indem Sie einfach „Datenträgerverwaltung“ im Startmenü eingeben.
Auch hier soll die Systempartition (hier C:) vergrößert werden.
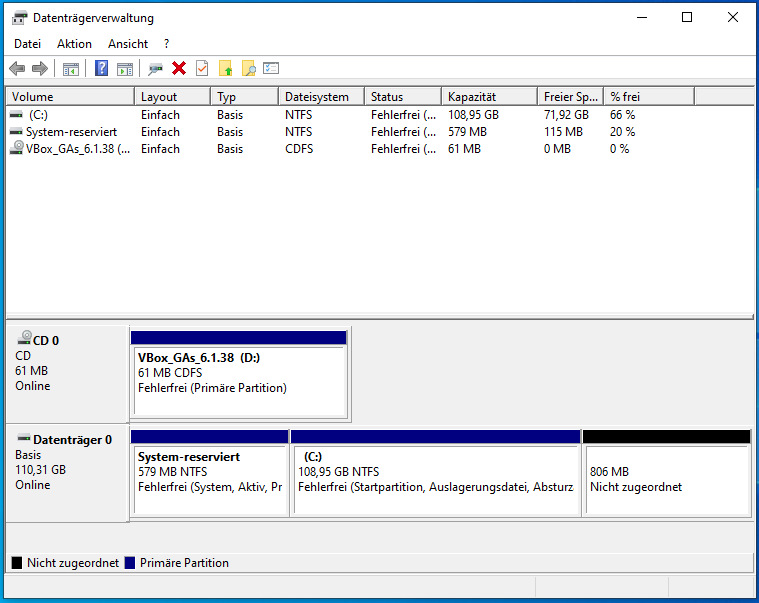
Klicken Sie dazu bei „Datenträger 0“ auf die Partition „C:“ mit einem Rechtsklick und wählen dann im Kontextmenü „Volume erweitern …“ aus.
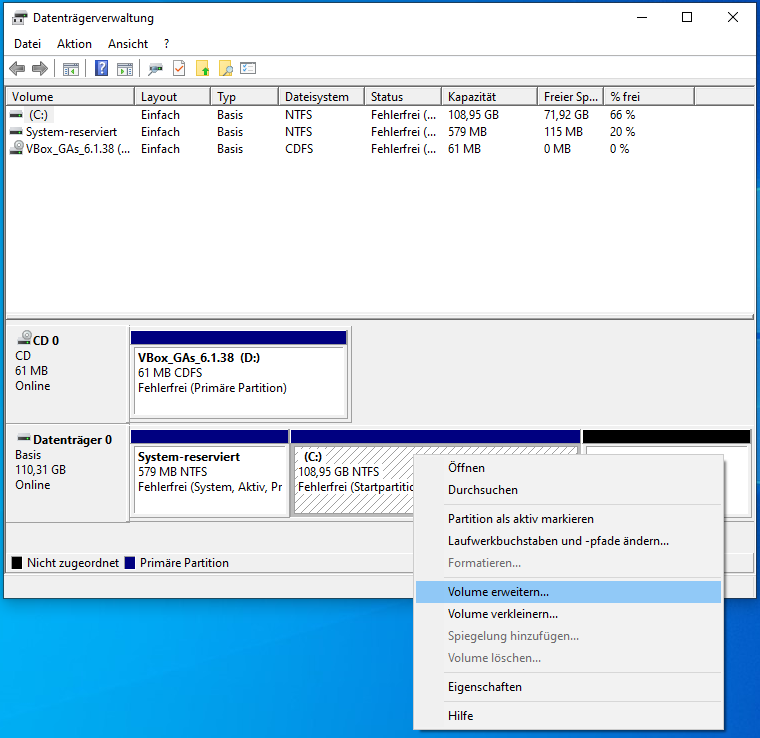
Folgen Sie jetzt dem „Assistenten zum Erweitern von Volumes“.
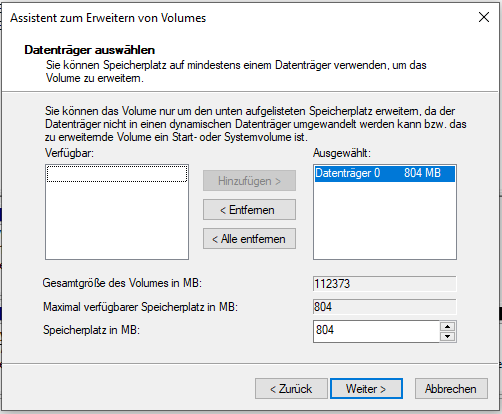
Im Anschluss dürfte die Partition entsprechend vergrößert worden sein.
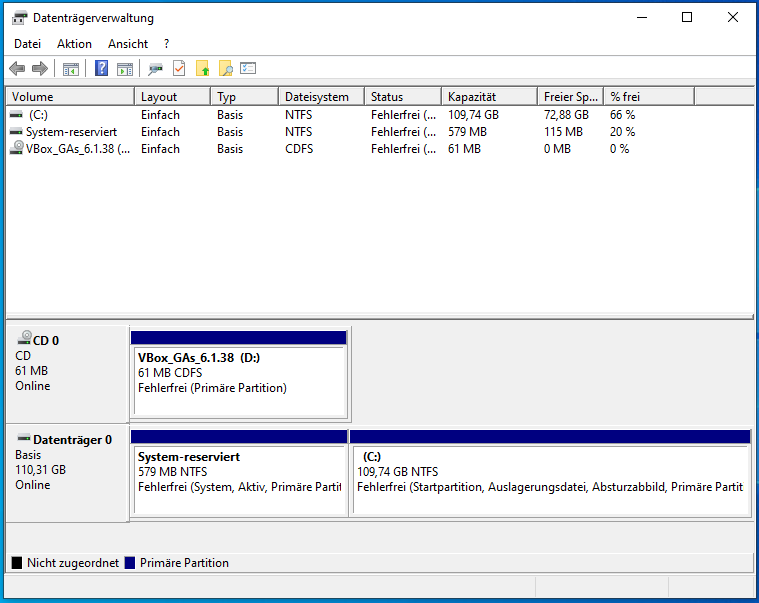
Partitionen mit GParted verändern (Alternative)
Alternativ kann auch das Programm „GParted“ verwendet werden.
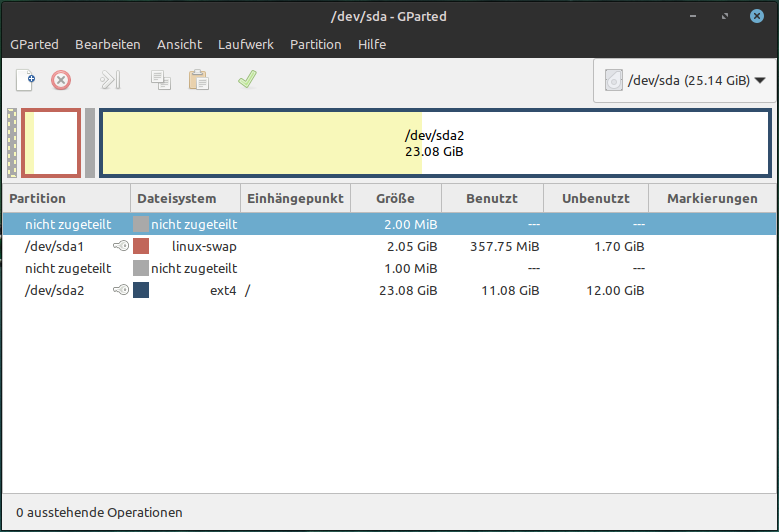
Die simple Vergrößerung der letzten Partition ist hier genauso möglich, wie mit der „Datenträgerverwaltung“ oder dem „gnome-disk-utility“, auch wenn die Partition, wie hier im Beispiel, bereits in das laufende System eingebunden ist. Falls in der VM mehrere Partitionen verändert werden sollen oder die relevante Partition weiter vorne liegt, müssen die Partitionen ggf. ausgehängt sein. Je nach Partition ist dies im laufenden Betrieb so aber nicht möglich. Legen Sie in diesem Fall z. B. eine Live-CD von Linux Mint in das virtuelle CD-Laufwerk Ihrer VM ein und booten davon. GParted ist in allen ISO-Dateien von Linux Mint enthalten und kann nach dem booten direkt ohne Installation über das Startmenü geöffnet werden.
Die Partitionen der virtuellen Festplatte Ihrer VM sind dann automatisch alle ausgehängt, so dass diese verändert werden können. Oftmals müssen mehrere Partitionen verändert werden, um das gewünschte Endergebnis zu erreichen. Achten Sie immer darauf, dass Sie das richtige Laufwerk gewählt haben, falls mehrere vorhanden sind (oben rechts: /dev/sda (25.14 GiB), in diesem Beispiel).
Hilfreiche Links:
Grundlegendes zum Thema Partitionierung
Deutsches Handbuch von GParted


