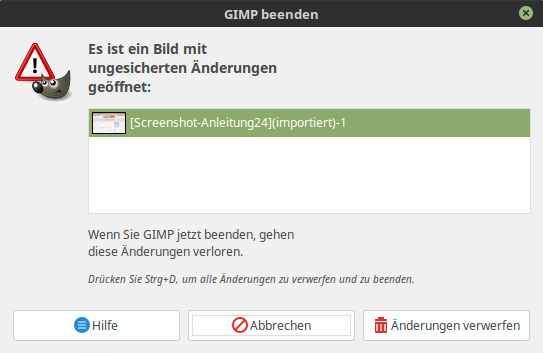Wo gibt es GIMP?
Für Windows oder MacOS können Sie sich GIMP beispielsweise hier oder direkt bei gimp.org kostenlos herunterladen.
Bei Linux ist GIMP bei den meisten Distributionen in der Regel bereits vorinstalliert. Falls nicht, ist es empfehlenswert sich das Programm über die Paketquellen zu beschaffen, wie unter Linux üblich.
In dieser Anleitung wurde Linux Mint Cinnamon 18 verwendet, das Vorgehen ist unter Windows aber nahezu identisch.
Kurzfassung – Bild mit GIMP zuschneiden
- Bild mit GIMP öffnen
- Bereich des Bildes mit dem Werkzeug „Zuschneiden“ wählen
- Den gewählten Bereich anpassen und das Bild mit einem Linksklick in die Auswahl zuschneiden.
- Auf den Menüpunkt „Datei“ und anschließend auf „Exportieren als“ klicken, um das Ergebnis unter neuem Namen zu speichern
Schritt 1: Bild mit GIMP öffnen
Um Ihr Bild mit GIMP zu öffnen, gibt es mehrere Möglichkeiten. Am einfachsten ist es jedoch, wenn Sie zuerst den Ordner in Ihrem Betriebssystem öffnen, in dem das Bild enthalten ist. Anschließend führen Sie einen Rechtsklick auf dem Bild aus und fahren mit der Maus, im nun erscheinenden Kontextmenü, auf den Punkt „Öffnen mit“. An der Stelle können Sie nun wie unten abgebildet die „GIMP Bildbearbeitung“ mit einem Linksklick ausführen.
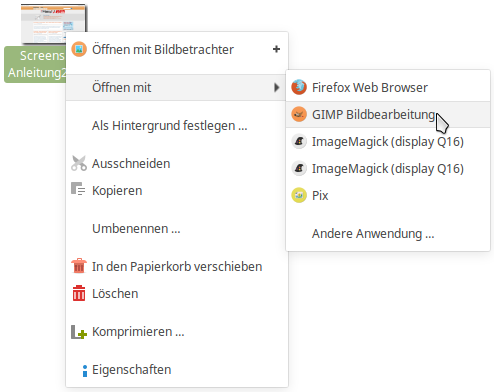
Schritt 2: Bereich des Bildes mit GIMP auswählen
Als erstes müssen Sie nun das Zuschneiden-Werkzeug wählen, klicken Sie dazu auf das Messer-Symbol im Werkzeugkasten (rote Markierung).
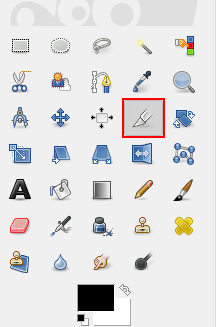
Ziehen Sie nun grob einen Rahmen um den Bereich des Bildes, auf den das Bild zugeschnitten werden soll, also den Teil des Bildes, den Sie behalten möchten. Dies wird auf der nächsten Abbildung angedeutet.
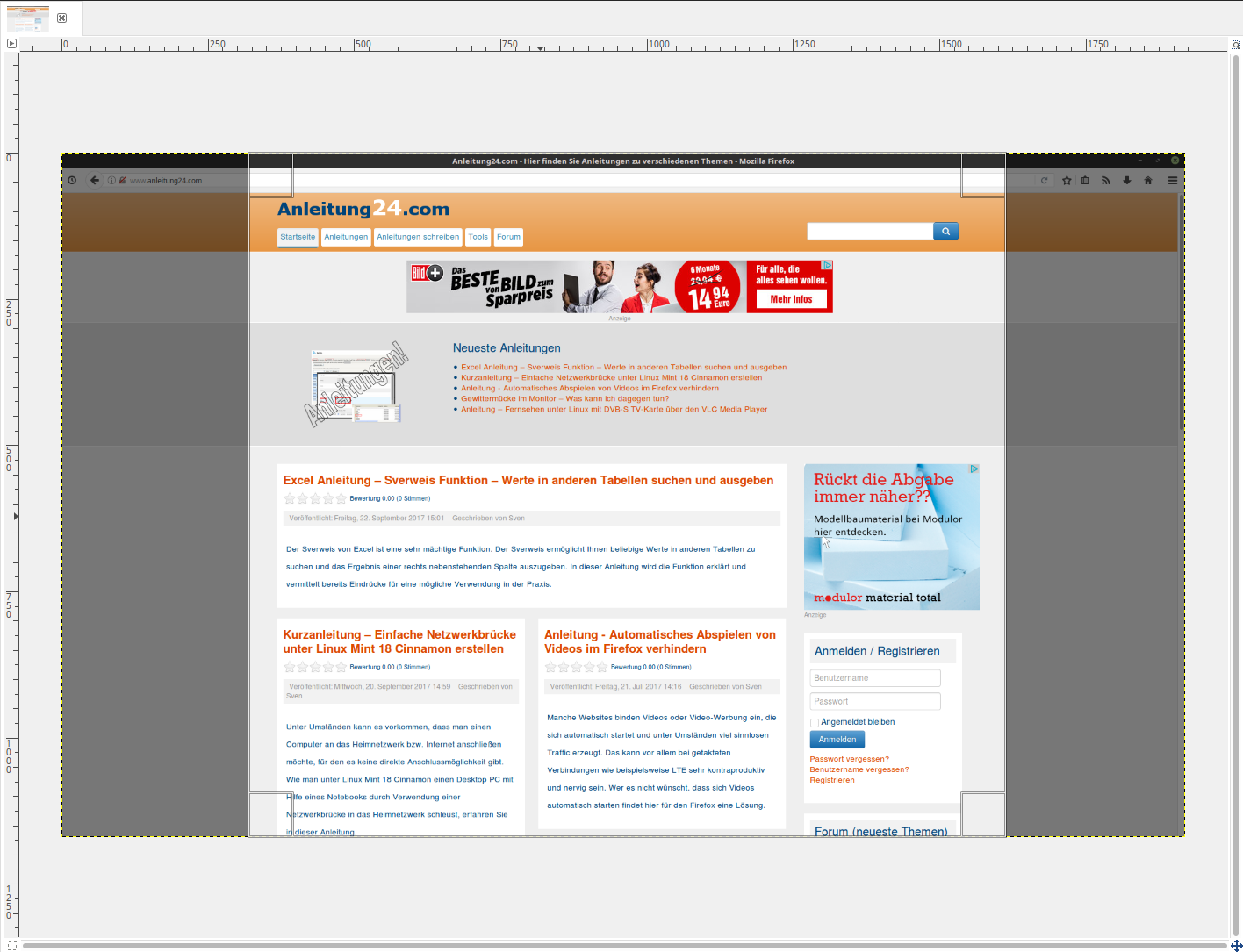
Um den Bereich genauer auszuwählen, können Sie an den Seiten und an den Ecken der Auswahl ziehen. Dies deutet sich an, wenn Sie mit dem Zeiger über eine der Linien Ihrer Auswahl fahren. Mit dem Zuschneiden-Werkzeug können Sie den Bereich nur bis zur Bildgrenze markieren.
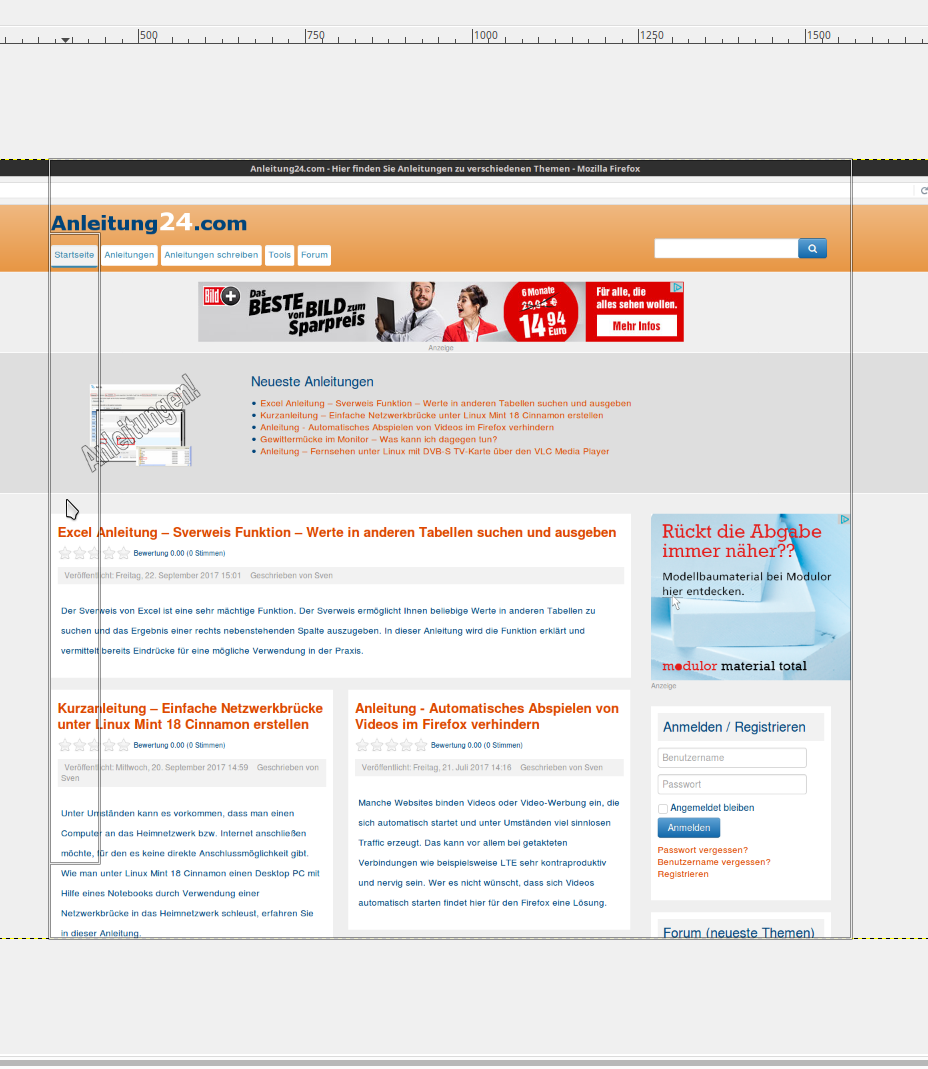
Schritt 3: Bild mit GIMP zuschneiden
Um das Bild nun wie gewünscht zuzuschneiden, begeben Sie sich mit Ihrem Mauszeiger in Ihre Markierung und üben einen einfachen Linksklick aus.
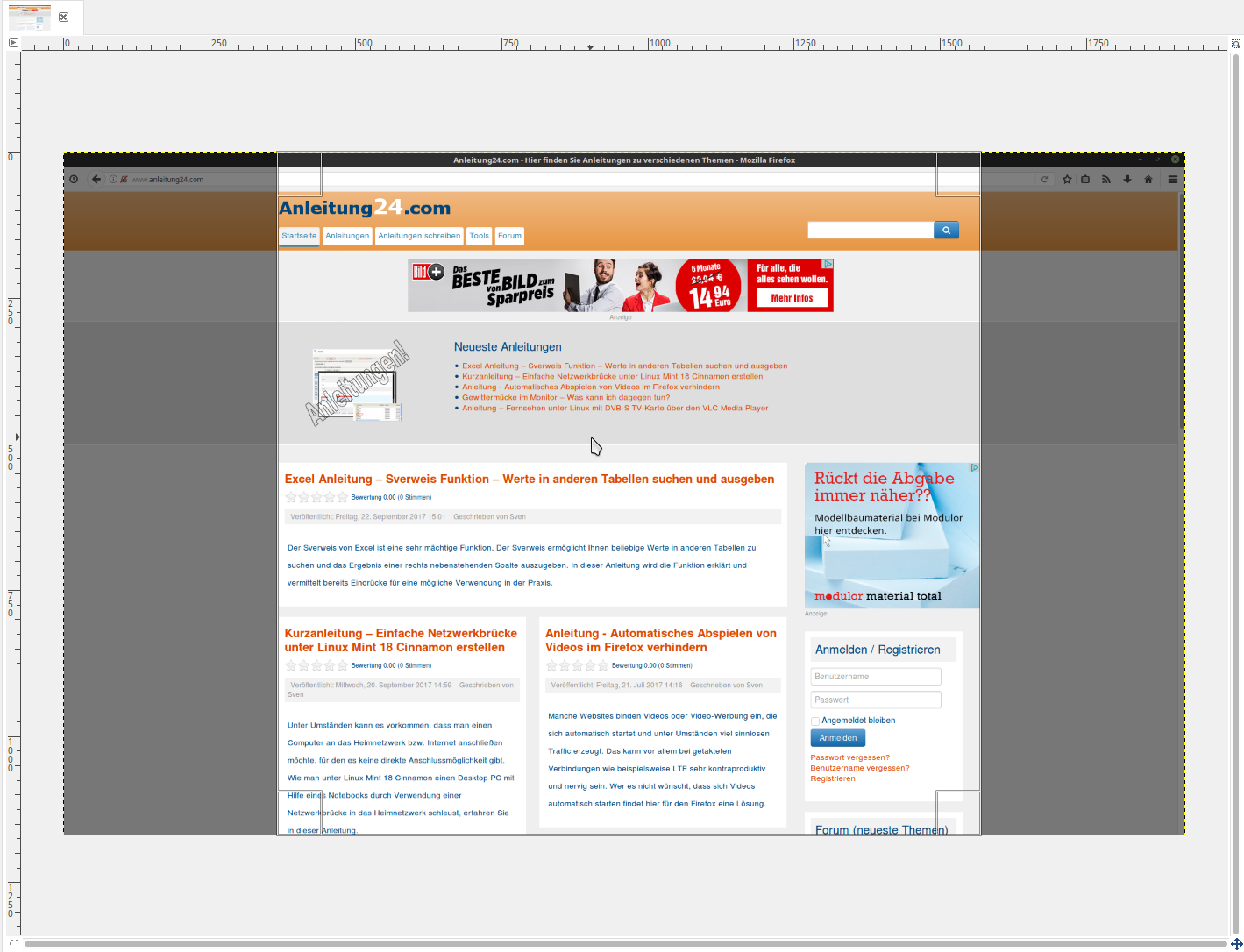
Jetzt wird alles außerhalb der von Ihnen festgelegten Auswahl abgeschnitten.
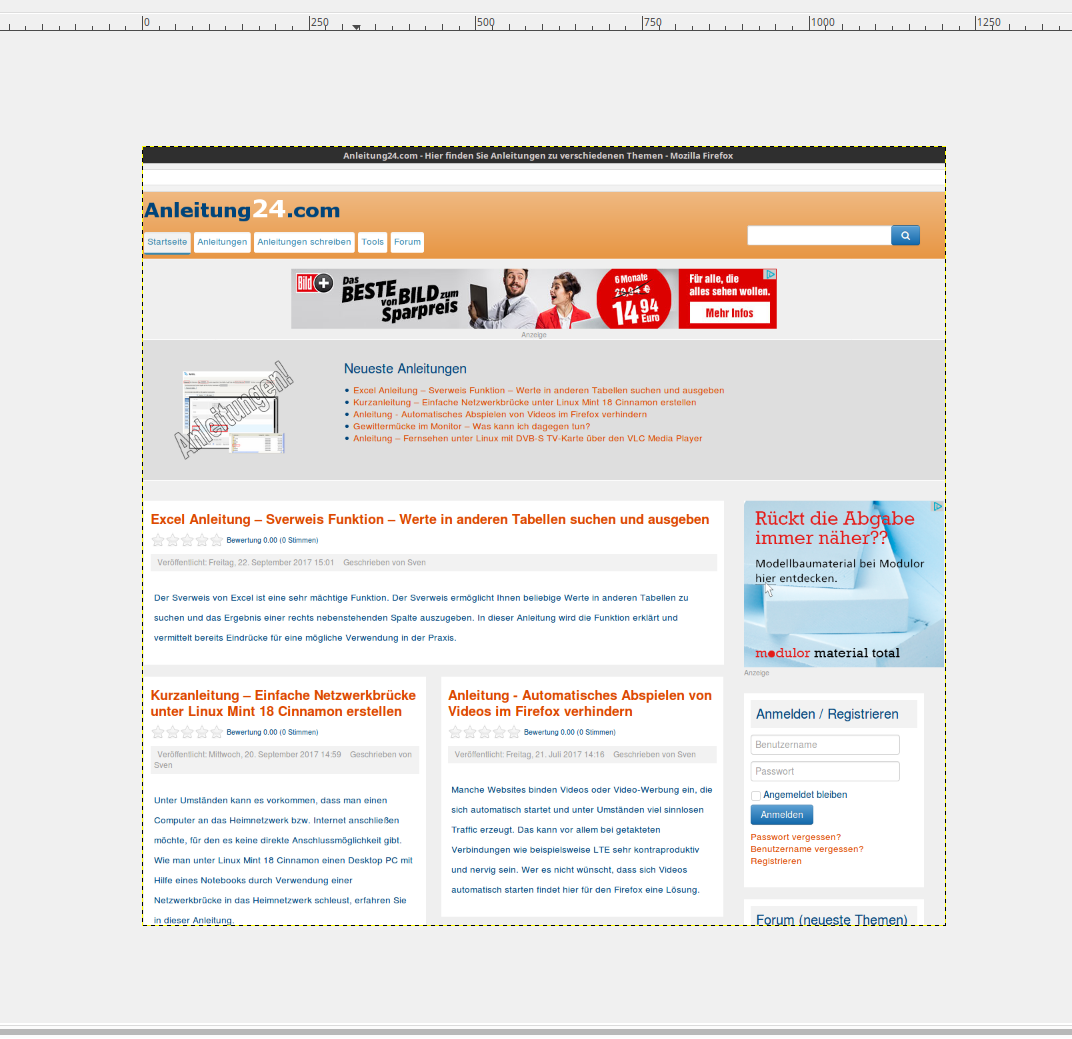
Schritt 4: Das Ergebnis speichern bzw. exportieren
GIMP bietet unter dem Menüpunkt „Datei“ zwei grundlegende Möglichkeiten zum Speichern an. Zum einen kann man sein komplettes Projekt speichern, mit allen Ebenen etc. und in hoher Qualität. Dafür verwendet GIMP das Format „.xfc“, dies wäre der Fall, wenn Sie „Speichern“ bzw. „Speichern unter ...“ anklicken. Diese Art der Speicherung ist aber in diesem Fall nicht nötig.
Zum anderen kann man das Bild, also das Endprodukt als Bilddatei exportieren. Dieser Weg ist in jedem Fall nötig, wenn Sie Ihr Bild auch wie gewöhnlich als Bilddatei z.B. „.png“ außerhalb von GIMP verwenden möchten. Wählen Sie also nun „Exportieren als ...“ aus, wenn Sie die Originaldatei überschreiben möchten, wählen Sie den Punkt darüber „Ihr-Dateiname.Endung überschreiben“ aus. In diesem Fall geht die Originaldatei verloren.
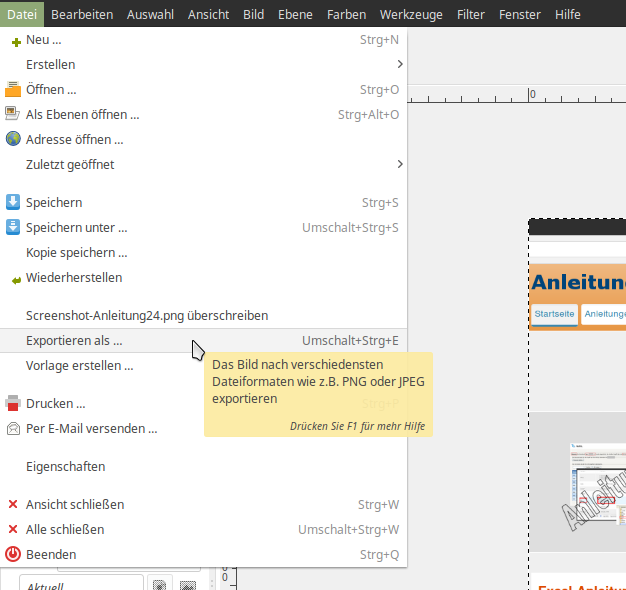
Wenn Sie „Exportieren als ...“ wählen, werden Sie gefragt, unter welchem Namen, wo und in welchem Bildformat Sie das Bild speichern möchten. Die Dateiendung, also das Format können Sie auch manuell hinter dem Namen verändern, „.png“ ist dort häufig eine gute Wahl. Klicken Sie zum Speichern auf den Button „Exportieren“.
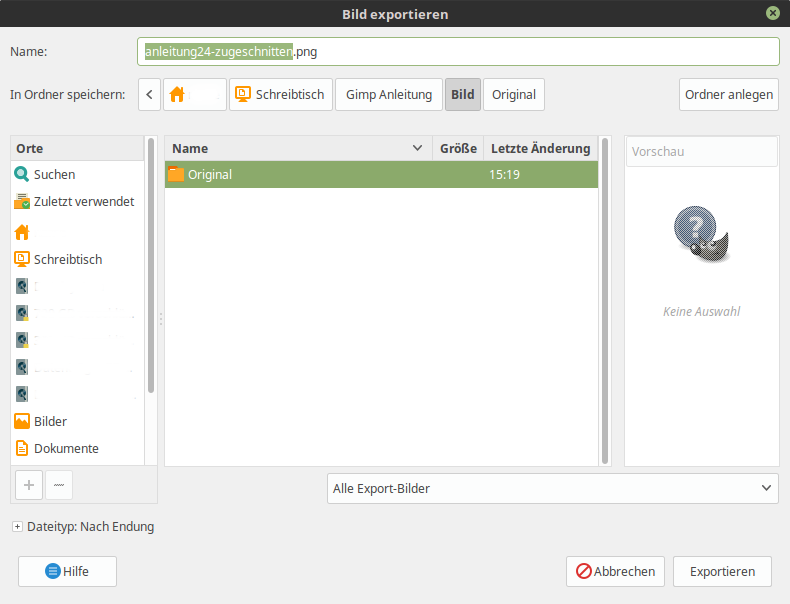
Als nächstes können Sie noch Anpassungen an der Qualität des Endproduktes vornehmen. Erfahrungsgemäß ist die Standarteinstellung hier zufriedenstellend, kommt aber immer auf den Anwendungszweck an. Klicken Sie nun also wieder den Button „Exportieren“.
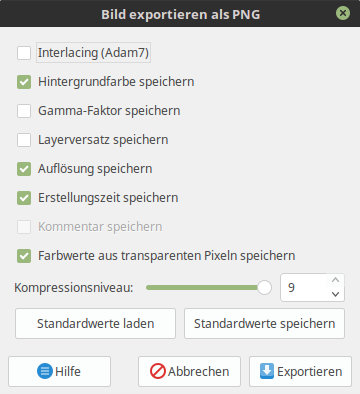
Wenn Sie das Programm nun nach getaner Arbeit beenden möchten, gibt das Programm eine Warnung aus, dass das Projekt nicht gespeichert ist. Das ist auch so, denn das Bild wurde nur exportiert, wie am Anfang dieses Schrittes beschrieben. In diesem Fall können Sie einfach „Änderungen verwerfen“ klicken, da Sie nur das Bild exportieren wollten.