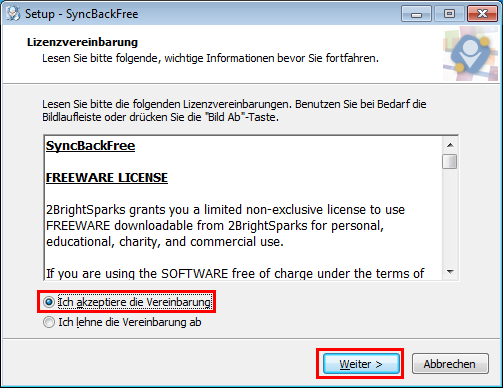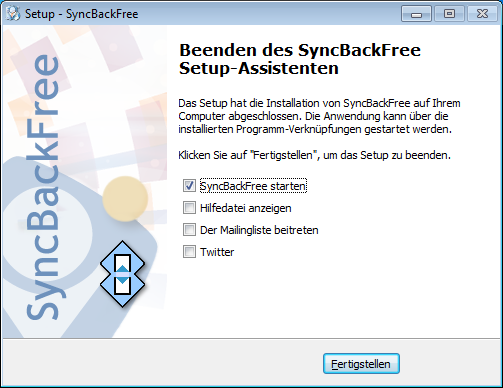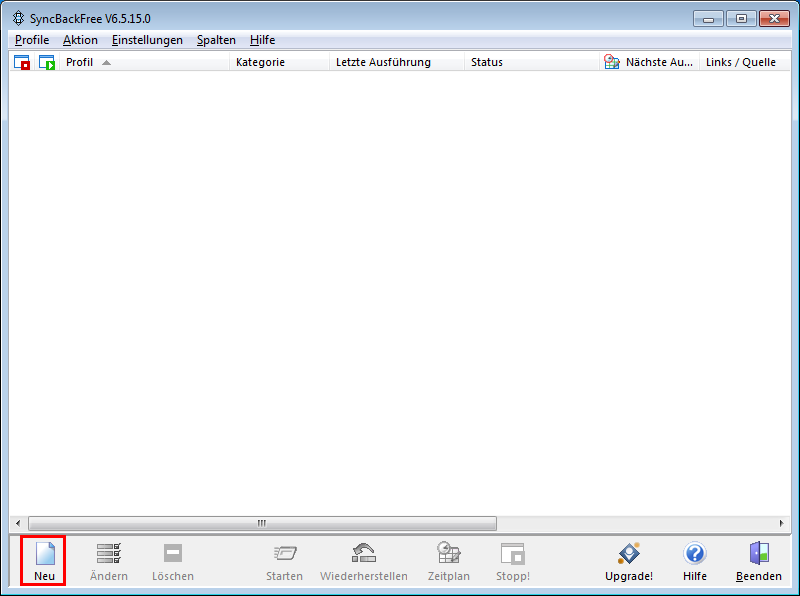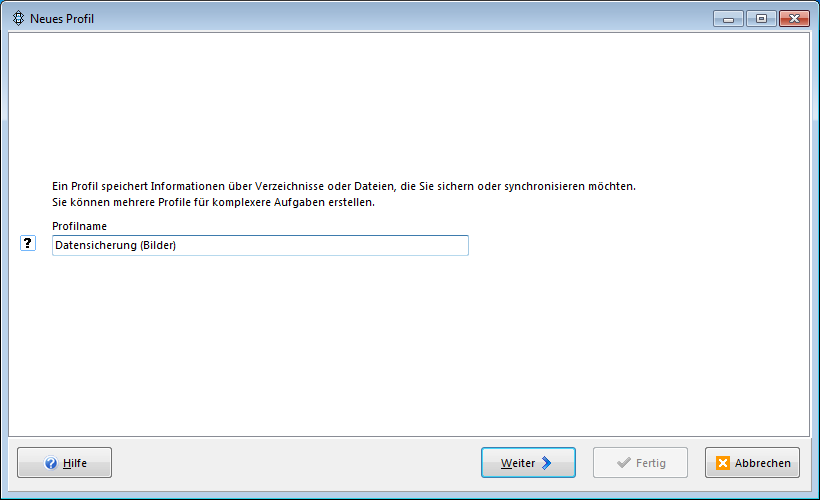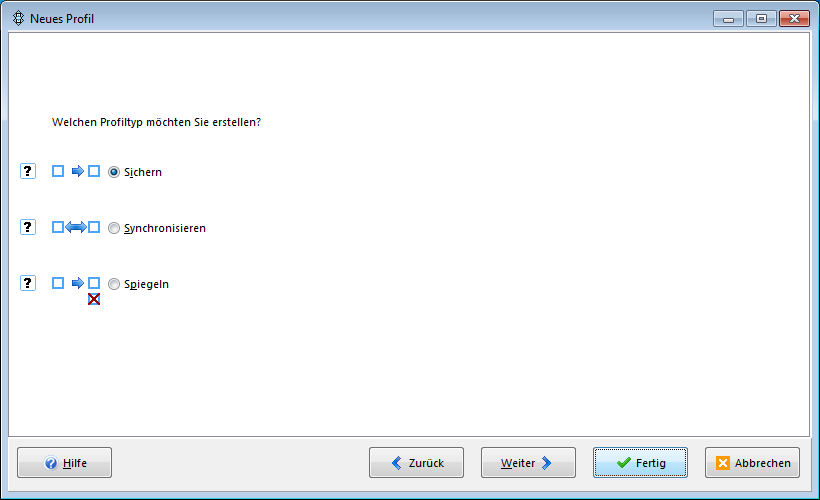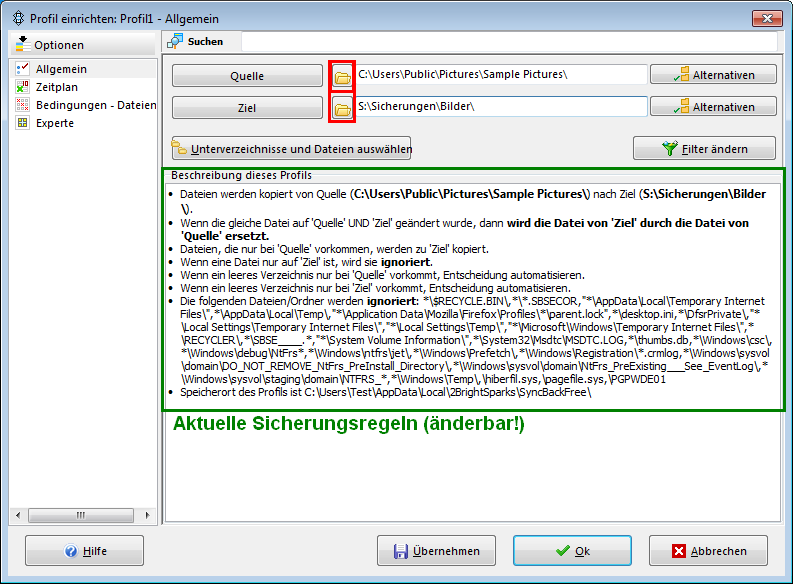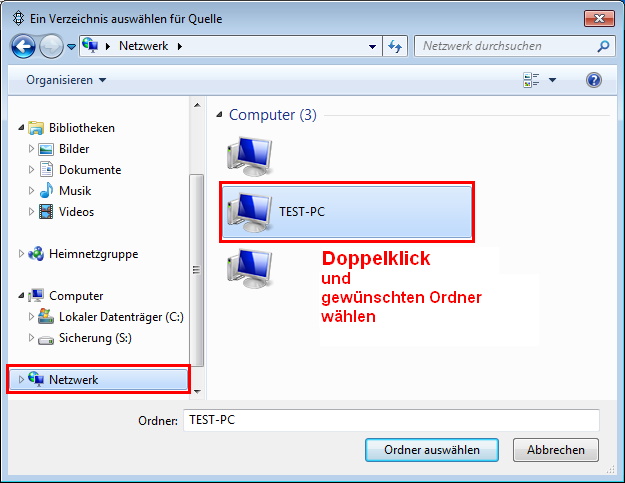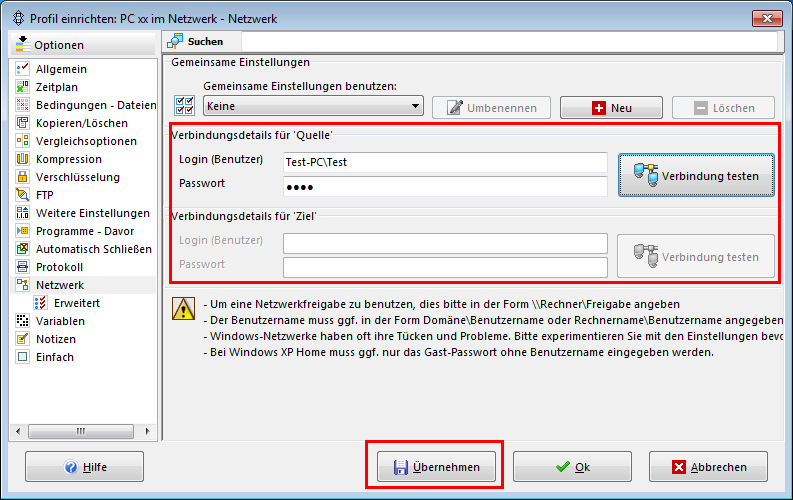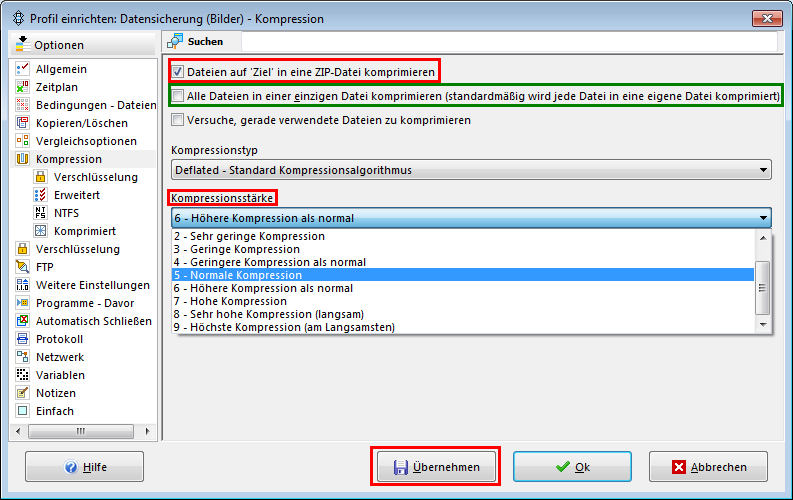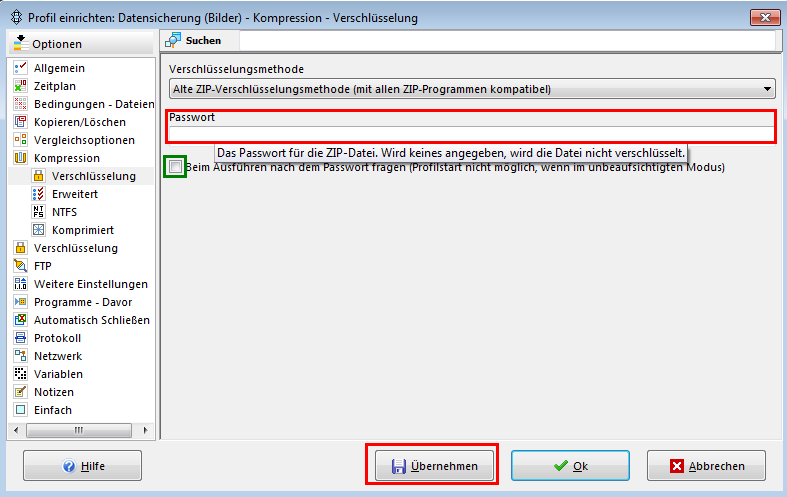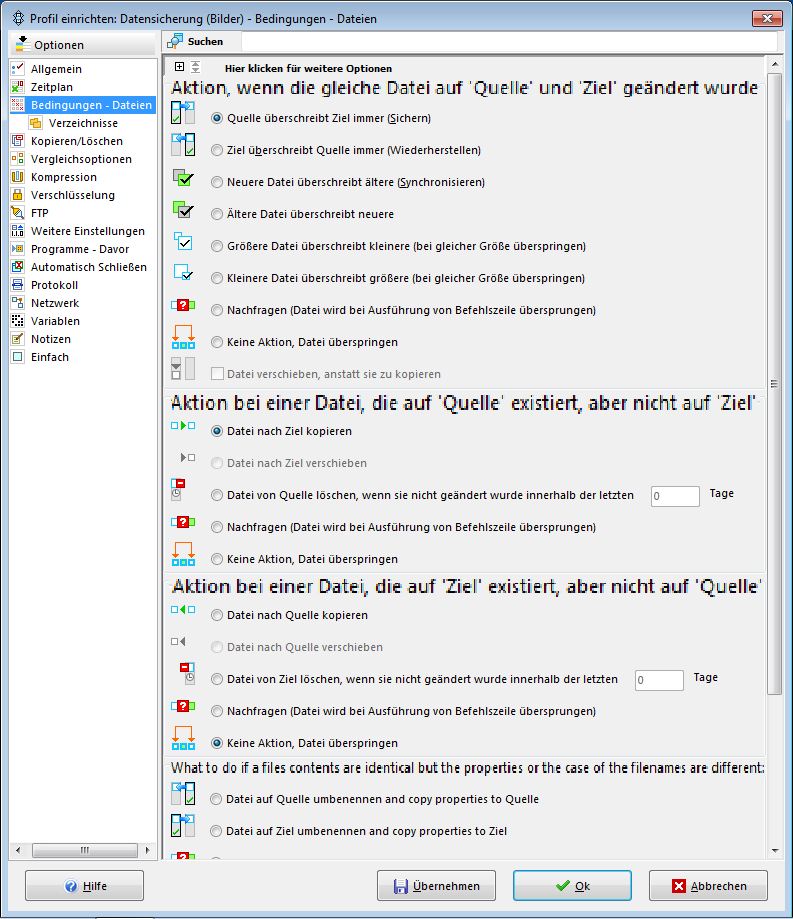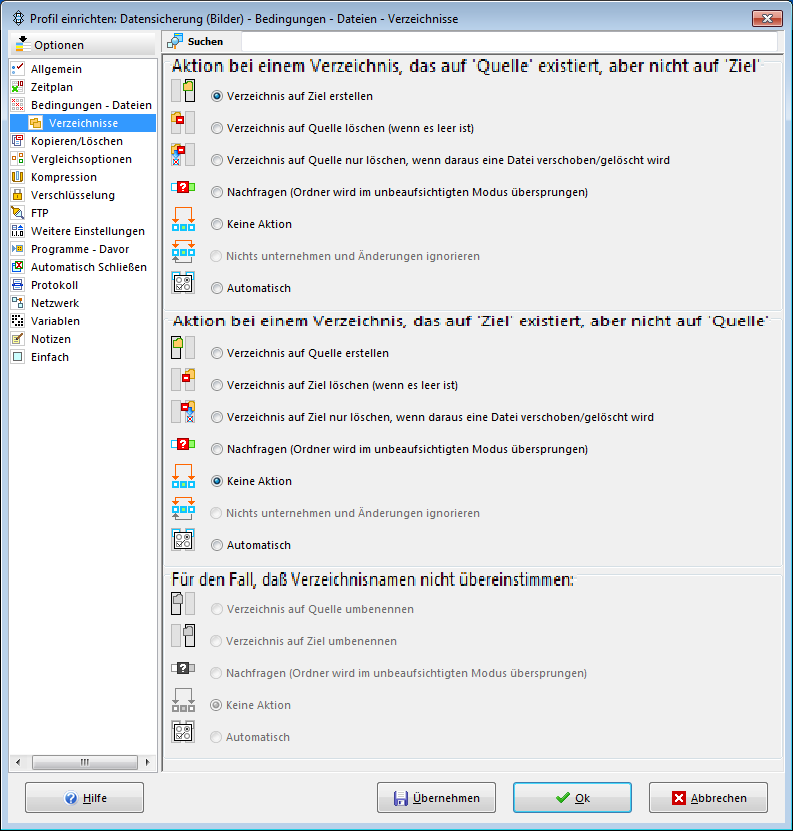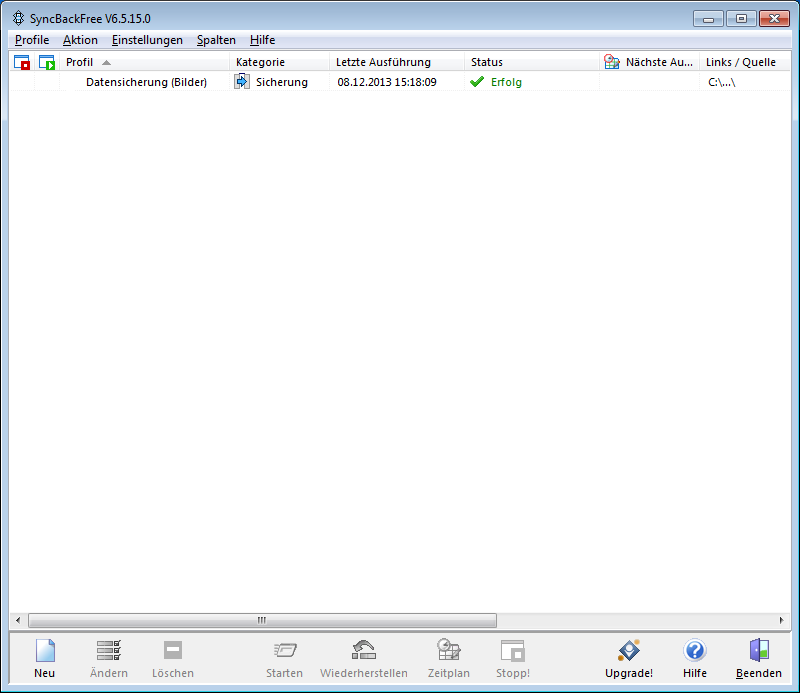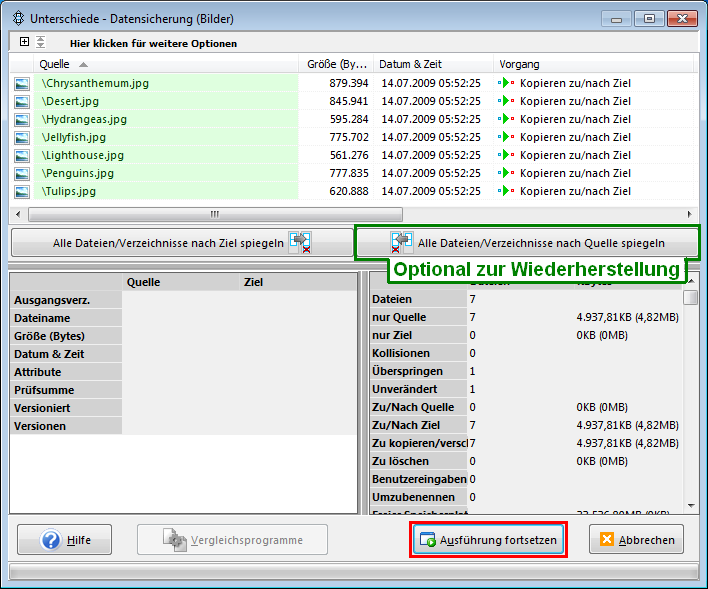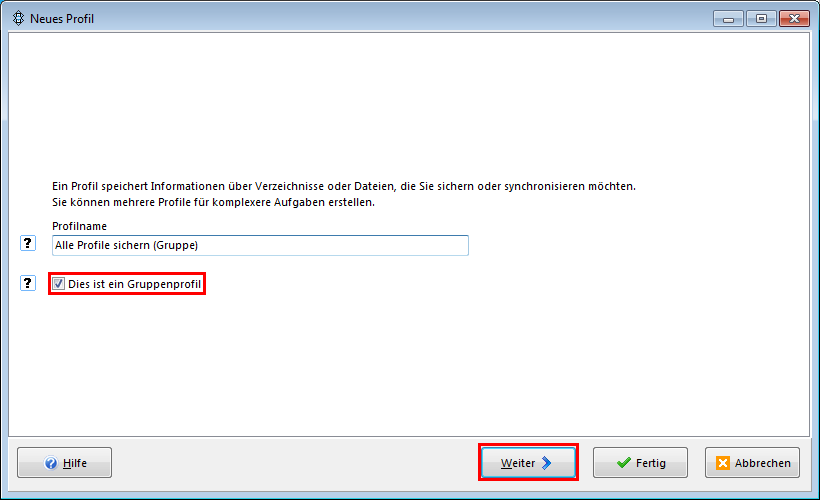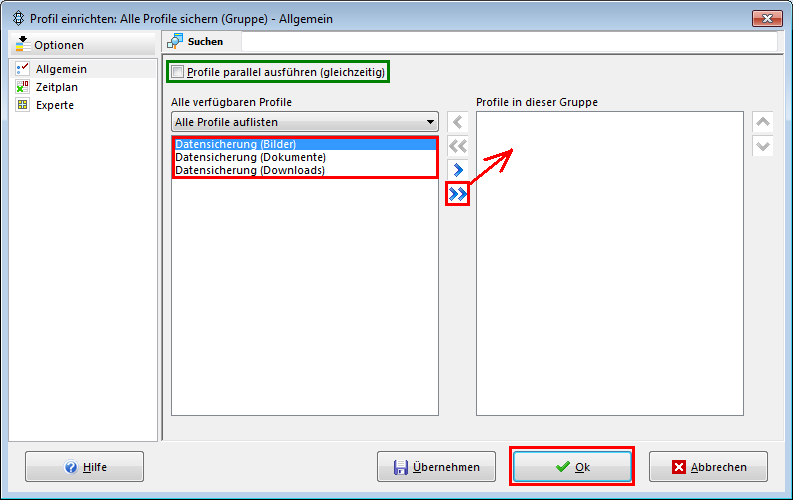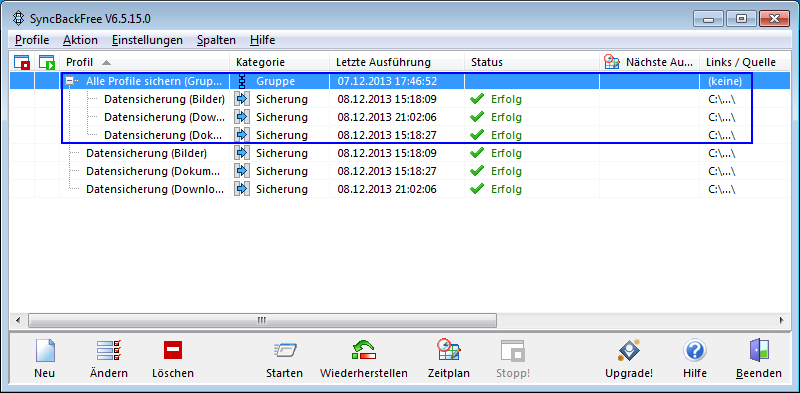Am Computer gibt es nichts ärgerlicheres, als wichtige Daten zu verlieren. Egal, ob dies nun durch einen Headcrash der Festplatte, durch einen unaufhaltsamen Virus oder anderweitig passiert. Damit die wichtigen privaten oder geschäftlichen Daten auch nach dem Unglück weiterhin vorhanden sind, sollte in regelmäßigen Abständen eine Datensicherung durchgeführt werden. In dieser Anleitung wird gezeigt, wie man dies mit dem kostenlos erhältlichen Datensicherungstool „SyncBackFree“ bewerkstelligen kann.
Was kann SyncBackFree?
SyncBackFree bietet einem die Möglichkeit, seine Daten nach individuell anpassbaren Regeln zu sichern. Die Daten können sowohl lokal als auch im Netwerk und sogar im Internet (per FTP) gesichert werden oder umgekehrt. Mit entsprechenden Freigaben und Passwörtern, kann man z.B. Daten von verschiedenen Rechnern aus dem Netzwerk sichern, ohne das Programm auf jedem dieser Rechner installieren zu müssen. Wer über genügend Rechenpower oder Zeit verfügt, kann seine Daten alternativ komprimiert und auf Wunsch auch verschlüsselt sichern.
SyncBackFree bietet noch weitere Funktionen, wie beispielsweise das automatische versenden von E-Mail Nachrichten nach Vollendung der Sicherung oder die Automatisierung der Datensicherung mittels Zeitplan.
Das Tool eignet sich hervorragend im privaten, als auch im geschäftlichen Bereich. Wer allerdings ein richtiges Abbild von seinem System erstellen, also sein System klonen möchte, ist bei dem Tool SyncBackFree falsch, dafür eignen sich eher Programme wie z.B. Acronis True Image* oder Symantec Paragon Backup & Recovery*.
Woher bekomme ich SyncBackFree?
SyncBackFree ist wie der Name vermuten lässt, eine Freeware, also kostenlos erhältlich und nutzbar. Herunterladen kann man die Software beispielsweise hier.
Installation von SyncBackFree
Um SyncBackFree zu installieren, muss die herunter geladene Setup-Datei gestartet werden. Danach öffnet sich die Installationsmaske mit der Lizenzvereinbarung, diese muss natürlich akzeptiert werden.
Für die einwandfreie Installation sind keine Besonderheiten zu beachten, Sie kommen also auch zum Ziel, wenn Sie einfach bei jedem Schritt auf „Weiter“ und am Ende auf „Fertigstellen“ klicken. In den nächsten Schritten wird lediglich erfragt, an welchem Ort das Programm installiert und ob ein Desktop Icon erstellt werden soll.
Wer nach der Installation keinen Newsletter oder andere Informationen beantragen möchte, entfernt den Haken aus dem Kästchen „Der Mailingliste beitreten“ vor dem Fertigstellen.
Schon ist das Programm verwendbar.
Der erste Start von SyncBackFree
Nach der Installation bekommt man das Fenster zu sehen, über das SyncBackFree gesteuert wird. An dieser Stelle werden später alle angelegten Profile angezeigt und können dann ganz einfach gestartet, gestoppt, gelöscht oder geändert werden.
Anlegen eines Sicherungsprofils
Um ein neues Sicherungsprofil zu erstellen, klicken Sie einfach unten auf das „Neu-Icon“ oder gehen alternativ auf das obere Menü und klicken auf Profile/Neu (Abbildung oben).
Nun erscheint nachfolgend abgebildetes Fenster. Hier muss der Profilname eingetragen werden, bei dem Vorhaben, mehrere Sicherungsprofile zu erstellen, ist es sehr sinnvoll, den Profilnamen so zu vergeben, dass man genau weiß, welche Daten darüber gesichert werden. Hier in dem Beispiel sollen nur die Bilder gesichert werden, also wird das Profil „Datensicherung (Bilder)“ genannt. Möglich wäre aber auch, eine komplette Partition zu sichern, dann könnte man z.B. den Profilnamen „Laufwerk D“ vergeben.
Nach dem Klick auf „Weiter“ muss der Profiltyp gewählt werden. In diesem Beispiel wurde für eine Datensicherung der Typ „Sichern“ gewählt. Nach der Typauswahl kann direkt auf „Fertig“ geklickt werden.
Einrichten des Sicherungsprofils
Nach dem Fertigstellen öffnet sich die Maske „Profil einrichten“, hier muss jeweils eine Quelle und ein Ziel über die rot markierten Ordner gewählt werden. In diesem Fall wurde der Bilderordner als Quelle (zu sichernde Dateien) ausgewählt und als Ziel ein gut auffindbarer Ordner auf dem Sicherungslaufwerk. Beliebte Sicherungslaufwerke sind externe Festplatten, besonders zügig geht es mit einer USB 3.0 Festplatte. Wer sehr viel Speicherplatz benötigt, bedient sich am besten an einer großen 3,5" Festplatte*, wer weniger Speicherplatz braucht und es etwas komfortabler mag, ist i.d.R. mit einer handlichen 2,5" Festplatte* gut bedient.
Quelle im Netzwerk auswählen (optional)
Wer beispielsweise Daten von einem anderen Computer aus dem Netzwerk sichern möchte, klickt auf den gelben Ordner neben „Quelle“ und klickt anschließend, wie auf der nachfolgenden Abbildung zu sehen, auf „Netzwerk“ und danach doppelt auf den Computer, von dem die Daten gesichert werden sollen. Öffnen Sie nun den Ordner, in dem sich die zu sichernden Dateien befinden und klicken auf „Ordner auswählen“.
Nun ist der Pfad zu der Freigabe des gewählten Netzwerkcomputers als Quelle aufgeführt. Falls es einmal nicht möglich ist, die Freigabe wie beschrieben auszuwählen, kann der Pfad auch direkt in die Zeile bei „Quelle“ oder „Ziel“ hineingeschrieben oder kopiert werden. Wichtig ist hierbei der Aufbau. Der Netzwerkpfad beginnt immer mit doppeltem Backslash „\\“ anschließend folgt der Computername (hier „TEST-PC“) gefolgt von einem einfachen Backslash „\“, dem Freigabenamen (hier „Bilder von anderem PC“) und einem weiteren Backslash „\“ (\\Computername\Freigabename\).
Wenn der Netzwerkcomputer eine Benutzerinformation benötigt, können Sie diese wie folgt im Sicherungsprofil angeben. Begeben Sie sich dazu in dem linken Menü unter den Punkt „Netzwerk“. In der Regel werden die Verbindungsdaten in dem Format: „Computername\Benutzername“ (hier „Test-PC\Test“) und im Feld darunter das entsprechende Kennwort des Benutzers angegeben. Nach dem Klick auf „Verbindung testen“ sollte nun eine positive Nachricht erscheinen und der Zugriff auch später problemlos möglich sein.
Daten bei der Sicherung komprimieren (optional)
Wer seine Daten komprimiert sichert, kann Speicherplatz sparen, verbraucht aber mehr Rechenleistung und die Datensicherung kann besonders viel Zeit in Anspruch nehmen. Um die Kompression zu aktivieren, gehen Sie im Menü auf der linken Seite auf den Punkt „Kompression“ und setzen Sie in der ersten Checkbox „Dateien auf `Ziel` in eine ZIP-Datei komprimieren“ einen Haken. Um zu verhindern, dass jede Datei einzeln in eine ZIP-Datei komprimiert wird, können Sie den Haken in der zweiten Checkbox ebenfalls einhaken. Die Kompressionsstärke sollte mit bedacht gewählt werden, umso höher die Kompression eingestellt wird, desto länger dauert die Sicherung, im Gegenzug wird dafür meist entsprechend weniger Speicherplatz gebraucht. Die Komprimierung benötigt eine hohe CPU-Leistung, daher sollte die Geschwindigkeit des Prozessors bei der Auswahl der Kompressionsstärke berücksichtigt werden.
Daten verschlüsseln (optional)
Um unbefugten den Zugriff auf die gesicherten Daten zu verwehren, können ZIP-Files (komprimierte Dateien) verschlüsselt werden. Nur wer das Passwort kennt, kann die Daten einsehen.
Bedingungen für Dateien und Verzeichnisse (Sicherungsregeln)
Damit SyncBackFree auch das tut was es soll, ist es sehr wichtig, dass die richtigen Bedingungen für das jeweilige Sicherungsprofil eingestellt werden. Was die einzelnen Einstellungen genau bewirken, steht über den jeweiligen Optionen (in der Grafik vergrößert dargestellt). Beispiele: Die erste Einstellung entscheidet darüber, was passiert, wenn eine Datei auf der Sicherung sowie auf der Quelle verändert wurde. In der Grafik wurde der Punkt „Quelle überschreibt Ziel immer (Sichern)“ ausgewählt, man könnte hier aber z.B. auch wählen, dass jedes Mal nachgefragt wird, oder dass die neuere Datei die ältere überschreibt. Bei der zweiten Frage soll festgelegt werden, was mit einer Datei passieren soll, die auf dem Quelllaufwerk existiert, aber noch nicht auf dem Ziellaufwerk. Da es sich um eine Sicherung handelt, macht es natürlich sinn, zu sagen, das Programm soll die Datei zum Ziellaufwerk kopieren.
Wenn man auf der linken Seite des Fensters in den Optionen den Punkt „Experte“ anklickt, erscheinen jede Menge weitere Punkte in dem linken Menü (wie hier auf den Abbildungen schon zu sehen) darunter ist auch der Punkt „Verzeichnisse“, hier können ähnliche Bedingungen für Verzeichnisse festgelegt werden, wie zuvor für die Dateien. Damit man immer genau weiß, was das Programm beim sichern veranstaltet, macht es also auch sinn, hier ebenfalls seine eigenen Entscheidungen zu treffen.
Nach dem Klick auf „OK“ wird das Profil gespeichert und kann auf Wunsch direkt oder auch später ausgeführt werden. In der Liste des Hauptfensters kann man nun sein angelegtes Profil betrachten, ändern, starten etc..
Unterschiede zwischen Quelle und Ziel
Nach dem Starten des Profils werden die Unterschiede zwischen der Quelle und dem Ziel festgestellt, je nach Datenmenge, kann dies einige Zeit dauern. Anschließend muss auf „Ausführung fortsetzen“ geklickt werden, um die Sicherung zu beginnen. Wer seine Daten wiederherstellen möchte, kann dies in dem Fenster „Unterschiede“ erledigen oder alternativ direkt mit „Rechtsklick/Wiederherstellen“ auf dem Profil. Wer sich den Klick auf „Ausführung fortsetzen“ sparen möchte, führt das gewünschte Profil unbeaufsichtigt aus (Rechtsklick/Starten (Unbeaufsichtigt)), dies macht vor allem dann Sinn, wenn Sie Gruppen-Profile (siehe nachfolgender Punkt) eingerichtet haben und/oder direkt nach dem Start abwesend sind.
Es können mehrere Sicherungsprofile erstellt werden, für jedes einzelne können die Bedingungen verschieden oder auch identisch (je nach Wunsch) konfiguriert werden. All diese Profile werden dann in der Liste angezeigt. In der Regel ist es so, dass die erste Sicherung am längsten dauert, anschließend werden je nach festgelegten Bedingungen immer nur die fehlenden bzw. geänderten Dateien ergänzt oder gelöscht.
Gruppenprofil erstellen
Je nach Umfang der verwendeten Profile, ist es durchaus sinnvoll, sich ein Gruppenprofil oder auch mehrere anzulegen. Hier im Beispiel wurden nach dem Prinzip, wie oben erläutert, noch zwei weitere Profile erstellt, die dann wie folgt in einem Gruppenprofil zusammengefügt werden. Das Gruppenprofil hilft einem den Überblick zu behalten und führt mehrere Einzelprofile aus.
Um ein Gruppenprofil zu erstellen, wird im Hauptfenster (wie beim ersten Profil gezeigt) auf „Neu“ geklickt. Nun gibt es eine neue Option, die vor der Erstellung des ersten Profils unsichtbar war, nämlich den Punkt „Dies ist ein Gruppenprofil“. An dieser Stelle muss nun die Box eingecheckt und auf „Weiter“ geklickt werden.
Nun erscheint folgendes Fenster. Wichtig ist, dass alle gewünschten Profile (hier alle) der Gruppe hinzugefügt werden. Alternativ kann der Punkt „Profile parallel ausführen (gleichzeitig)“ angeklickt werden. Dies macht allerdings in den wenigsten Fällen sinn, da beim kopieren auf dieselbe Festplatte Fragmentierungen entstehen und beim gleichzeitigen lesen von derselben Quelle extrem viele vermeidbare Festplattenzugriffe entstehen, die den Vorgang verlangsamen können (bei HDD). Wirklich sinnvoll ist diese Funktion, wenn Sie beispielsweise 2 Ziellaufwerke von 2 physikalisch verschiedenen Quellen gleichzeitig beschreiben wollen, oder wenn Ihre Ziellaufwerke deutlich langsamer sind als die Quelle. Wird die Option nicht gewählt, werden alle Profile seriell (nacheinander) ausgeführt.
Mit dem Klick auf „OK“ ist das Gruppenprofil vollständig. Wenn später noch weitere Profile der Gruppe hinzugefügt oder welche entfernt werden sollen, gelangt man über einen Klick auf „Ändern“ wieder in dieses Menü.
Wie man sehen kann, werden alle Profile, wie auch das Gruppenprofil, in der Übersicht angezeigt. Wenn man das Pluszeichen vor dem Gruppenprofil klickt, werden alle Profile nochmals aufgeführt, die der Gruppe zugehören. Es ist nun also möglich, Profile einzeln auszuführen, oder als Gruppe.
Wer das Gruppenprofil nun in dem Modus (Starten (unbeaufsichtigt)) startet, muss sich bis zum Ende des Vorgangs um nichts mehr kümmern, alle Profile sollten am Ende gesichert worden sein.
Kommentare: (3)
in der aktuellen Version sollte das so funktionieren:
Rechtsklick auf das Profil » Bearbeiten » Expertenmodus » Aktionen - Dateien » Entsprechende Optionen für die Dateien so wählen, wie gewünscht. Die Einstellungen zu den Ordnern findest du dann oberhalb im Reiter "Ordner".
Gruß
Sven
Leider vermisse ich den Teil Protokoll und Email versand
Grüße
WAF