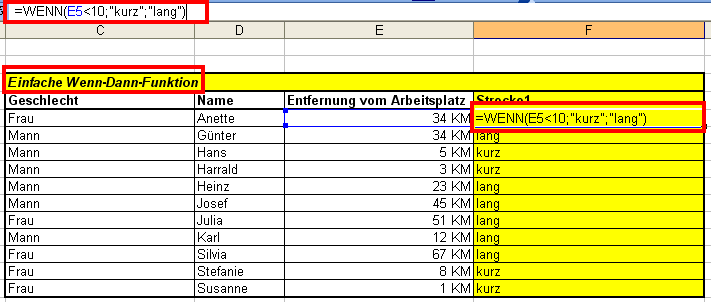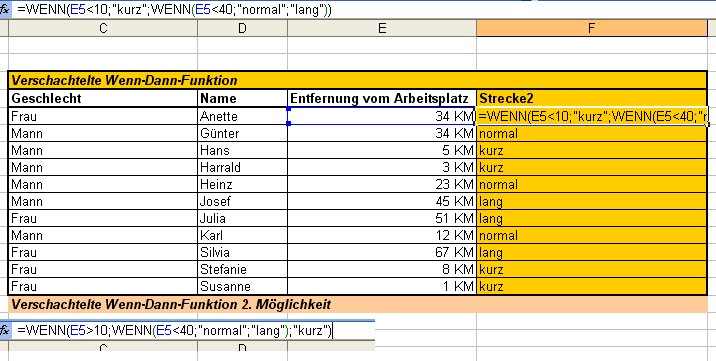Anhand von 3 Beispielen wird hier die Funktion von der Wenn-Dann-Funktion und der verschachtelten Wenn-Dann-Funktion in Excel erklärt.
Der Grundaufbau der einfachen Wenn-Dann-Formel sieht wie folgt aus:
=Wenn(Prüfung;Dann;Sonst)
Die schwarz dargestellten Formelteile sind in jeder Formel enthalten und ändern sich nicht. In dem Formelbereich „Prüfung“ wird eine Bedingung eingetragen, im Beispiel wäre das: E5>10 (Der Wert in der Zelle E5 ist größer als 10). In dem Formelbereich „Dann“ wird eingetragen, was passieren soll, wenn die Bedingung stimmt, im Formelbereich „Sonst“ wird eingetragen, was passieren soll, wenn die Bedingung nicht stimmt.
Im Beispiel soll herausgefunden werden, ob es sich bei der Fahrt zu Arbeit eher um eine lange Strecke handelt oder um eine kurze Strecke. Hier wird die Strecke ab 10 KM als lang gewertet.
Im Beispiel sieht die Formel wie folgt aus:
=Wenn(E5<10;“kurz“;“lang“)
Auf Deutsch übersetzt bedeutet das:
Wenn in Zelle E5 eine Zahl steht, die kleiner ist als 10, dann trage das Wort „kurz“ ein, ansonsten trage das Wort „lang“ ein.
Tipp: Das Ergebnis steht immer in der Zelle, in der sich die Formel befindet.
Es muss nicht zwingend wie hier im Beispiel ein Wort sein, welches in die Formelbereiche “Dann“ und “Sonst“ eingetragen wird. Durch die Anführungsstriche wird Excel vermittelt, dass es sich um Text handelt. Anführungsstriche sind bei Wörtern unabdingbar, sonst erscheint eine Fehlermeldung.
Trägt man hinter dem ersten Semikolon (;) beispielsweise anstatt dem Wort “kurz“ eine Rechnung ein, muss darauf geachtet werden, dass diese Rechnung ohne Anführungszeichen eingetragen wird, sonst wird anstatt des Rechnungsergebnisses die Rechnung angezeigt.
Beispiel 1: =Wenn(E5<10;5+4;“lang“) Trifft nun die Bedingung zu, wird die Zahl „9“ angezeigt.
Beispiel 2: =Wenn(E5<10;“5+4“;“lang“) Trifft nun die Bedingung zu, wird als Ergebnis „5+4“ angezeigt.
Info: Integrierte Rechenaufgaben können sich natürlich auch auf Zellen beziehen.
Anleitung der verschachtelten Wenn Dann Funktion in Excel:
Die verschachtelte Wenn-Dann-Funktion ist nichts anderes, als mehrere miteinander kombinierte Wenn-Dann-Funktionen. Hier erfahren Sie wie das funktionieren kann.
Prinzipiell kann man sich eine gewöhnliche Wenn-Dann-Formel vorstellen, bei der ein Wert durch eine weitere Formel dieser Art ersetzt wird. Diese Formel kann maximal 7-fach verschachtelt werden. Mit jeder Verschachtelung ist eine weitere Variation im Ergebnis möglich.
So sieht eine 1-mal verschachtelte Wenn Dann Funktion aus:
- Möglichkeit: = Wenn(Prüfung;Dann;Wenn(Prüfung(Dann;Sonst))
- Möglichkeit: = Wenn(Prüfung;Wenn(Prüfung(Dann;Sonst);Sonst)
Wie man sehen kann, wurde einfach eine vollständige Wenn-Formel in die andere Wenn-Formel integriert. Wie im Beispiel ersichtlich, kann dies an der „Dann“ bzw. auch an der „Sonst“ stelle passieren.
Praxisbeispiele: Verschachtelte Wenn-Dann-Funktion:
Durch die Verschachtelung kann in diesem Beispiel jetzt noch ein 3. Ergebniswert ergänzt werden. Somit gibt es als Ergebnis jetzt nicht nur „kurz“ oder „lang“ sondern zusätzlich noch „normal“
Im 1. Beispiel sieht die Formel wie folgt aus:
=Wenn(E5<10;“kurz“;Wenn(E5<40;“normal“;“lang“))
Auf Deutsch bedeutet das:
Wenn der Wert der Zelle E5 kleiner als 10 ist, dann schreibe das Wort „kurz“ in die Zelle. Ansonsten frage ab, ob der Wert in der Zelle E5 kleiner als 40 ist, stimmt das, schreibe den Wert „normal“ in die Zelle, andernfalls schreibe das Wort „lang“ in die Zelle.
Im 2. Beispiel sieht die Formel wie folgt aus:
=Wenn(E5>10;Wenn(E5<40;“normal“;lang“);“kurz“)
Auf Deutsch übersetzt bedeutet das:
Wenn der Wert der Zelle E5 größer als 10 ist, dann frage ab, ob der Wert in der Zelle E5 kleiner als 40 ist. Ist das der Fall, schreibe als Ergebnis das Wort „normal“ in die Zelle, trifft es allerdings nicht zu, schreibe das Wort „lang“ in die Zelle. Ansonsten schreibe das Wort „kurz“ in die Zelle.
Diese Formeln sehen zwar unterschiedlich aus, bringen aber dasselbe Ergebnis. An jeder Stelle, an der normalerweise der „Dann-Wert“ oder der „Sonst-Wert“ steht, kann die Formel durch eine weitere Wenn-Dann-Formel erweitert werden, bis zu 7-mal insgesamt. Natürlich können auch andere Formeln mit der Wenn-Formel kombiniert werden. Das kann sich aber in der Anwendung unterscheiden und wird in dieser Anleitung nicht weiter behandelt.
Kommentare: (25)
Gruß
Sven
Ist diese Aussage nicht schlichtweg falsch?
Ist mir grad aufgefallen
vielen Dank für den Hinweis, habe es korrigiert. Manchmal passieren die merkwürdigsten Dinge.
Gruß
Sven
ich habe da mal eine Frage: wenn das Feld A9=0 ist, dann soll der Wert in D9 prozentual auf die übrigen Werte in der D Spalte verteilt werden. Ich bekomme es leider nicht hin. :(
D.h. wenn ich in der Spalte A die Werte auf Null ändere, soll der Wert in der gleichen Zeile unter Spalte D prozentual auf alle anderen Werte in der Spalte D verteilt werden.
Ich hoffe, ich konnte es verständlich erklären ;)
Vielen Dank
Gruß
Nuran
hoffentlich habe ich es richtig verstanden.
Ich bin nun von folgender Situation ausgegangen:
In der Tabelle sind die Zellen A9 und D9 belegt. In den Zellen A10 - A17 stehen Zahlenwerte und in den Zellen D10 - D17 stehen die Ergebnisse, die je nach Höhe des Zahlenwertes anteilig von der Zelle D9 ausgegeben werden.
Für diese Aufgabe benötigen wir die absolute Adressierung ($-Zeichen) sowie die Summe-Funkion. Die Wenn Funktion deckt hier nur den Teil ab, ob in der Zelle A9 eine 0 steht.
=WENN($A$9=0;($D$9/SUMME($A$10:$A$17)*A10);"")
Zur Verdeutlichung:
D9 = 12000
A10 = 8
Summe von A10 bis A17 = 68
Das bedeutet:
Wenn in der Zelle A9 eine 0 steht, rechnet Excel 12000/68*8, wenn dort keine 0 steht, bleibt die Zelle leer.
Ich hoffe ich konnte helfen und habe das Problem verstanden.
Gruß
Sven
Vor einigen Jahren habe ich (mit Hilfe anderer) einen Geburtstag-Liste meinen Verwanden und Bekannten erstellt. Diese Liste gibt mir detaillierte Angaben wie alt und in wie vielen Tagen der Proband wird. Auch die Runden Geb.Tage usw. sind farblich hervorgehoben.
Das funktioniert aber nur für die Zukunft, ab dem jeweiligen Geb.Tag erfolgen leider keine Ausgaben mehr.
Ich möchte noch die Funktion zufügen die mir sagt, das „heute“ der betreffende Geb.Tag hat und/oder das er vor X Tagen Geb.Tag hatte.
Geburtstage im Jahr 2016 I Stand: I 22.03.2016
V NameNameGe.TagAlterGeb.Tag.2016Alter 2016 In; vor Tagen
Doris29.03.19348129.03.2016827
Angie06.05.19664906.05.20165045
Formel in Zelle „Alter 2016“ : =WENN(E15>$G$1;1+D15;"")
Formel in Zelle „in; vor Tagen“ : =WENN(E16>$G$1;DATEDIF($G$1;E16;"D");"")
sitze gerade an einer verschachtelten Wenn-Funktion, bei der ich Hilfe bräuchte:
Wenn die Selbsteinschätzung um 10% an das tatsächliche Ergebnis herankommt, dann soll die Meldung "Sehr gut" ausgegeben werden; bei mehr als 10% über dem Ergebnis soll "Überschätzt" ausgegeben werden; bei mehr als 10% unter dem Ergebnis soll "Unterschätzt" erscheinen.
Kannst du mir dabei helfen.
Danke
natürlich kannst du das Feld für die Abweichung in % auch nochmal in ein extra Feld auslagern, falls sich der %-Wert ändern soll, habe ich nun aber nicht gemacht.
Eine schnelle Lösung erreichst du über die folgende Formel:
=WENN(A2größerzeichenB2*1,1;"Überschätzt";WENN(A2kleinerzeichenB2*0,9;"Unterschätzt";"Sehr gut"))
Achtung: Größerzeichen und kleinerzeichen nimmt das Kommentarsystem gerade irgendwie nicht an, daher bitte entsprechend mit der richtigen spizten Klammer ersetzen (spitze Klammer zu = größer, spitze Klammer auf = kleiner)
In der Spalte A steht die Selbsteinschätzung, in Spalte B steht das tatsächliche Ergebnis und in Spalte C wird das Ergebnis der Formel ausgegeben.
Hier wird zuerst geprüft, ob die Selbsteinschätzung mehr als 10% tatsächlichen Ergebnis nach oben abweicht. Anschließend wird geprüft, ob die Selbsteinschätzung mehr als 10% tatsächlichen Ergebnis nach unten abweicht und das jeweilige Ergbnis als Text ausgegeben. Wenn beides nicht zutrifft, wird in diesem Fall "Sehr gut" als Wert ausgegeben.
Ich hoffe, du kannst das so verwerten.
Gruß
Sven
geht es das ich FELD A1 prüfen lassen mit wenn; und wenn das erfüllt ist er mir in Feld B1 eine Text ausgegeben wird ?
Danke schonmal
klar geht das. Das Ergebnis der Wenn-Formel wird immer in dem Feld ausgegeben, in dem die Formel steht.
Du schreibst die Formel also in B1, wenn dort der Text ausgegeben werden soll.
Beispiel:
=wenn(A1="blau";"Lieblingsfarbe";"")
So wird Zelle A1 darauf geprüft, ob dort die Farbe "blau" eingetragen wurde, trifft dies zu, erscheint in Zelle B1 das Wort "Lieblingsfarbe", ansonsten wird nichts ausgegeben, was durch zwei doppelte Anfürhungszeichen vorgegeben wurde (Wörter oder ganze Texte nach denen gesucht wird oder die ausgegeben werden sollen, müssen in doppelten Anführungszeichen stehen).
Statt Wörter können auch Zahlen, Felder oder ganze Formeln angegeben werden.
Ich hoffe, ich konnte ein wenig weiterhelfen.
Gruß
Sven
wer kann mir helfen?
benötige die Wenn dann sonst Formel, für einen Stundennachweis.
d.h. wenn die normale Arbeitszeit erreicht ist, dann o, wenn die Arbeitszeit mehr ist (Überstunde), soll diese Mehrzeit angezeigt werden, wenn die Arbeitszeit aber unter der Normalen Stunden Zeit ist, soll diese im Minus angezeigt werden und entsprechend rauf oder runter gerechnet wird.
z.B. Mo. 07:00 - 16:00 = 8 Std - reguläre Arbeitszeit
07:00 - 17:00 = 9 Std - 1 Überstunde
10:00 - 16:00 = 6 Std - 2 Minusstunden
Gruß Thomas
kann mir vllt jemand helfen. Habe eine Ausbildung als Kauffrau Büromanagement angefangen und verstehe die Wenn Dann Sonst Formel nicht. Will einfach nicht in meinem Kopf gehen :(
Glg Bea
wie kann ich dir helfen, was genau verstehst du nicht?
Wie lautet die Aufgabe, die du lösen möchtest?
Gruß
Sven
wenn ich Zelle R10 ein B stehen habe, soll er in Zelle AE10 0+1 rechnen, außer es steht in Zelle A10 ein L dann soll er in Zelle AE10 0 rechnen.
Zelle A10 ist mit bedingter Formatierung hinterlegt, steht ein Wert >0 dann rote Füllung; Steht ein B in in Zelle A10 dann blaue Füllung, Steht ein L in A10 dann grüne Füllung.
Wie setze ich das in eine Formel um?
VG Roberto
Ich habe in einer Excel Tabelle 4 Spalten. Trage ich in der ersten Spalte eine Zahl ein soll diese in der 4 Spalte erscheinen. Wenn jetzt aber in der zweiten Spalte eine neue Zahl eingetragen wird, soll diese die vorherige Zahl in Spalte 4 ablösen. Nun trage ich in Spalte 3 wieder eine neue Zahl ein, so soll diese die vorherige Zahl 2 in Spalte 4 ablösen.
So dass ich in Spalte 4 immer die aktuellste Zahl habe. Wenn möglich würde ich die Zahlen mit einer Farbe unterstützen (Grün 1 ¦ Blau 2 ¦ Rot 3)
Wie muss ich die Formel setzten.
Ganz herzliche Grüsse
Norbert
solange es bei den 4 Spalten bleibt, ist das relativ einfach zu lösen. Bei sehr vielen Spalten, muss man sich eher etwas anderes überlegen.
Ich bin nun davon ausgegangen, dass Spalte 1 = Spalte A ist und Spalte 4 = Spalte D (1-4 = A-D).
Die Formel in Spalte 4 sieht bei mir nun so aus:
=WENN(C2"";C2;WENN(B2"";B2;WENN(A2="";"";A2)))
Excel prüft nun von rechts nach links durch, ob die Spalte gefüllt ist (ungleich leer) und schreibt in dem Fall die Zahl dieser Spalte in die Spalte 4.
Diese verschachtelte Wenn-Formel kann dann von Zeile 2 auf die nachfolgenden runter gezogen werden.
Bezüglich der Farbgestaltung sieh dir am Besten mal meine Anleitung zu den bedingten Formatierungen an.
https://www.anleitung24.com/excel-anleitung-bedingte-formatierungen-bedingt-farben-und-rahmen-anzeigen-bzw-aendern.html
Hoffentlich konnte ich weiterhelfen.
Gruß
Sven
Update:
Leider wurden die spitzen Klammern in der Formel nicht übernommen.
Hinter wenn(C2 und wenn(B2 gehören jeweils eine spitze Klammer auf und zu ohne Leerzeichen etc.
Ich habe hier 3 unterschiedliche Wenn-Dann-Sonst-Formel:
=WENN(I4="ja";L4+M4;"Fehler")
=WENN(I4="nein";K4/100*G4;"Fehler")
=WENN(I4="keine Kosten";L4="0,00 €";"Fehler")
Wie kann ich nun diese Formel zu einer einzigen Formel zusammenfassen?
Schon jetzt vielen Dank für Eure Hilfe!!
prinzipiell musst du deine Formeln einfach ineinander verschachteln. Das könnte dann wie folgt aussehen:
=WENN(I4="ja";L4+M4;WENN(I4="nein";K4/100*G4;WENN(I4="keine Kosten";0;"Fehler")))
Hier wurde die nächste Wenn Formel einfach immer in den Sonst-Teil der Formel eingefügt.
Excel prüft nun also zuerst, ob in Zelle I4 "ja" steht und rechnet in diesem Fall L4+M4, ist dies nicht der Fall, schaut Excel in den Sonst-Teil der Wenn Formel, hier steht nun die nächste Wenn-Formel, also geht Excel diese Formel durch. Dort geschieht nun das selbe Spiel mit "nein" trifft dies auch nicht zu, greift der nächste Sonst-Teil usw., wenn nichts zutrifft, wird wie gewünscht "Fehler" ausgegeben.
Hinweis: Die letzte Formel habe ich abgeändert, denn dies kann so nicht funktionieren, da das Ergebnis einer Formel immer in der Zelle ausgegeben wird, in der die Formel steht.
Ich hoffe, ich konnte dir etwas weiterhelfen.
Gruß
Sven
ja, das kann Excel auch. Allerdings benutzt du dafür nicht die Wenn-Funktion, sondern die bedingten Formatierungen.
Gruß
Sven
weiss vielleicht jemand Rat?
Ich habe eine Aufgabenliste wo alle künftigen Aufgaben eingeschrieben werden. z.B. Spalte B. In Spalte C steht dann das Erledigungs Datum. Nun möchte ich das immer die nächsten 7 fälligen Zeilen ab heutigen Datumin eine andere Tabelle verschoben werden. Gibt es da zu ein Formel? ich habe es schon mit Wenn/Dann probiert. =WENN(H46=HEUTE();C 46;"") funktioniert aber nur für diese Zeile am heutigen Tag.
Besten Dank für euere Hilfe
Gruss Hampi
2. Problem: auf meine mac Komputer ist Exel installiert. Bei der Anwendung verschachtelter "Wenn" Funktion wird bei der Eingabe der zweiten wenn Funktion ein + eingefügt und damit alles falsch.
Kann mir einer helfen?
danke Manfred
#Wert! kann beispielsweise herauskommen, wenn unerwartete Werte verarbeitet werden sollen. Es ist z. B. nicht möglich, Zahlen mit Wörtern zu addieren, subtrahieren, teilen oder multiplizieren.
Beispiele:
Würde ohne Fehler funktionieren:
=Wenn(3<10;“kurz“;“lang“)
=Wenn(E5+3<10;“kurz“;“lang“)
Würde einen #Wert! Fehler generieren:
=Wenn(E5+"Hallo"<10;“kurz“;“lang“)
Prüfe auch deine Zellbezüge, evtl. werden hier unerwartete Werte bezogen.
Warum sich dein MAC da so anders verhält, weiß ich leider nicht.
Gruß
Sven