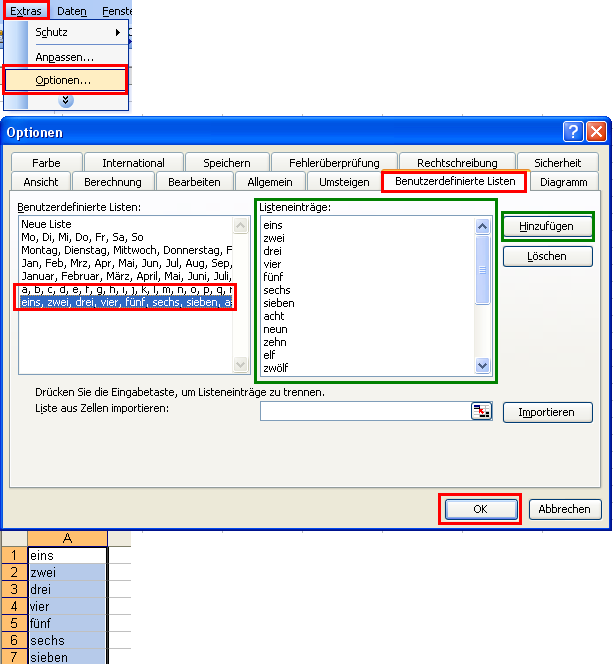In dieser Anleitung wird eine Reihe von Möglichkeiten aufgezeigt und erklärt, wie man Inhalte in Excel zeitsparend herunterziehen kann und weitere Listen dafür erstellt.
Unterschiede beim Herunterziehen
Je nachdem, wie in Excel Zelleninhalte heruntergezogen werden, können unterschiedliche Ergebnisse erreicht werden.
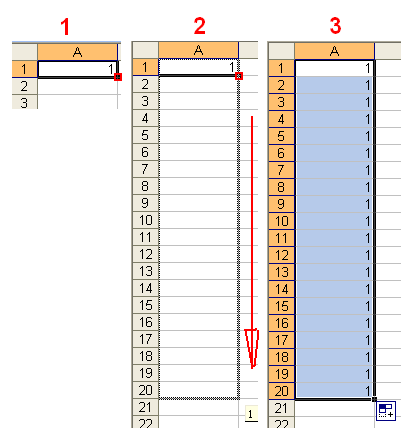
Einfaches Herzunterziehen
Durch das ziehen, an der unteren rechten Ecke der markierten Zelle, können Inhalte in beliebig viele weitere Zellen dupliziert bzw. erweitert werden.
Wer erreichen möchte, dass sich z.B. Zahlen, Monate oder Wochentage logisch fortführen, kann dies durch das Markieren von 2, in Einzelfällen auch 3 Zellen, erreichen.
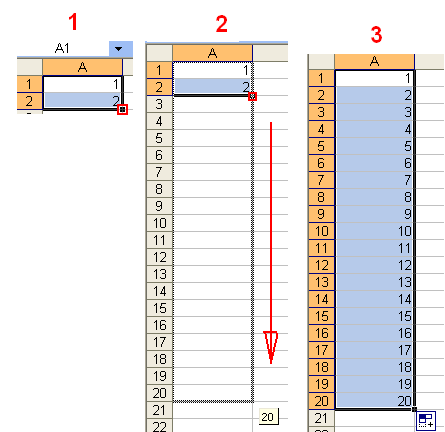
Herunterziehen mit Maus und Steuerungstaste
Wenn beim ziehen zusätzlich die Steuerungstaste gedrückt wird, muss weiterhin nur eine einzelne Zelle markiert werden, um eine fortlaufende Ausgabe zu erreichen. Allerdings muss man aufpassen, wenn man etwas weiter ziehen möchte, und die Maustaste währenddessen losgelassen hat, fängt Excel beim ersten Wert wieder an, bei Zahlen also mit der 1 bzw. mit der begonnenen Zahl.
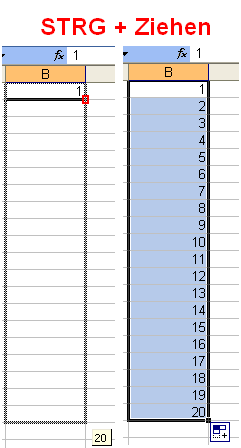
Herunterziehen mit Doppelklick
Ein Doppelklick auf die untere rechte Ecke der Markierung bewirkt, dass sich die Formel bzw. der einfache Zelleninhalt, wie beim herunterziehen, fortsetzt. Der Doppelklick wirkt nur effektiv, wenn in der links nebenstehenden Spalte lückenlos Werte enthalten sind, ansonsten wird automatisch nur bis zur Lücke gezogen. Das verhindert, dass die Formel auf einmal bis zur Zeile 65536 herunterkopiert wird.
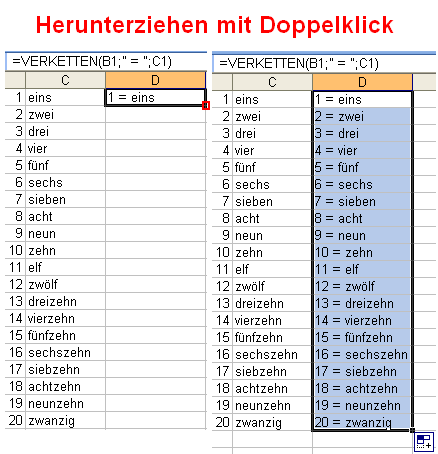
Benutzerdefinierte Listen hinzufügen
Wer beispielsweise Ständig Zahlen in ausgeschriebener Form verwenden muss bzw. möchte, kann sich hierfür eine eigene benutzerdefinierte Liste erstellen. Auch das Alphabet kann man sich so ganz einfach nachpflegen.
Um Benutzerdefinierte Listen hinzuzufügen, gehen Sie auf Extras/Optionen und anschließend auf den Reiter „Benuterdefinierte Listen“. Auf der linken Seite sehen Sie die bereits bestehenden Listen, wählen Sie „Neue Liste“ und tragen Sie auf der rechten Seite, wie auf der Grafik zu sehen, Ihre Werte ein. Getrennt werden diese wahlweise mit Komma oder durch die Eingabetaste (Enter). Abschließend klicken Sie auf den Button „Hinzufügen“. Listen können auch zu späterer Zeit geändert bzw. erweitert werden.
Nachdem die Liste eingepflegt ist, können diese Werte beim Herunterziehen in der Tabelle genauso logisch fortgeführt werden, wie z.B. Wochentage und Zahlen.