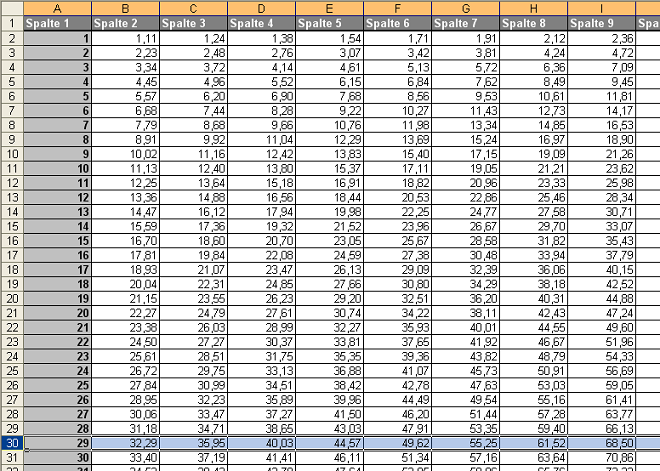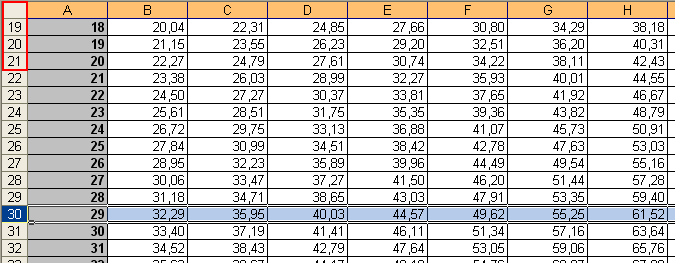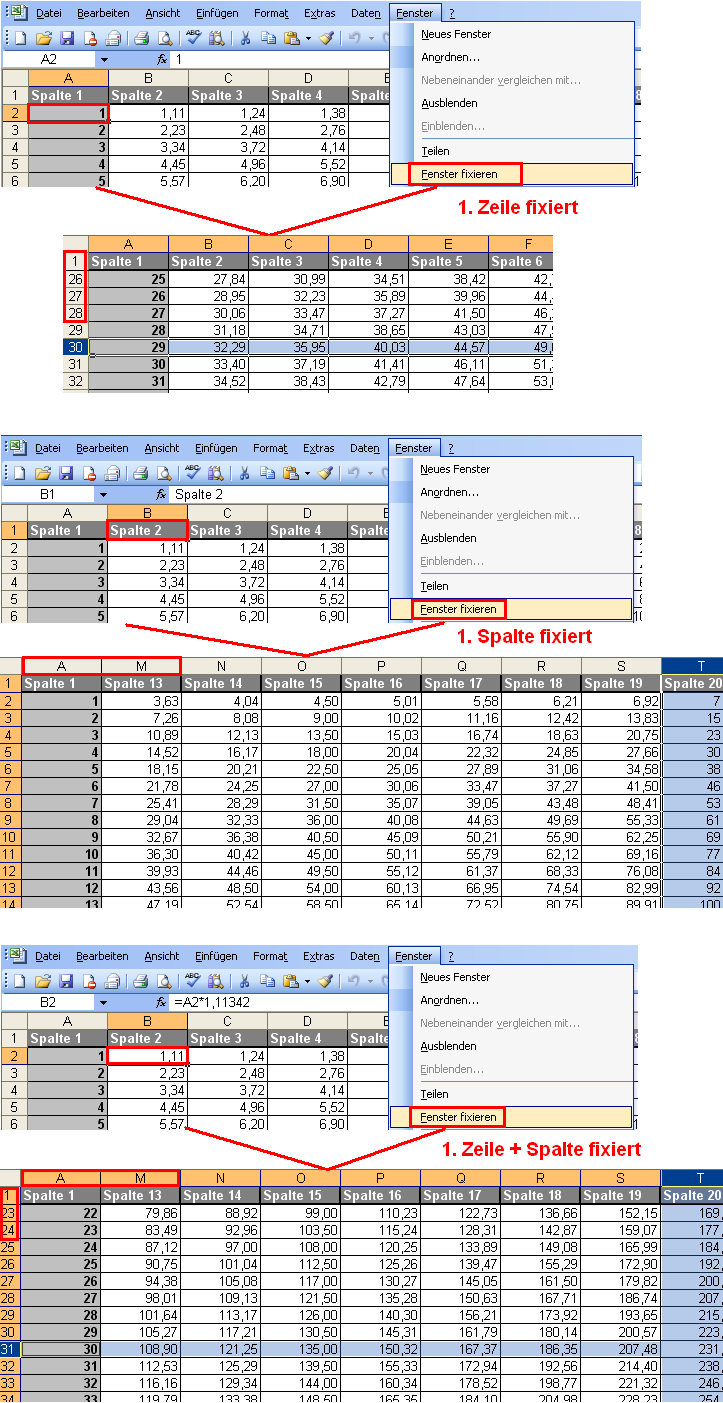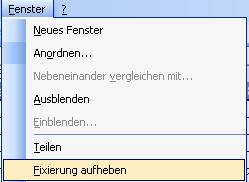Bei langen oder breiten Tabellen kann es sehr vorteilhaft sein, wenn man die Überschriften bzw. die Beschriftungen der einzelnen Spalten oder Zeilen immer sehen kann. In dieser Anleitung erfahren Sie, wie man dies in Excel realisiert.
Keine Fixierung - Beispieltabelle:
Wenn keine Zeile oder Spalte fixiert wurde, werden beim herunterscrollen die Überschriften nicht angezeigt, wie hier zu sehen.
Zeilen und Spalten fixieren - Beispiele:
Die Fixierung geht immer von der Zelle aus, die zum Zeitpunkt des Klicks auf „Fenster fixieren“ aktiv ist. Alle Zeilen und Spalten, die sich links neben dieser Zelle oder über dieser Zelle befinden, werden fixiert.
Den Punkt „Fenster fixieren“ finden Sie im Menü „Fenster. Auf der folgenden Grafik sehen Sie die gängigsten Fixierungen, mit je einem Beispiel, was sich nach der jeweiligen Fixierung verändert hat.
Fixierung aufheben:
Um die Fixierung wieder aufzuheben, klicken Sie einfach auf das Menü „Fenster“ und anschließend auf „Fixierung aufheben“.
Kommentare: (3)
Einen weiteren interessanten Blogartikel zu Excel habe ich hier http://www.excel-helfer.de/excel-zeile-fixieren-und-spalten-einfrieren.html entdeckt - falls jemand noch zusätzliches Excel-Material braucht;)
Lg Michael
zwar habe ich es selbst noch nicht benötigt, doch es gibt auch dafür eine Lösung.
So soll es bei MS Office funktionieren:
Anleitung von Microsoft selbst
Ähnlich funktioniert dies auch in Libre Office Calc. Dort einfach im Menü wie folgt entlanghangeln:
Format / Druckbereiche / Bearbeiten - Dort dann Wiederholungs -Zeilen bzw. -Spalten festlegen.
Ich hoffe ich konnte helfen.
Gruß
Sven