In Excel gibt es die Möglichkeit, bestimmte Bereiche oder ganze Tabellenblätter mit einem Passwort zu schützen. Dadurch kann man verhindern, dass andere Benutzer oder man selbst Tabellen oder Formeln z.B. zerstören oder bearbeiten bzw. Texte kopieren oder Formeln einsehen kann.
Wie man das anstellt, erfahren Sie in dieser Anleitung.
Tabellenblatt schützen
So sieht eine Tabelle aus, wenn Sie noch nicht mit einem Passwort geschützt ist. Wie man sehen kann, ist es möglich in die Zelle mit der Formel zu klicken und diese zu verändern.
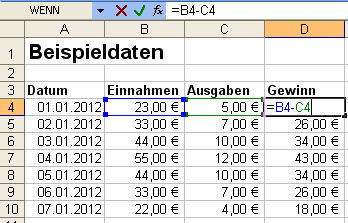
Wenn Sie eine Tabelle schützen wollen, können Sie z.B. das ganze Tabellenblatt schützen, dazu müssen Sie wie im folgenden Bildausschnitt vorgehen.
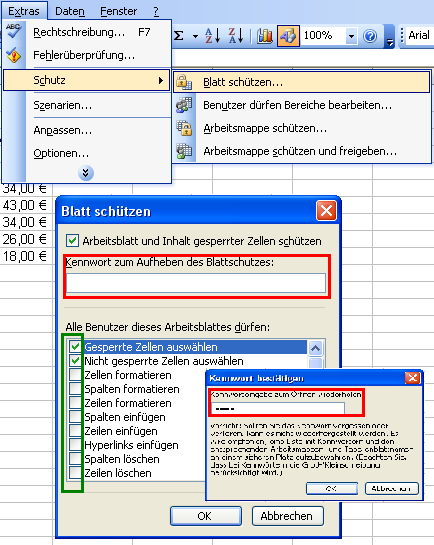
Suchen Sie zuerst den Menüpunkt Extras und wählen Schutz aus, danach klicken Sie auf Blatt schützen. Anschließend öffnet sich ein Fenster mit ebenfalls der Aufschrift „Blatt schützen“, dort können Sie einige Funktionen anhaken (grüne Markierung), die auch dem Nutzer ohne Kennwort gewährt werden sollen. Alle Funktionen, die keinen Haken enthalten werden durch das nachfolgend einzugebende Kennwort automatisch geschützt (Rote Markierung). Nachdem Sie das Fenster mit „OK“ bestätigen, erscheint ein Fenster zur Passwortbestätigung, geben Sie hier das Passwort erneut ein.
Wenn Sie die Einstellungen so treffen wie vorgegeben, können Sie zwar die Zellen noch anklicken, jedoch nicht mehr verändern.

Bei einem einfachen Klick können Sie bei dieser Einstellung die Formel in der Zelle sehen, aber wie oben erwähnt nicht mehr ändern. Wenn Sie einen Doppelklick auf eine Zelle ausüben, wird Ihnen die obige Warnmeldung angezeigt. Bei einem Änderungswunsch können Sie natürlich den Schutz wieder aufheben, gehen Sie dabei vor, wie auf dem Bildausschnitt oben gezeigt.
Tabellenblatt schützen aber bestimmte Bereiche Freigeben
In dem Beispiel oben, wird das Tabellenblatt vollständig gesperrt, dies ist aber nicht immer Sinnvoll. Darum bietet Excel Ihnen auch die Möglichkeit, bestimmte Bereiche Ihrer Tabellen für alle Freizugeben. Sie können auch für verschiedene Bereiche der Tabelle verschiedene Passwörter angeben. Das ermöglicht eine bessere Rechteverteilung für bestimmte Nutzergruppen, Sie könnten beispielsweise verschiedene Passwörter bestimmten Nutzern mitteilen und andere Passwörter anderen Benutzern. Diese Benutzer könnten jeweils genau die Bereiche ändern, die Sie ihnen vorgeben und nicht mehr.
Um Bestimmte Bereiche für alle Benutzer freizugeben, müssen Sie folgende Einstellungen treffen, bevor Sie das Blatt schützen:
Begeben Sie sich zuerst wieder unter das Menü „Extras“, wählen Sie „Schutz“ und anschließend „Benutzer dürfen Bereiche bearbeiten“ aus.
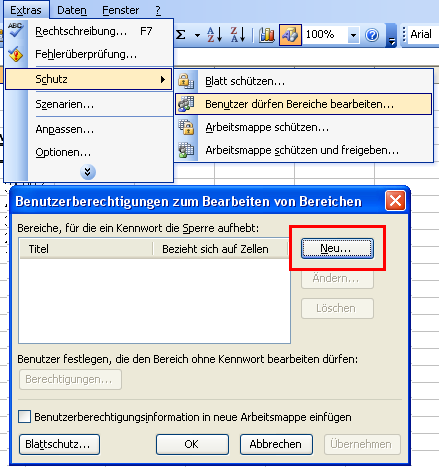
Nun erscheint das Fenster für die Benutzerberechtigungen. Klicken Sie auf den „Neu-Button“ um eine neue Berechtigung hinzuzufügen. Nun erscheint das Fenster, in dem Sie einen neuen Bereich erstellen können.
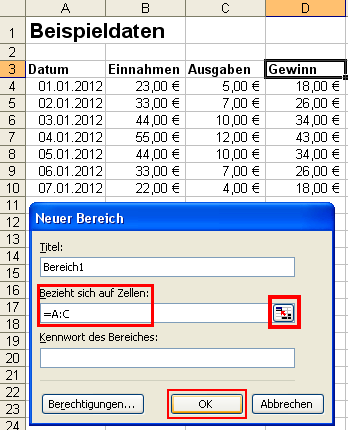
Mit Hilfe des Zellenpickers (rechts) können Sie den Zellenbereich auswählen, der für andere Benutzer verwendbar bleiben soll. Wenn Sie mehrere Bereiche einrichten möchten, kann es ggf. sinnvoll sein, dem Bereich einen aussagekräftigen Titel zu geben. Nachdem Sie den Bereich gewählt haben und den Titel vergeben haben, können Sie das Fenster mit „OK“ bestätigen. In diesem Beispiel werden alle Zellen der Spalte A, B und C für alle Benutzer freigegeben. Natürlich können auch kleinere Bereiche gewählt werden, wie z.B. “A4:C10“, so würde hier ohne Passwort nur ein Zugriff auf diese wenigen Zellen möglich sein.
Zuerst werden Sie keinen Unterschied zu vorher feststellen, es ist wie zuvor alles für jeden änderbar. Denn bisher haben Sie nur die Benutzerrechte eingestellt und das Blatt noch nicht geschützt, dies erfolgt wie im ersten Teil dieser Anleitung erläutert: Siehe Überschrift „Tabellenblatt schützen“.
Nachdem Sie diese Einstellung vorgenommen haben, kann der Benutzer ohne Passwort wirklich nur noch die Spalte A, B und C bearbeiten, in Spalte D kann er zwar noch die Formel sehen, aber nicht mehr verändern. Um zu verhindern, dass der Benutzer die Formeln sehen kann, müssen Sie im Fenster „Blatt schützen“ den Haken bei dem Punkt „Gesperrte Zellen auswählen“ herausnehmen.
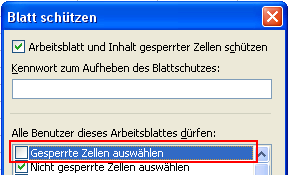
Verschiedene Bereiche des Tabellenblatts gesondert mit Passwort schützen
Wie Ihnen wahrscheinlich bereits aufgefallen ist, können Sie bei der Erstellung eines neuen Bereichs unter „Benutzerberechtigungen“ ebenfalls ein Passwort vergeben.
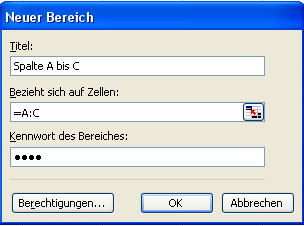
Wenn Sie dies tun, wird der gewählte Bereich durch das Kennwort geschützt und Sie können die Kennwörter für beliebige Bereiche an die jeweils berechtigten Personen verteilen. Allerdings müssen die gesperrten Zellen in diesem Fall auswählbar bleiben.
Wenn Sie jetzt das Blatt schützen, ist der „Freigegebene Bereich“ mit einem eigenen Passwort geschützt. Wenn der Benutzer auf die in dem Bereich liegenden Zellen klickt, erscheint eine gesonderte Passwortabfrage. Hat der Benutzer das Passwort, kann er diesen speziellen Bereich bearbeiten.
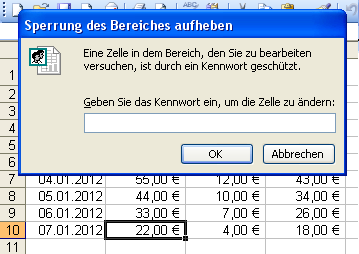
Wenn der komplette Blattschutz aufgehoben wird, sind alle Zellen wieder erreichbar, egal wie viele Bereiche Sie gesondert geschützt haben!
Verhindern, dass Tabellenblätter umbenannt werden können
Wenn Sie mehrere Tabellenblätter in Ihrer Excel-Arbeitsmappe haben, ist es wahrscheinlich sinnvoll, diese davor zu schützen, dass sie jemand umbenennt oder löscht.
Dies können Sie erreichen, indem Sie wie in der folgenden Grafik vorgehen.
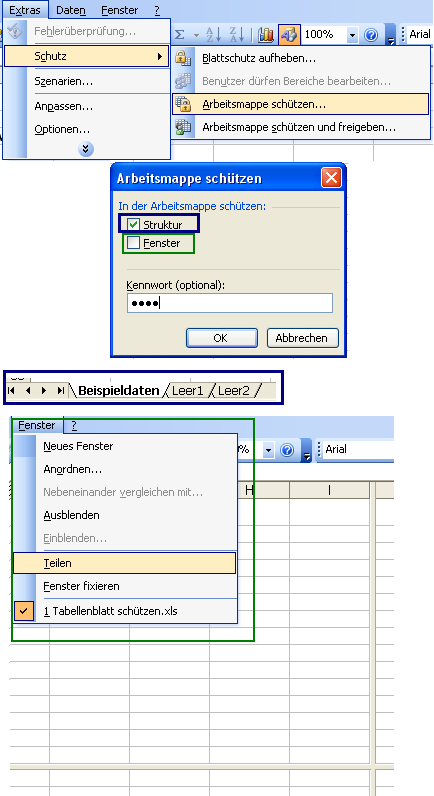
Nachdem Sie über Extras, Schutz „Arbeitsmappe schützen“ ausgewählt haben, können Sie wählen, was geschützt werden soll. Wenn Sie „Struktur“ wählen, können Sie die Tabellenblätter nicht mehr umbenennen oder löschen. Wenn Sie „Fenster“ wählen, können Sie beispielsweise keine Fenster mehr teilen oder fixieren. Den Arbeitsmappenschutz können Sie an derselben Stelle wieder aufheben, an der Sie den Schutz erstellt haben.


