Mit bedingten Formatierungen kann man Zellen unter selbst bestimmten Bedingungen formatieren. Beispielsweise kann man die Schriftfarbe, Hintergrundfarbe und Rahmen bedingt ändern.
Wie das funktioniert und am Ende aussehen kann, erfahren Sie in dieser Anleitung.
Beispiel 1: Die einfache Anwendung von bedingten Formatierungen
In diesem Beispiel soll der Preis grün gefärbt werden, wenn er unter 400 Euro liegt, dazu benötigt man bedingte Formatierungen. Um Zellen bedingt zu formatieren, müssen die zu formatierenden Zellen markiert werden. Anschließend findet man (zumindest bei Excel 2003) unter dem Menüpunkt „Format“ den Punkt „Bedingte Formatierung“, dieser muss gewählt werden. Anschließend erscheit ein Fenster, in dem man die Bedingungen eintragen kann.
In diesem einfachen Beispiel wurde noch keine Formel, sondern nur „Zellwert ist“ gewählt. Jetzt kann man sich entscheiden, ob der Zellwert (der Wert der markierten Zelle/Zellen) beispielsweise größer, kleiner oder gleich sein soll, wie der Wert den man in der Bedingung vorgibt (in diesem fall „kleiner als“ 400).
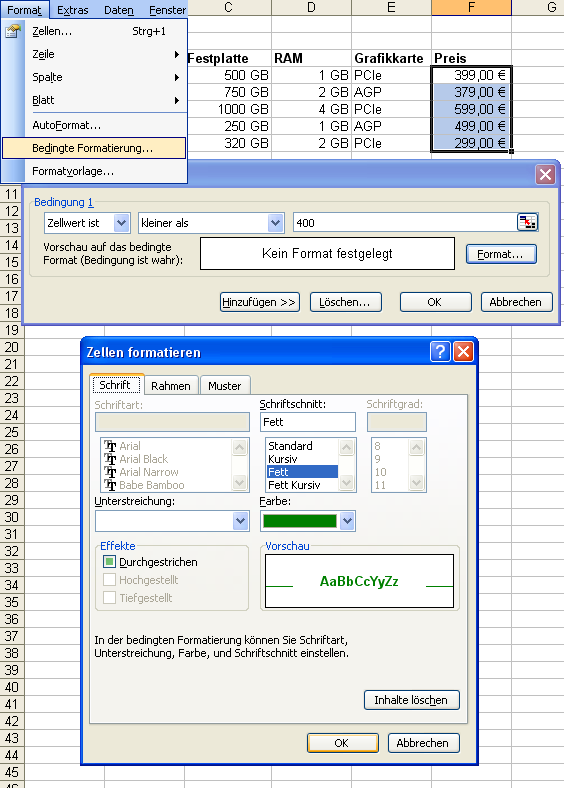
Nun kann man das gewünschte Format festlegen, in dem der Wert der markierten Zelle angezeigt werden soll, wenn die Bedingung zutrifft. Dazu klickt man auf den „Format-Button“ (rechts in der Grafik), dadurch öffnet sich das Fenster „Zellen formatieren“. In diesem Beispiel wurde die Schriftfarbe „Grün“ und der Schriftschnitt „Fett“ gewählt. Über die obigen Reiter können auch Rahmen und Hintergrundfarben verändert werden, dies ist in dem Beispiel aber nicht der Fall.
Nachdem die einzelnen Fenster mit „OK“ bestätigt wurden, sieht das Ergebnis nun wie folgt aus:
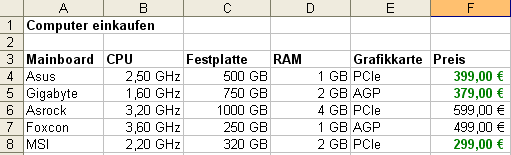
Wie man sieht, sind wie gewollt alle Preise unter 400 € in grüner Fettschrift formatiert. Wenn in der Tabelle Werte geändert werden, passt sich die Formatierung nun automatisch Ihren Bedingungen nach an.
Beispiel 2: Bedingte Formatierungen mit UND-Formel
Im zweiten Beispiel wird es schon komplizierter, der Preis soll grün gefärbt werden, wenn der Preis unter 400 € liegt und der Computer mindestens über 2 GB RAM verfügt. Da es sich hier um eine Formelbasierte bedingte Formatierung handelt, wählt man nur eine Zelle zum Formatieren aus. Der Weg führt uns wieder wie beim letzten Versuch über das Menü, „Format“, „Bedingte Formatierung“.
Normal bräuchten wir jetzt eine verschachtelte Funktion mit Wenn und „UND“, da bei der bedingten Formatierung schon die Wenn-Formel unsichtbar vorhanden ist, benötigen wir nur noch die UND-Formel. Die für diese Beispielaufgabe einzugebende Formel lautet:
=UND(F4<400;D4>=2)
Zusammen mit der vorhandenen Wenn-Formel lautet die Formel ausgeschrieben soviel wie:
Wenn der Preis (F4) kleiner (<) ist als 400 und gleichzeitig der RAM (D4) größer oder gleich (>=) 2 ist wende folgendes Format an, ansonsten lasse es so wie es ist.
Wichtige Information: Wenn Sie aus praktischen Gründen den „Zellenpicker“ rechts in der Formelzeile nutzen, achten Sie darauf, dass Excel hier automatisch die Zellen absolut adressiert, das bedeutet, dass sich Dollarzeichen vor den Spalten- und Zeilenbezeichnungen befinden. Dadurch lässt sich später zumindest in diesem Beispiel die bedingte Formatierung nicht ordnungsgemäß übertragen, von daher sollten Sie die Dollarzeichen entfernen und somit die Zellen relativ adressieren.
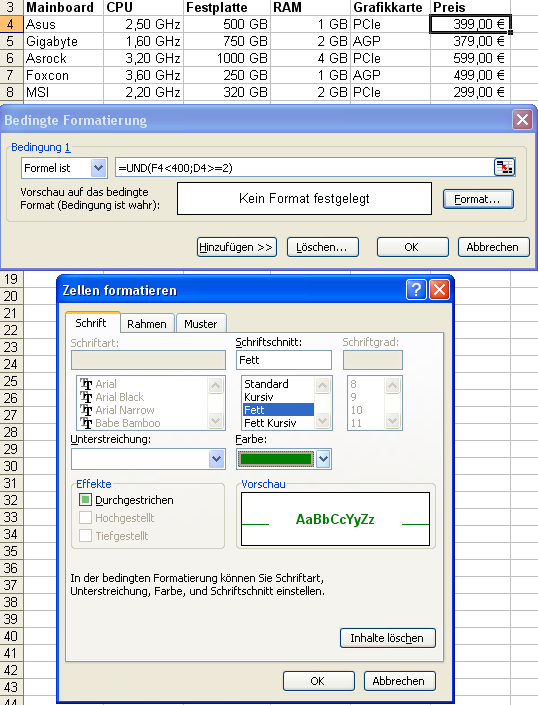
Nachdem auch das Format (wie im ersten Beispiel beschrieben) gewählt und beide Fenster mit OK bestätigt wurden, gilt diese Formel zuerst nur für die anfangs gewählte Zelle. In diesem Beispiel würde sich also erstmal nichts verändern, da die Bedingung bei der gewählten Zelle nicht zutrifft.
In der folgenden Abbildung können Sie sehen, wie Sie das Format (die bedingte Formatierung in diesem Fall) auf andere gleichartige Zellen übertragen können. Dazu wählen Sie im ersten Schritt die bedingt formatierte Zelle aus und klicken im zweiten Schritt auf das hier orange hinterlegte Icon mit dem Pinsel (Format übertragen). Im dritten Schritt klicken Sie mit gedrückter Maustaste auf die erste Zelle, auf die Sie das Format übertragen möchten, ziehen (weiterhin mit gedrückter Maustaste) die Maus bis zur letzten Zelle, auf die Sie das Format übertragen möchten. Nachdem Sie die Maustaste nun loslassen, können Sie das Ergebnis, wie unten abgebildet, betrachten.
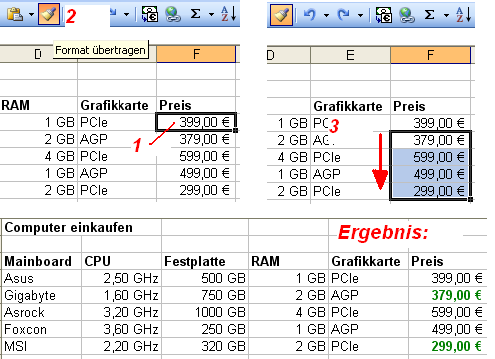
Beispiel 3:Bedingte Formatierung mit UND und ODER Formel verschachtelt
Dieses Beispiel dient dazu, um zu sehen, dass auch bei bedingten Formatierungen Verschachtelungen in der Formel möglich sind. In diesem Beispiel soll der Preis grün gefärbt werden, wenn der Preis unter 400 Euro ist und der RAM mindestens 2 GB groß ist. Der Preis soll auch grün gefärbt werden, wenn die Festplatte größer als 500 GB ist.
Wie oben bereits erwähnt, beinhaltet die bedingte Formatierung prinzipiell bereits die Wenn-Funktion, daher können wir auch bequem UND und ODER verschachteln.
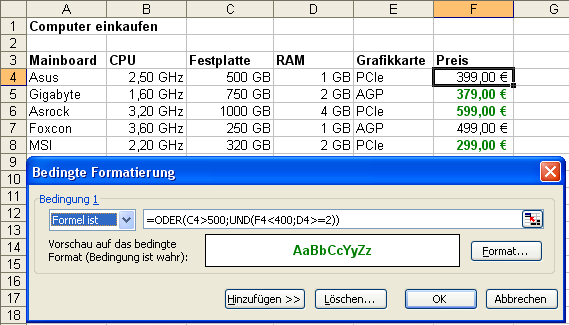
Die Formel lautet, wie in der Abbildung zu sehen, =ODER(C4>500;UND(F4<400;D4>=2))
In Worten bedeutet das ca. so viel:
Wenn die Festplatte (C4) größer ist als 500 oder Der Preis (F4) kleiner ist als 400 und zugleich der RAM (D4) größer oder gleich (>=) 2 ist, formatiere den Text in grüner Fettschrift, ansonsten ändere nichts.
Im Ergebnis wird jetzt der 3. Computer für 599 Euro ebenfalls in grüner Fettschrift angezeigt, weil die Festplatte über 500 GB groß ist.
Beispiel 4: Bedingte Formatierung mit mehreren (2) Bedingungen
Im vierten und letzten Beispiel wird das dritte Beispiel um eine zweite Bedingung erweitert. Das bedeutet, dass weitere Farben und andere Formatierungen eintreffen können, als in der ersten Bedingung festgelegt wurde.
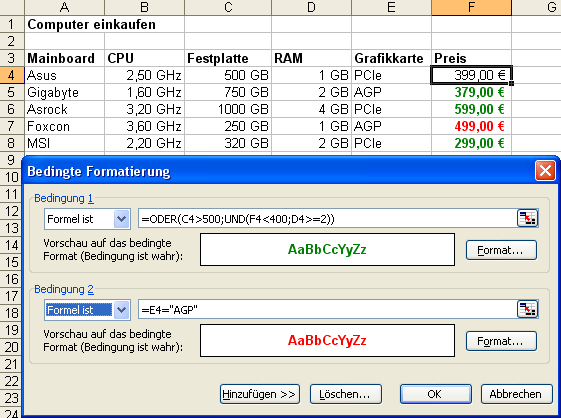
Zusätzlich zum Beispiel 3 wird hier festgelegt, dass der Preis in roter Fettschrift angezeigt werden soll, wenn durch die erste Bedingung noch keine grüne Farbe verteilt wurde und die Grafikkarte lediglich über einen AGP Anschluss verfügt.
Um alle Computer mit AGP Port rot zu markieren muss dies entweder in der ersten Formel entsprechend angeglichen werden (grüne Formatierung ausschließen) oder die Reihenfolge der Formeln muss umgekehrt werden (Bedingung 1 und Bedingung 2 tauschen). In diesem Fall würde Computer 2 für 379 Euro ebenfalls in Rot gekennzeichnet sein.
Kommentare: (7)
Es soll sich mit er Eingabe eines bestimmten Wortes in eine Zelle der Hintergrund färben und die Zelle einen Rahmen erhalten. (Excel 2003)
ja, dass funktioniert auch.
Schau Dir dazu nochmal die erste Abbildung in der Anleitung an. Markiere die gewünschte Zelle und gehe wie auf der Abbildung zu sehen auf "Bedingte Formatierung" und führe folgende Schritte aus:
1.) Wähle "Zellwert Ist"
2.) Wähle nebenstehend "gleich"
3.) Schreibe in das rechte Feld "das bestimmte Wort" ohne Anführungsstriche etc.
4.) Klicke den Button "Format"
5.) Gehe auf den Reiter "Rahmen" (oben)
6.) Linienart und Farbe wählen (rechte Seite)
7.) Rahmenseiten auswählen oder die Voreinstellung "Außen" anklicken
8.) Gehe auf den Reiter "Muster"
9.) Zellenschattierung wählen
10.) Beide Fenster mit "OK" bestätigen
Wenn nun das Wunschwort in die Zelle eingetragen wird, sollte sich die Zellenformatierung entsprechend der getroffenen Einstellungen verändern.
Ich hoffe, ich habe Deine Frage richtig verstanden und eine hilfreiche Antwort geben können.
Gruß
Sven
ich arbeite mit Excel 2013 und möchte eine Zelle unterschiedlich farblich unterlegen.
Z.B. steht im Feld FREI soll bleu unterlegt werden,
steht URLAUB soll grün unterlegt werden. Ich finde aber keine ELSE oder OTHER Funktion?! Könnt Ihr mir helfen??
Danke
die bedingten Formatierungen reagieren, wenn eine Bedingung war ist. Eine "else" bzw. "Sonst" Funktion muss man sich sozusagen selbst bauen.
Wie das bei Excel 2013 genau aussieht, weiß ich leider nicht. Unter Excel 2003 würde ich dieses Szenario aber wie folgt lösen:
Angenommen, die Tabelle beginnt in Spalte 14 mit den Überschriften und in Spalte 15 mit den Tabelleninhalten und in der Spalte B stehen die erwähnten Werte (Urlaub, Frei, etc.).
[ ] Eckige Klammern werden nicht in die Formeln übernommen, diese markieren lediglich das Formelfeld.
1.) Erste Zelle der betroffenen Spalte markieren (B15).
2.) Bedingte Formatierungen öffnen
3.) Unten den Button "Hinzufügen" klicken, bis 3 Bedingungen verfügbar sind.
4.) Bei Bedingung 1-3 die Auswahl "Formel ist" wählen.
5.) Bei Bedingung 1 [=B15="Frei"] eintragen
6.) Bei Bedingung 2 [=B15="Urlaub"] eintragen
7.) Bei Bedingung 3 [=ODER(B15"Urlaub";B15"Frei")]
In der 3. Bedingung steht nun sozusagen unser "Sonst". Grob übersetzt beutet die Formel: Wenn der Wert in der Zelle B15 ungleich "Urlaub" oder "Frei" ist, formatiere die Zellen wie eingestellt.
8.) Bei jeder einzelnen Bedingung über den Button "Format" die Formatierungen einstellen, für die Zellenschattierung den Reiter Muster auswählen und Farbe wählen.
9.) Bedingte Formatierungen mit "OK" schließen.
10.) Mit der "Format übertragen - Funktion", wie oben in der Anleitung beschrieben, die Formatierungen auf die Folgezellen übertragen.
Nun sollte alles wie gewünscht funktionieren.
Ich hoffe ich konnte weiterhelfen.
Gruß
Sven
Ansonsen super! Sehr empfehlenswert, hilfreich und leicht verständlich!
danke für die netten Worte und den Hinweis. Ich habe den Text entsprechend angepasst.
Gruß
Sven
Wie mach ich das?
LG


