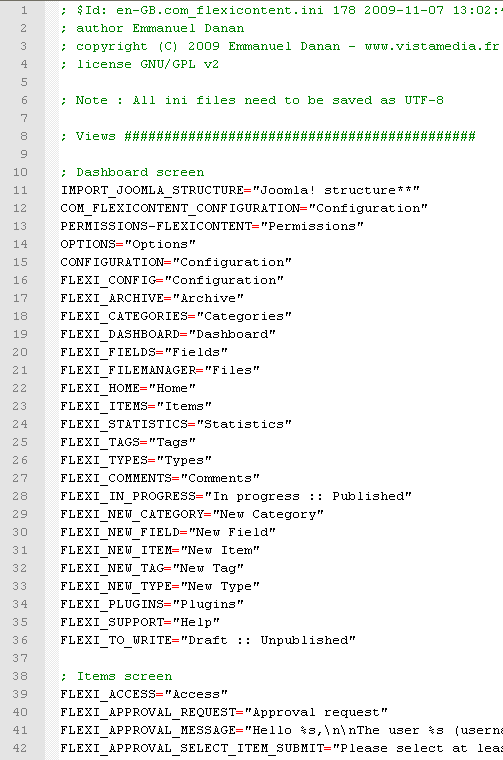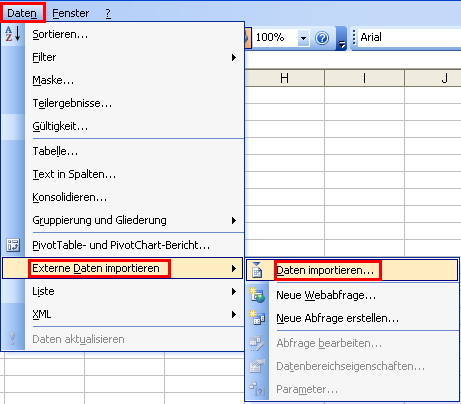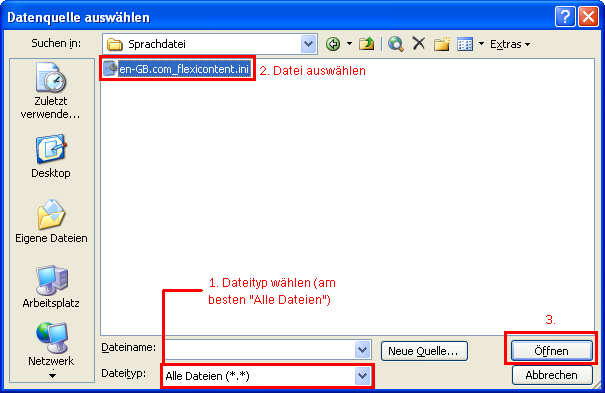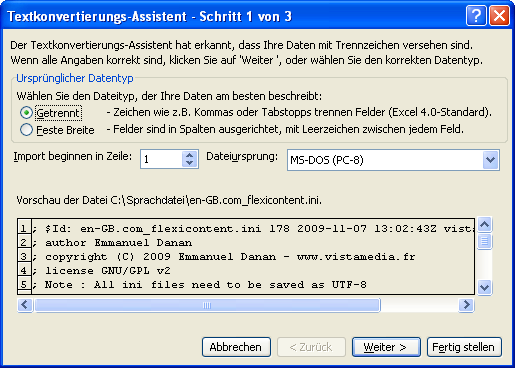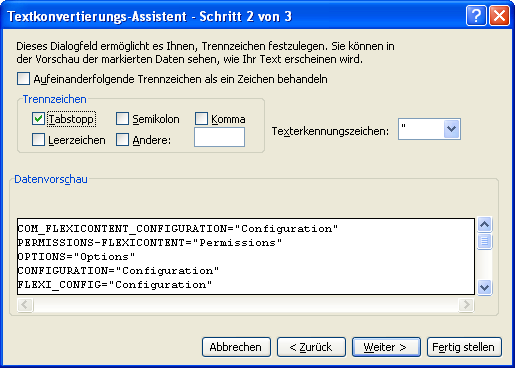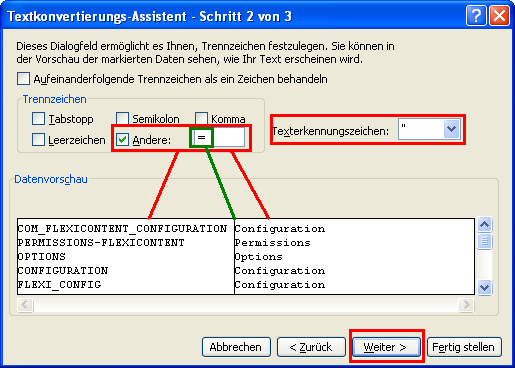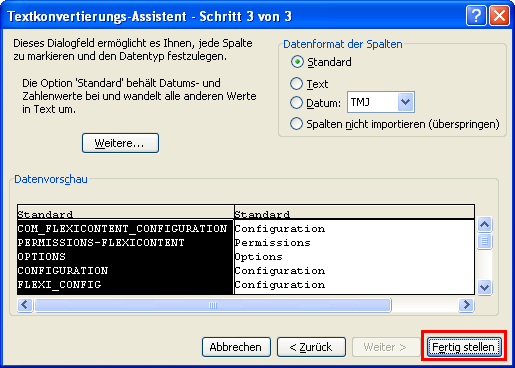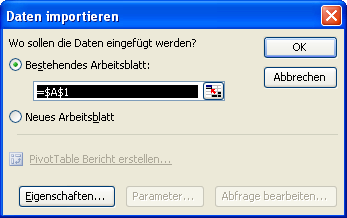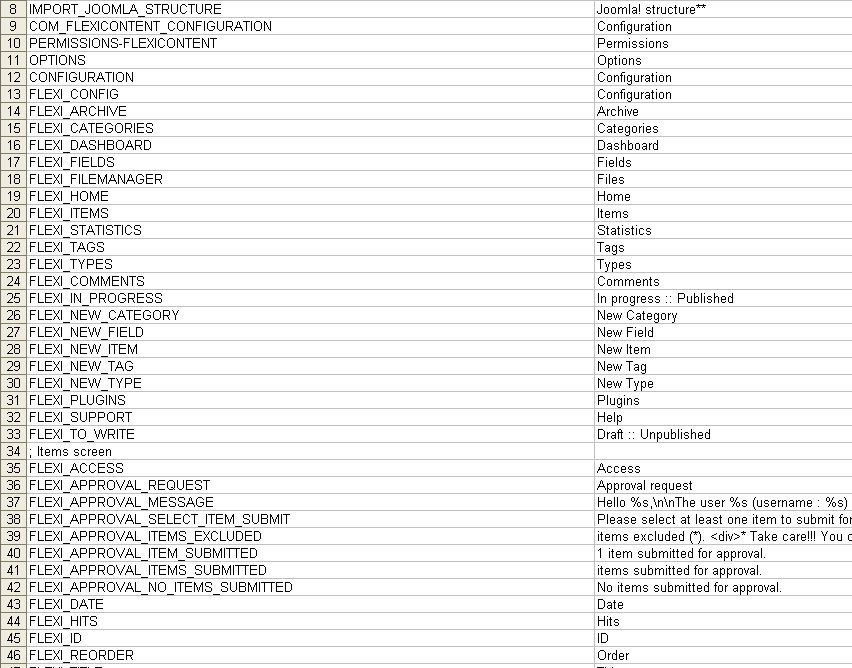In nahezu jedem Bereich kann es vorkommen, dass wichtige Daten (z.B. Adress-, Produkt- oder Abrechnungsdateien) nur im CSV oder TXT-Dateiformat vorhanden sind. Möchte man nun mit diesen Daten arbeiten, hat man ein Problem. Denn die Struktur der Dateien ist für die Weiterverarbeitung meist eher suboptimal und mit dem Editor kann man Inhalte weder nach belieben sortieren, noch filtern oder mit Formeln versehen.
In der nachfolgenden Anleitung erfahren Sie, wie man Inhalte einer CSV bzw. TXT-Datei oder ähnlichen Dateien nutzbar in Excel importieren kann.
Inhalte aus einer Datei in Excel importieren – Beispiel: Joomla Sprachdatei
Auf der folgenden Abbildung sehen Sie einen Ausschnitt aus einer Joomla Sprachdatei. Neben den erwähnten Dateiformaten (.csv/.txt) können auch viele andere Formate in Excel importiert werden. Die hier verwendete Sprachdatei ist eine „.ini-Datei“, die Vorgehensweise unterscheidet sich dadurch aber für den Dateiimport prinzipiell nicht.
Wenn man sich den abgebildeten Teilausschnitt der Sprachdatei einmal ansieht und bedenkt, dass die Datei über 2000 Zeilen hat, stellt man fest, das in dem derzeitigen Format, eine einheitliche Zeilenweise Veränderung bzw. Ergänzung zeitaufwändig werden könnte.
Wie gelange ich zum Datenimport
Nachdem Sie Excel gestartet haben, gehen Sie wie auf der Abbildung vor (Daten/Externe Daten importieren/Daten importieren). Dies ist der Weg für Excel 2003, bei neueren Office-Versionen kann es hier Abweichungen geben.
Datenquelle wählen und Text konvertieren
Nachdem Sie auf den Punkt „Daten importieren geklickt haben, erscheint die nachfolgende Maske mit der Bezeichnung „Datenquelle auswählen“. Begeben Sie sich nun in dieser Maske auf den Ordner, der Ihre Datei enthält. Damit Sie die Datei sehen können, muss bei Dateityp, entweder „Alle Dateien“ ausgewählt werden, oder der zu der Datei passende Typ. Wählen Sie die Datei aus und klicken Sie auf „Öffnen“.
Schritt 1
Nun erscheint der Textkonvertierungs-Assistent. Wenn Ihre Datei ein Trennzeichen, z.B. ein Semikolon verwendet oder Sie ein Zeichen logisch als Trennzeichen „missbrauchen“ können, wählen Sie unter „Ursprünglicher Dateityp“ den Punkt „Getrennt“ aus. Ist dies nicht der Fall, wählen Sie hier „Feste Breite“ aus. In dieser Anleitung konzentrieren wir uns aber auf die Einstellungsvariante „Getrennt“.
Zudem können Sie die Zeile Festlegen, in der der Import begonnen werden soll. In der Situation dieses Beispiels, könnten die ersten (grünen) Zeilen übersprungen werden, der Import funktioniert allerdings im Normalfall auch einwandfrei, wenn in Zeile 1 begonnen wird. Der Dateiursprungspunkt bleibt in der Regel auf der von Excel vorgeschlagenen Einstellung.
Schritt 2
Um das Verhalten des eigentlichen Inhalts verfolgen zu können, scrollen wir in der Datenvorschau ein Paar Zeilen herunter (wenn im Schritt zuvor der Importbeginn nicht angepasst wurde). In diesem Schritt geht es darum, den Inhalt voneinander zu trennen. Dafür muss das richtige Trennzeichen ausgewählt werden. In den meisten CSV oder TXT-Dateien werden die Inhalte durch ein Semikolon oder ein Komma getrennt.
In der im Beispiel verwendeten Datei wurde kein Trennzeichen für einen Import vorgesehen, allerdings wird jeder relevante Eintrag durch ein Gleichheitszeichen (=) verbunden. Darum „missbrauchen“ wir nun das Gleichheitszeichen als Trennzeichen. Wie man sehen kann, wird das Gleichheitszeichen in der Vorschau in eine Trennlinie, die für eine weitere Spalte steht, ersetzt. Zudem kann man sich entscheiden, ob die doppelten oder ggf. einfachen Anführungszeichen (“/’) als Texterkennung dienen sollen oder nicht. Wird das passende Texterkennungszeichen angegeben, wird dieses sozusagen entfernt, wie auf der nachfolgenden Abbildung zu sehen.
Schritt 3
Nachdem Sie auf den Weiter-Button geklickt haben, folgt der letzte Schritt der Textkonvertierung. Hier können Sie im Vorfeld bereits für bestimmte Spalten Formate wählen, um beispielsweise ein Datum ordnungsgemäß in einem Datumsformat auszugeben. In der Regel wird hier aber „Standart“ gewählt. Zusätzlich haben Sie die Möglichkeit, komplette Spalten zu überspringen, also vom Import auszuschließen. Die Spalten können aber auch im Nachhinein noch mühelos entfernt werden.
Datenimport abschließen
Wenn Sie nun auf Fertigstellen klicken, erscheint die Maske „Daten importieren“, wie auf der Abbildung zu sehen. Hier können Sie auswählen, in welcher Zelle der Import begonnen werden soll. Bei einem leeren Tabellenblatt macht der Import ab Zelle „A1“, wie in der Abbildung zu sehen, Sinn. Nach dem Klick auf „OK“ wird der Import ausgeführt. Je nach Größe der zu importierenden Datei und nach Schnelligkeit Ihres Rechners, kann dies eventuell einige Zeit dauern.
Ergebnis des Datenimports
Nun können wir das Ergebnis betrachten. Die Joomla Sprachdatei wurde wie gewünscht in Excel importiert, so dass die Sprachinhalte nach belieben bearbeitet werden können. Wie man sieht, wurden die Gleichheitszeichen und die Anführungszeichen durch den Import entfernt. Nach der Bearbeitung können die Inhalte inkl. der nun fehlenden Zeichen mit Hilfe der „Verketten-Funktion“ wieder zusammengeführt werden.