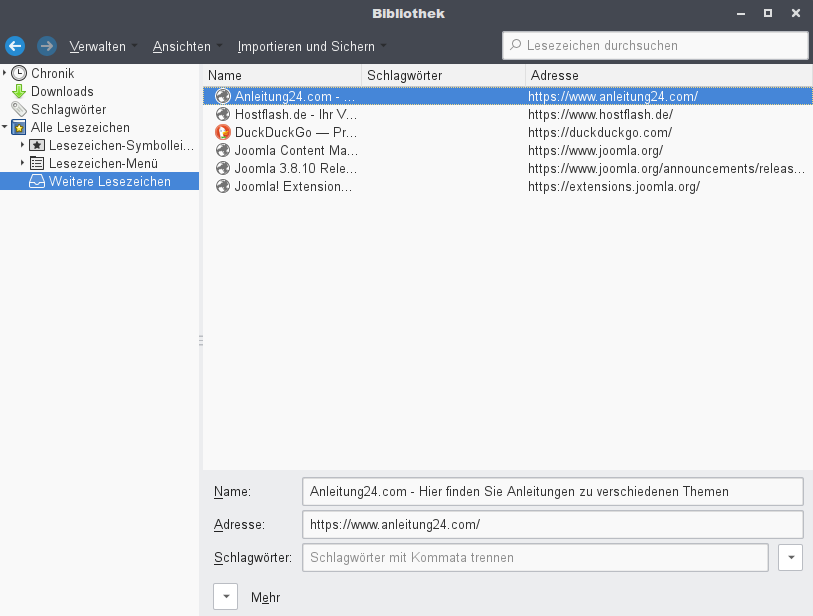Hinweis: Die Screenshots dieser Anleitung wurden unter Linux erstellt, der Aufbau einiger Masken kann unter Windows leicht abweichen, vom Prinzip her unterscheidet sich das Vorgehen aber nicht.
Lesezeichen aus dem Firefox exportieren
Am einfachsten erreichen Sie die Lesezeichen-Bibliothek, wenn Sie zuvor die Menüleiste im Firefox einblenden, drücken Sie dazu einmal kurz die ALT-Taste auf Ihrer Tastatur.
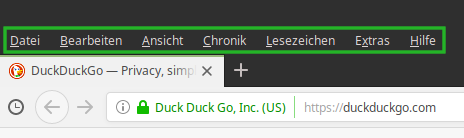
Begeben Sie sich nun mit dem Mauszeiger auf den Menüpunkt „Lesezeichen“ und klicken auf den Punkt „Lesezeichen verwalten“.
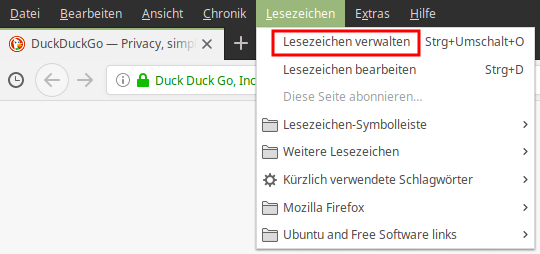
Nun öffnet sich die Lesezeichen Bibliothek. Darin können Sie sich all Ihre Lesezeichen ansehen.
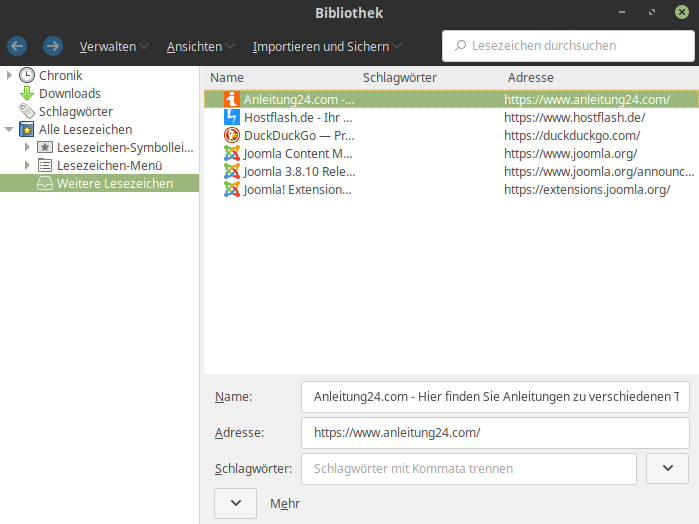
Um die Lesezeichen zu exportieren, begeben Sie sich oben im Menü der Bibliothek auf den Menüpunkt „Importieren und Sichern“ und klicken in dem nun erscheinenden Menü auf den Punkt „Sichern…“, wie auf der folgenden Abbildung zu sehen.
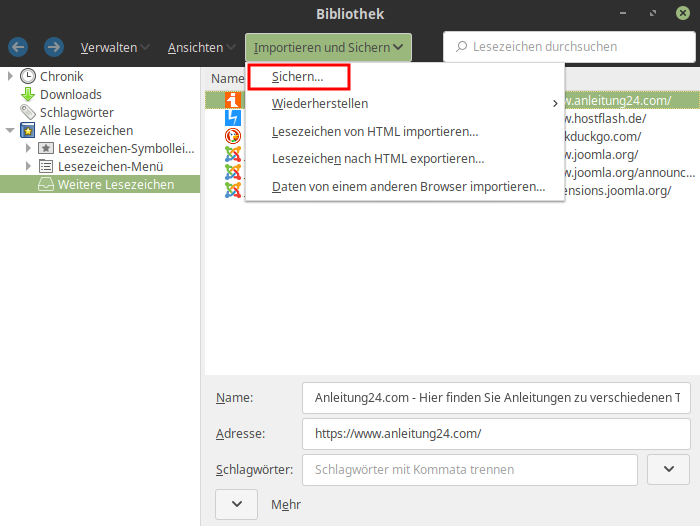
Jetzt können Sie Ihrem Lesezeichen-Backup einen Namen vergeben, den gewünschten Speicherort auswählen und „Speichern“ klicken.
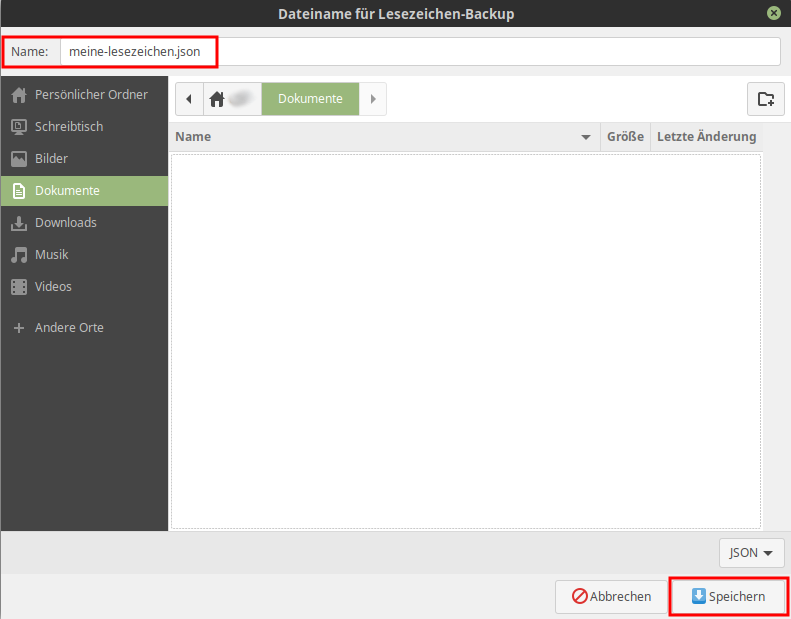
Lesezeichen in den Firefox importieren
Wenn Sie die Lesezeichen auf einem anderen Computer importieren möchten, übertragen Sie zuvor das soeben erstellte Lesezeichen-Backup auf diesen Computer, z. B. mit Hilfe eines USB-Sticks* oder greifen Sie über das Netzwerk darauf zu.
Um die Lesezeichen wieder zu importieren, müssen Sie auf dem selben Weg, wie am Anfang der Anleitung erläutert, die Lesezeichen-Bibliothek öffnen. Wählen Sie hier wieder den Punkt „Importieren und Sichern“ und fahren Sie mit dem Mauszeiger über den Punkt „Wiederherstellen“. In diesem Zuge erscheint ein weiteres Menü, wählen Sie dort den Punkt „Datei wählen“, wie auf der nachfolgenden Abbildung angedeutet wird.
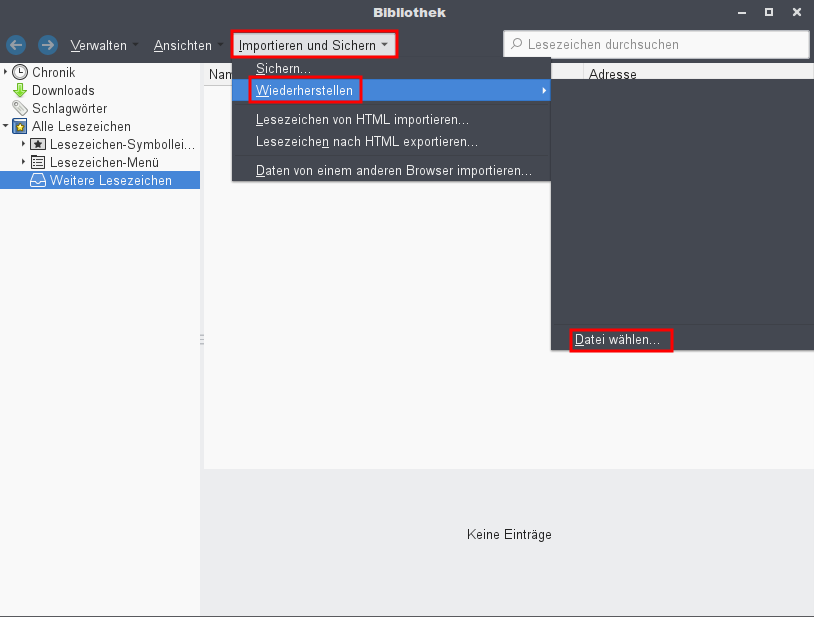
Wählen Sie nun die JSON-Datei aus, die Sie zuvor beim exportieren erstellt haben.
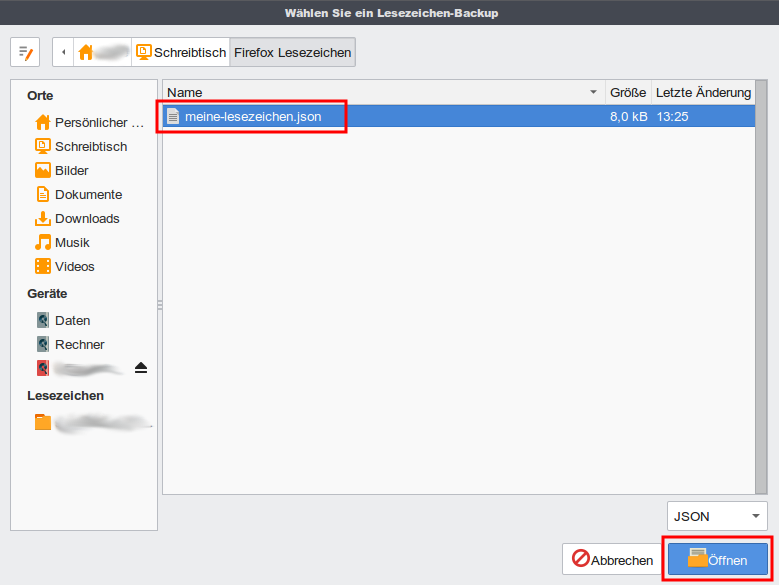
Nach dem Klick auf „Öffnen, wird Ihnen eine Meldung ausgegeben. Wenn Sie diese mit „OK“ bestätigen, werden die Lesezeichen aus der Datei in Ihren Firefox importiert.
Hinweis: Allerdings sollten Sie dringend beachten, dass hier alle evtl. bereits vorhandenen Lesezeichen gelöscht werden, Sie können auf diesem Wege also keine Lesezeichen zusammenführen. In Ihrem Firefox werden Sie nach diesem Schritt nur noch die Lesezeichen finden, die in der Importdatei vorhanden sind.
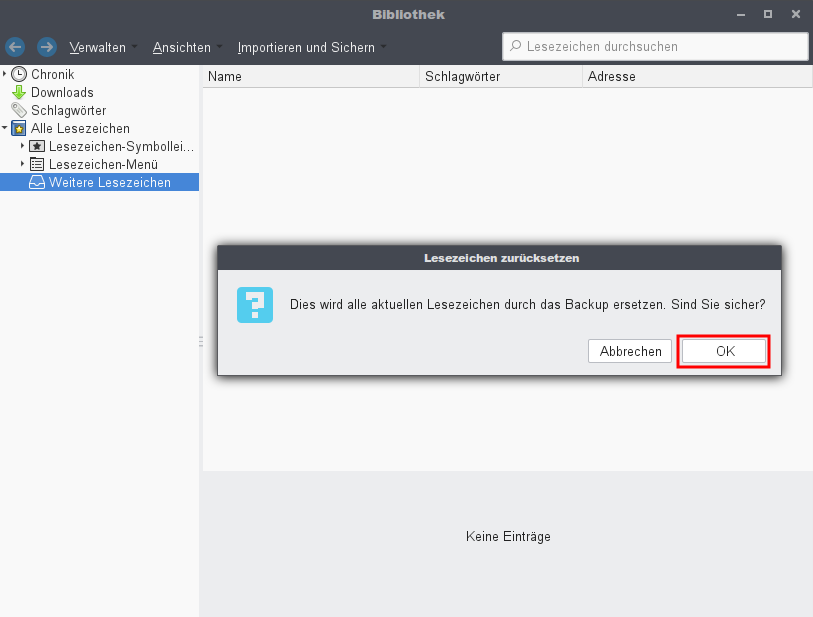
Nachdem der Import abgeschlossen ist, enthält Ihre Bibliothek die gleichen Lesezeichen, die Sie zuvor aus dem anderen Firefox exportiert haben. Einzig die Favicons der Seiten werden noch nicht angezeigt, dies sollte sich im Laufe der Zeit aber geben, wenn Sie die hinterlegten Seiten besuchen.