Datums- und Zeiteinstellungen (Grundeinstellungen und einfache Formateinstellungen)
Um zu den allgemeinen Zeiteinstellungen des Standardkalenders von Linux Mint Cinnamon zu gelangen, klicken Sie mit der linken Maustaste auf die Uhrzeit in der Taskleiste. Nun öffnet sich der Kalender, um zu den Einstellungen zu gelangen, klicken Sie auf "Datums- und Zeiteinstellungen".
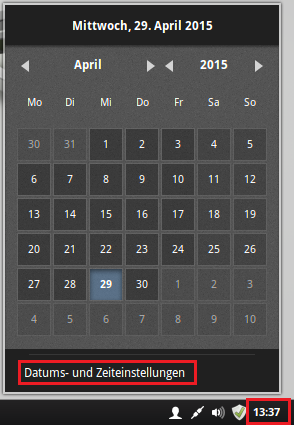
Jetzt erscheint das Fenster, mit den Einstellungen für Datum und Zeit.
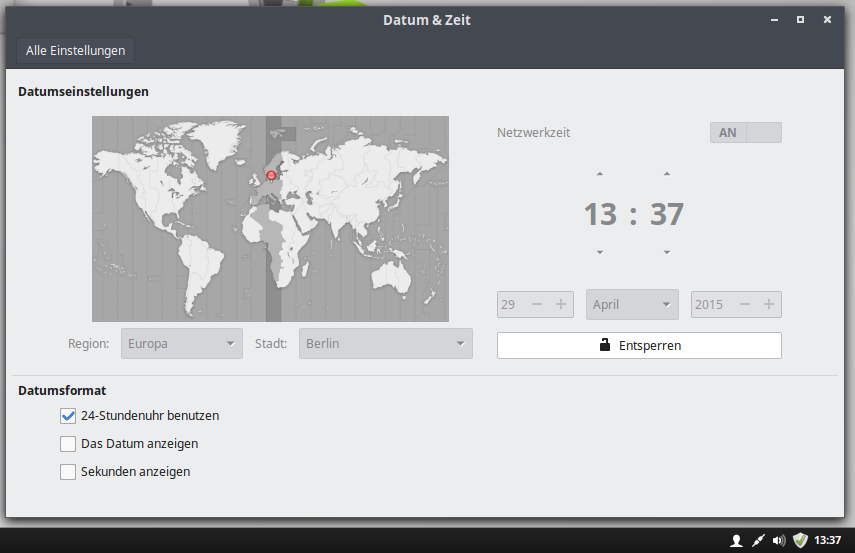
Hier können Grundeinstellungen wie das Datum und die Uhrzeit selbst sowie einfachere Format-Einstellungen vorgenommen werden. Beispielsweise kann die Uhr um die Sekundenanzeige erweitert werden oder wie in der folgenden Abbildung zu sehen das Datum vor der Uhrzeit eingeblendet werden.
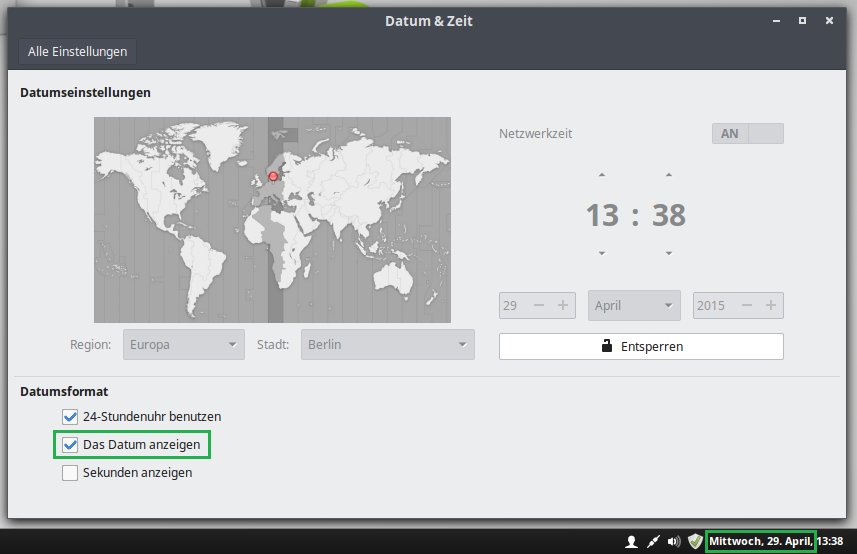
Datums und Zeiteinstellungen der Taskleiste (Benutzerdefiniert)
Wer sich die Uhrzeit beispielsweise wie unter Windows 7 oder 8 einstellen möchte, geht wie folgt vor:
Diesmal wird die Uhrzeit mit einem Rechtsklick angeklickt, so erscheint ein kleines Menü. Dort klicken sie auf den Punkt "Einrichten..."
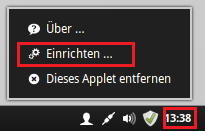
Danach öffnen sich die Einstellungen des so genannten Applets (Taskleisten-Anwendung) für den Kalender. Wer mag, kann sich an dieser Stelle auch gleich die Wochennummern im Kalender anzeigen lassen, dies kann durchaus praktisch sein.
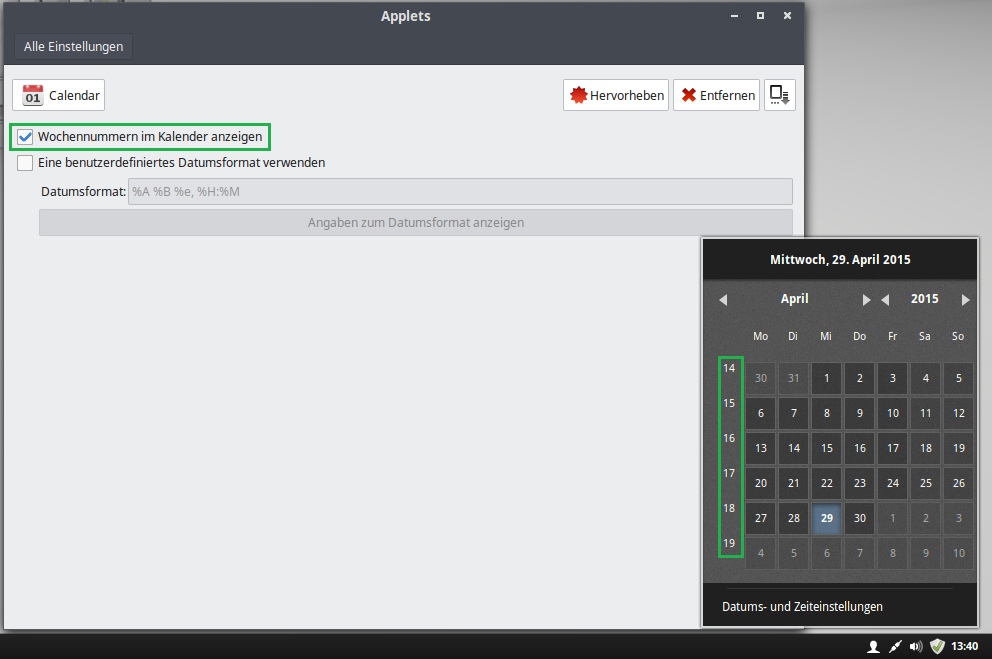
Um ein benutzerdefiniertes Datumsformat zu verwenden, setzen Sie einen Haken, in die entsprechende Checkbox (rote Markierung). Nun können Sie in das Feld "Datumsformat:" Ihre Änderungen vornehmen, diese werden live vom System übernommen. Die in der nachfolgenden Abbildung genutzten Werte zeigen die Uhr sowie das Datum an und zwar in dem Format, wie man es aus Windows 7 und neuer gewohnt ist.
Kurze Erläuterung zu den verwendeten Zeichen
- Am Anfang werden 5 Leerzeichen in die Zeile Datumsformat geschrieben, dies soll dazu dienen, die Uhrzeit zu zentrieren.
- Nun werden folgende Zeichen eingetragen "%H", diese rufen die Stunden des Systems ab im Beispiel ist die Ausgabe eine "13".
- An dieser Stelle wird ein Doppelpunkt ":" eingefügt, als Trennzeichen zwischen Stunden und Minuten, hier könnte auch ein anderes Zeichen wie beispielsweise ein Minus "-", ein Punkt "." oder ähnliches verwendet werden.
- Die nächsten beiden Zeichen sind "%M", dadurch wird die Zahl der Minuten vom System abgerufen, in diesem Fall "46".
- Um einen Zeilenumbruch zu provozieren, werden die folgenden beiden Zeichen eingefügt: "%n".
- Jetzt erfolgt prinzipiell das selbe wie in Punkt 2-4 für den Tag "%d" den Monat "%m" sowie das ausgeschriebene Jahr "%Y", als Trennzeichen wird hier zwischen den Angaben ein Punkt "." verwendet, genau wie bei Windows 7 und neuer.
Wer mag, kann auch beliebige Wörter einpflegen, diese werden ebenfalls angezeigt.
Durch den Zeilenumbruch passt der Inhalt nun unter Umständen nicht mehr perfekt in die Taskleiste, um dies auszugleichen, gehen Sie wie folgt vor:
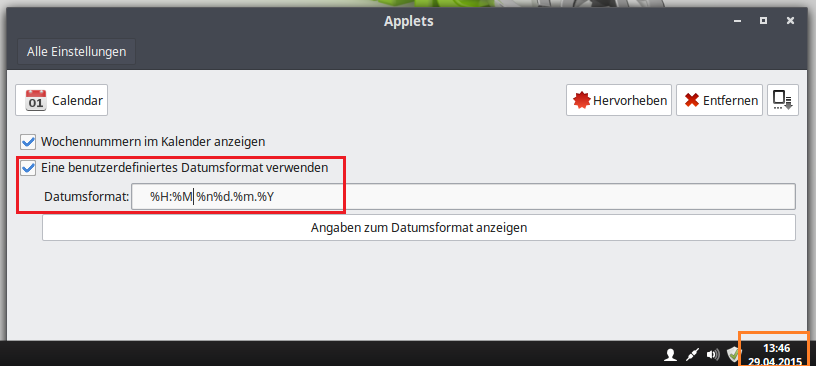
Üben Sie einen Rechtsklick irgendwo auf der Taskleiste aus. Dadurch öffnet sich ein kleines Menü, dort klicken Sie auf "Leisteneinstellungen"
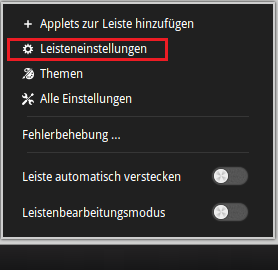
Jetzt öffnen sich die Leisteneinstellungen. Setzen Sie einen Haken bei "Eigene Leistengröße verwenden und entfernen Sie den Haken bei "Cinnamon erlauben, den Leistentext und die Symbole der aktuellen Leistenhöhe anzupassen". Schieben Sie nun den Regler bei "Höhe der unteren Leiste" soweit nach rechts, bis Datum und Uhrzeit vollständig angezeigt werden bzw. solange, bis es Ihnen optisch zusagt.
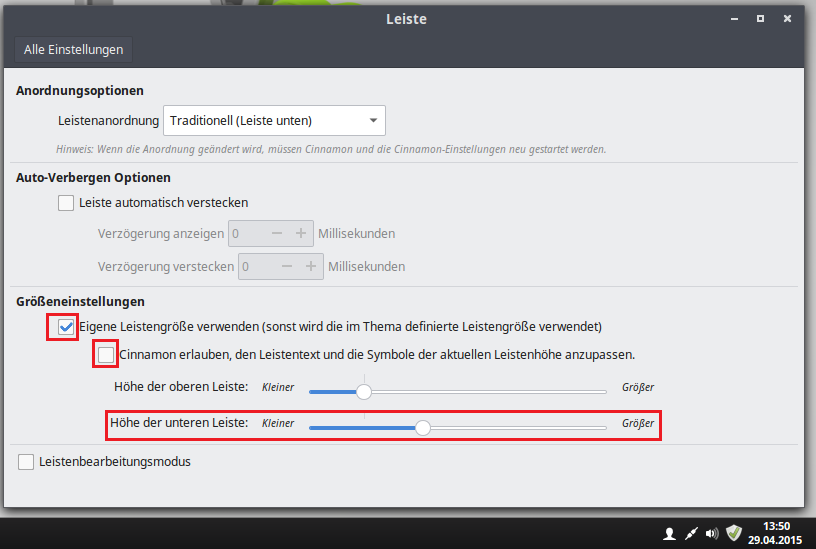
Nun sollte das Datum und die Uhrzeit zumindest sehr ähnlich wie unter Windows 7 oder 8 angeordnet sein.
Kommentare: (4)
die Uhrzeit ist hier bereits im 24 Stundenformat. Wer die Uhrzeit gerne im 12 Stundenformat hätte, trägt statt "%H" einfach ein "%I" (großes i) beim Datumgsformat ein.
Wer kein benutzerdefiniertes Datumsformat benutzt, kann auch einfach, wie auf dem 2. Screenshot zu sehen, den Haken bei "24-Stundenuhr benutzen" entfernen bzw. einchecken.
Gruß
Sven
vielen Dank für deinen Kommentar. Soweit ich weiß, ist die Größe in dem Schreibtisch-Thema fest verankert. Somit bleibt im Grunde nur, entweder ein anderes Schreibtisch-Thema zu verwenden oder den Code manuell anzupassen.
Gruß
Sven


