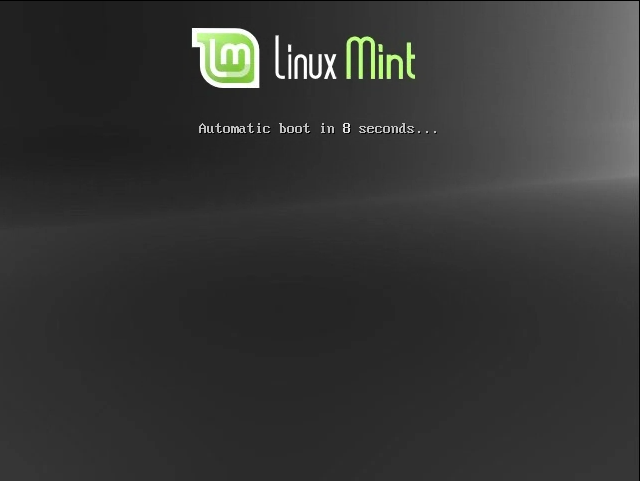Was ist VirtualBox?
VirtualBox ist eine Software von Oracle, die ein oder mehrere Computersysteme emulieren kann. Diese Systeme verhalten sich ähnlich, wie reale Computer, es können also auch nahezu alle Betriebssysteme installiert werden. Der Computer, auf dem diese Software läuft, wird oftmals als Host und der emulierte Computer, also der virtuelle Computer, als Gast bezeichnet. Die Software ist sowohl für MacOS, Windows, Linux und Solaris verfügbar. Die Einsatzmöglichkeiten sind vielseitig, sei es nun um sich sicherer im Internet zu bewegen, zum Ausprobieren von Betriebssystemen, zum durchtesten von Netzwerkkonfigurationen, um mehr Funktionen zur Verfügung zu haben oder etwas anderes.
Wie gut die virtuellen Maschinen laufen, hängt natürlich von der Hardware und Auslastung des Host-Systems, der Anzahl der aktiven virtuellen Computer und der verwendeten Virtualisierungssoftware, sowie den darin getätigten Einstellungen ab. Im Falle von VirtualBox hat sich diesbezüglich mit der Version 5.x in diesem Jahr eine Menge getan, die virtuellen Maschinen bekommen einen spürbaren Leistungsschub und mehr Funktionen als in der alten Version.
Virtuelle Maschine mit VirtualBox erstellen
Nachdem Sie VirtualBox herunter geladen und installiert haben, begeben Sie sich auf den Menüpunkt "Datei" und wählen Sie den Punkt "Einstellungen" aus.
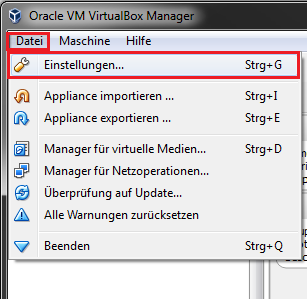
Stellen Sie nun den Pfad ein, unter dem Sie Ihre virtuellen Maschinen automatisch speichern wollen und klicken Sie anschließend auf "OK".
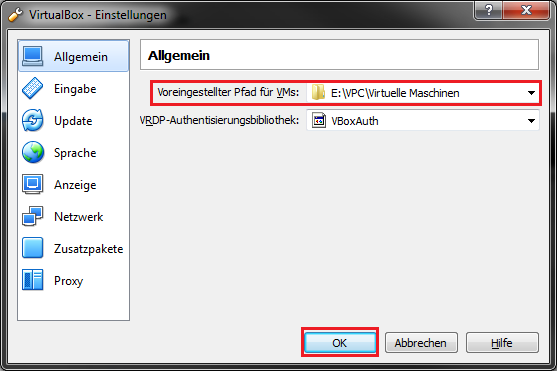
Um einen neuen virtuellen Computer für Linux Mint zu erstellen, klicken Sie auf "Neu", vergeben Sie anschließend einen beliebigen Namen, wählen Sie bei Typ "Linux" aus und bei Version "Ubuntu". Leider gibt es Linux Mint nicht in der Auswahl bei VirtualBox, da Linux Mint aber auf Ubuntu basiert, wählen Sie dieses. So werden viele Voreinstellungen bereits richtig ausgewählt. Klicken Sie anschließend auf "Weiter". In diesem Beispiel kommt die aktuelle Beta-Version von Linux Mint 17.3 zum Einsatz, daher wird in diesem Beispiel auch der Name "Linux Mint 17.3 Beta" verwendet. Alle aktuellen Versionen von Linux Mint können Sie hier downloaden. Wenn Ihr Prozessor 64 Bit unterstützt, sollten Sie auch die 64 Bit Version/en verwenden.
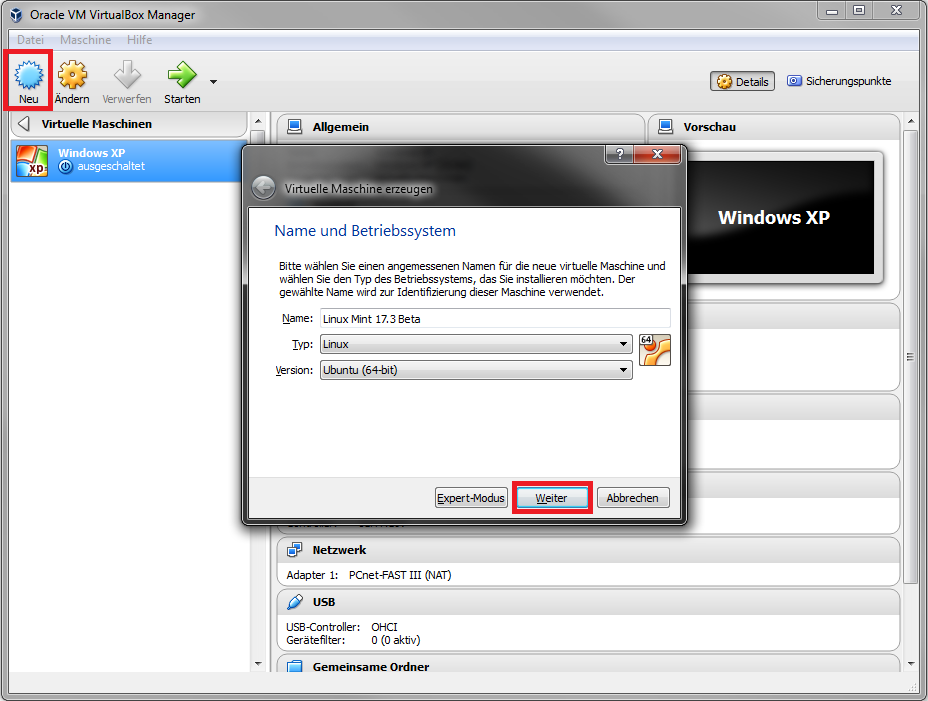
Virtuellen Arbeitsspeicher vergeben
Im folgenden Schritt können Sie die Größe des Arbeitsspeichers anpassen. Der Standardwert wurde anhand Ihrer vorherigen Auswahl getroffen und beträgt 768 MB, dieser Wert ist die von VirtualBox empfohlene Speichergröße für Ubuntu. Linux Mint soll aber laut den Entwicklern selbst mindestens 1 GB RAM erhalten, um akzeptabel zu funktionieren. Wenn Ihnen genug Ressourcen zur Verfügung stehen, stellen Sie den RAM auf mindestens 1024 MB oder besser 1536 MB (1,5 GB), mehr Arbeitsspeicher schadet aber auch nicht. Klicken Sie nun auf "Weiter". Beachten Sie allerdings, dass die virtuelle Maschine im gestarteten Zustand den hier vergebenen RAM vollständig auf dem Host-System belegt.
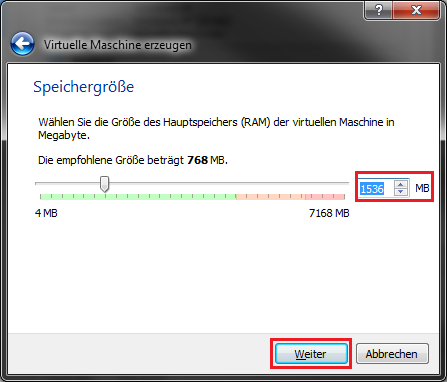
Virtuelle Festplatte erzeugen
Als nächstes müssen Sie eine virtuelle Festplatte erzeugen. Klicken Sie erneut auf "Weiter".
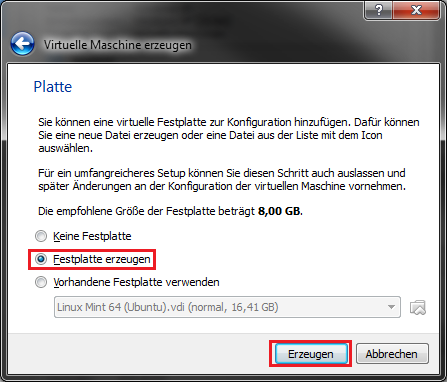
In diesem Schritt möchte VirtualBox den Dateityp für die Festplatte festlegen. Wenn Sie die virtuelle Festplatte ausschließlich mit VirtualBox verwenden möchten, belassen Sie die Auswahl auf "VDI" und klicken auf "Weiter".
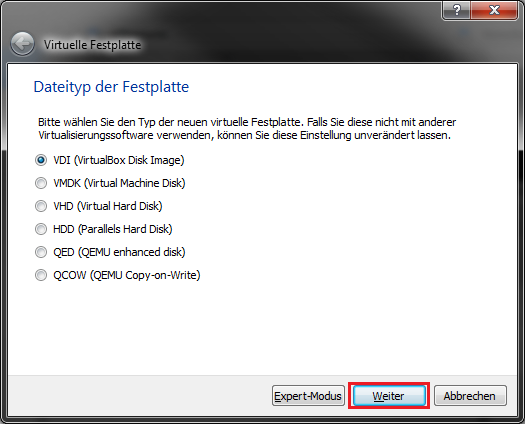
Nun müssen Sie sich überlegen, ob Sie der Festplatte eine feste Größe zuordnen möchten, oder sich die Größe je nach Bedarf dynamisch bis zur im nächsten Schritt festgelegten Höchstgrenze anpassen darf. Die Festplattengeschwindigkeit sollte auch bei der dynamischen Auswahl ausreichen. Der Vorteil der dynamischen Festplatte wird hier für die Meisten einfach zu groß sein, um hier den Punkt "feste Größe" zu wählen. Wählen Sie also "dynamisch alloziert" und klicken auf "Weiter".
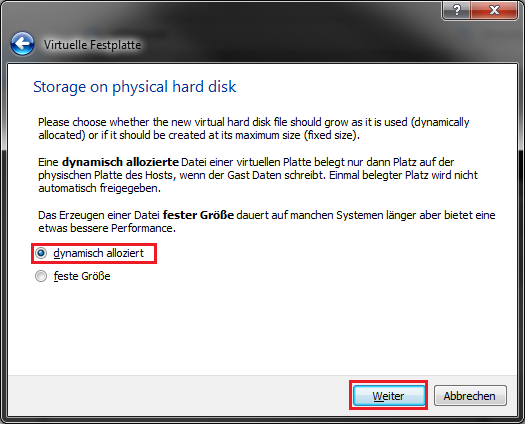
Im letzten Schritt der Konfiguration der virtuellen Festplatte wählen Sie über das Ordnersymbol den gewünschten Pfad, also den gewünschten Speicherort, ihrer virtuellen Festplatte aus. Wählen Sie anschließend die gewünschte Größe ihrer virtuellen Festplatte. Wenn Sie wie beschrieben zuvor die dynamische Festplatte gewählt haben, können Sie hier ruhig etwas mehr Speicher zuweisen. Selbst wenn die virtuelle Festplatte größer gewählt wurde, wie auf der physischen Festplatte an freiem Speicherplatz vorhanden ist, macht das nichts. Wenn der Speicherplatz knapp wird, können Sie später immer noch einige Gigabyte von Ihrer physischen Festplatte freigeben, da die virtuelle Festplatte dynamisch wächst. Die vom Programm vorgeschlagenen 8 GB Speicherplatz sind sehr eng bemessen, wählen Sie mindestens 15 GB oder wie hier im Beispiel 25,35 GB und klicken Sie auf "Erzeugen".
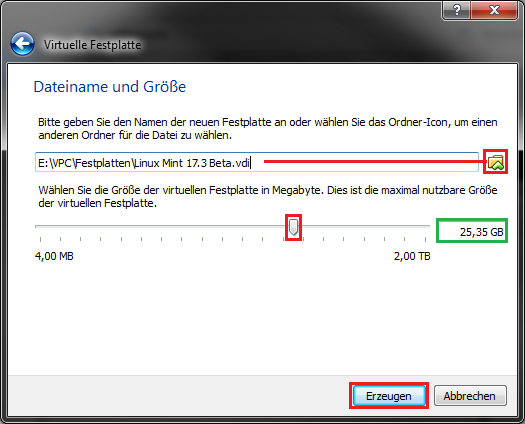
Einstellungen der virtuellen Maschine anpassen
Klicken Sie mit der rechten Maustaste auf Ihre so eben erstellte virtuelle Maschine, hier "Linux Mint 17.3 Beta". Anschließend klicken Sie auf den Menüpunkt "Ändern".
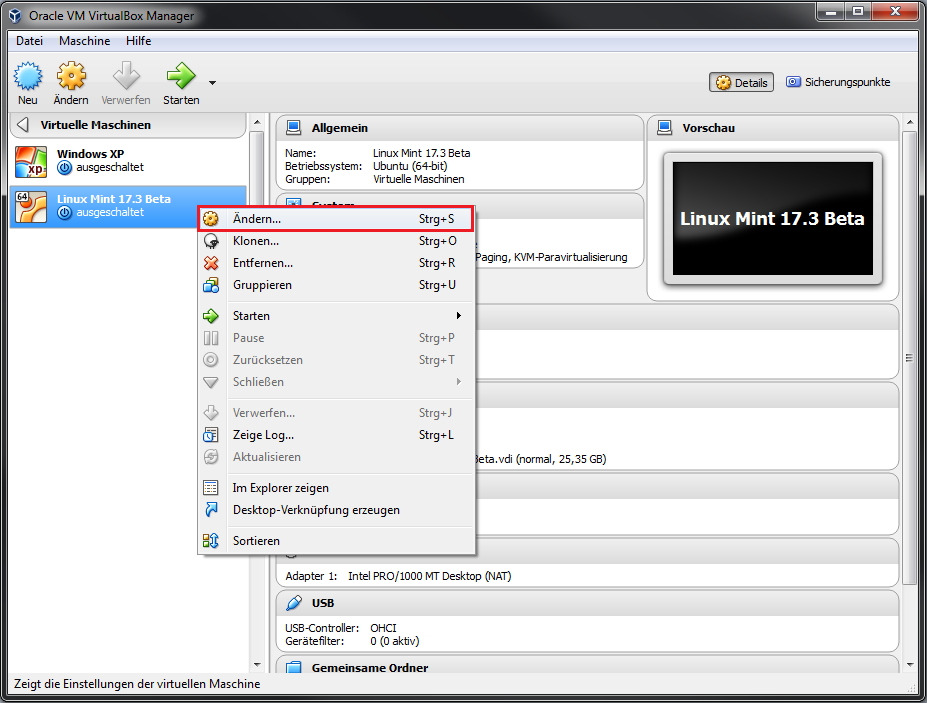
Als erstes sehen Sie hier die allgemeinen Einstellungen, hier müssen Sie nichts mehr verändern.
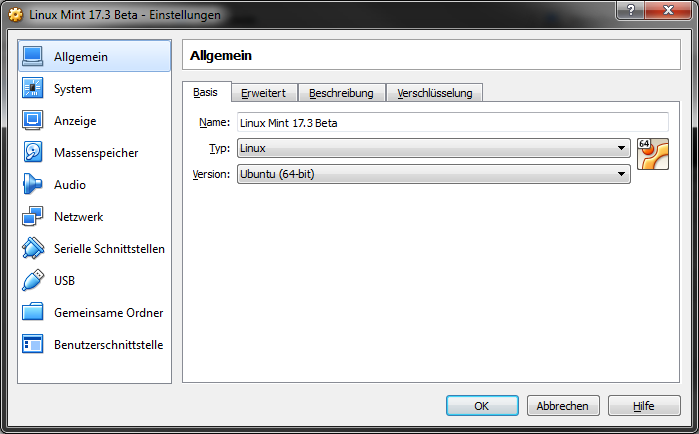
Unter dem Menüpunkt "System" finden Sie unter anderem den Reiter "Prozessor". Wenn Sie die CPU-Leistung erhöhen oder senken wollen, ist dies an dieser Stelle möglich.
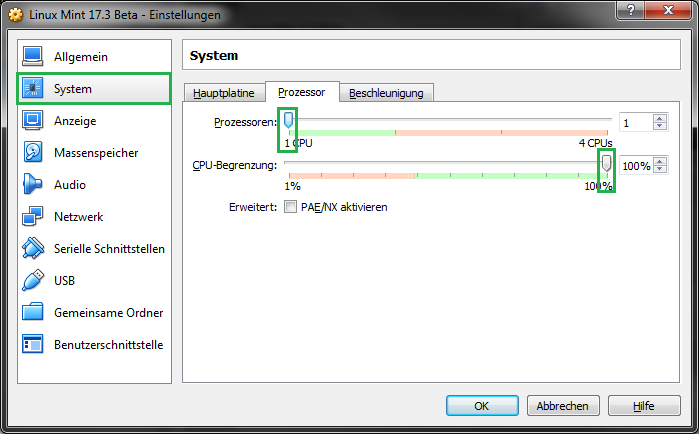
Ebenfalls unter dem Punkt "System" finden Sie den Reiter "Beschleunigung". Achten Sie darauf, dass hier möglichst die beiden Haken bei "Hardware-Virtualisierung" für maximale Performance gesetzt sind. Beispielsweise können Sie Windows 8 und Windows 10 nicht starten, wenn die Haken nicht gesetzt sind. Ältere Windows Versionen und Linux funktionieren aber so oder so. Sollten die Optionen ausgegraut sein, müssen Sie beim Host-System (also Ihrem wirklichen Rechner) das BIOS aufrufen und dort die Hardwarevirtualisierung aktivieren. Wenn es im BIOS keine Möglichkeit gibt, die Virtualisierung zu aktivieren, ist Ihr PC möglicherweise zu alt für diese Funktion. Der seit VirtualBox 5.x vorhandene Punkt "Paravirtualisierung" bringt ebenfalls mehr Leistung, sollte aber bei neu angelegten virtuellen Maschinen auf "voreingestellt" bleiben, denn das Programm wählt hier selbstständig die richtige Option aus. In diesem Fall ist das die KVM-Paravirtualisierung.
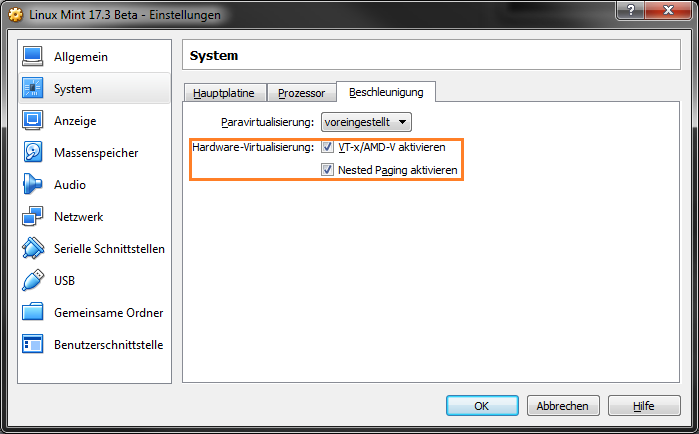
Unter dem Punkt Anzeige ist es empfehlenswert, den Grafikspeicher (wenn ausreichend auf dem Host-System vorhanden) an das Maximum zu schieben. Ebenso sollte für optimale Performance immer die Beschleunigung aktiviert werden. Bei Linux lässt sich leider nur die 3D-Beschleunigung aktivieren.
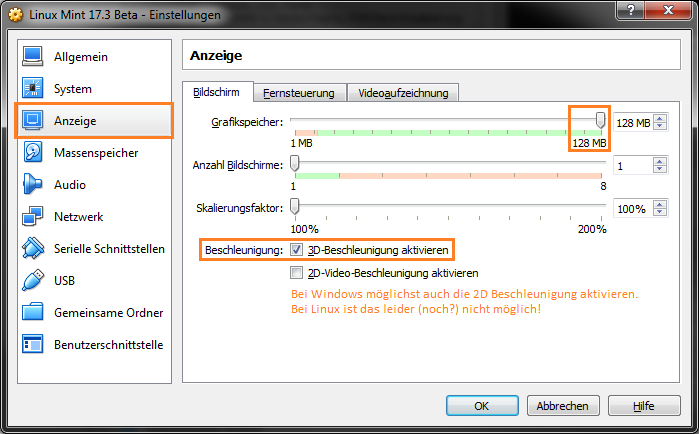
Als nächstes gehen Sie auf den Punkt Massenspeicher und wählen Sie dort den Festplattencontroller aus. Sollte sich Ihre vorhin angelegte virtuelle Festplatte auf einer physischen SSD Festplatte befinden, wählen Sie auf der rechten Seite die Checkbox "SSD-Laufwerk". Ansonsten lassen Sie die Option leer.
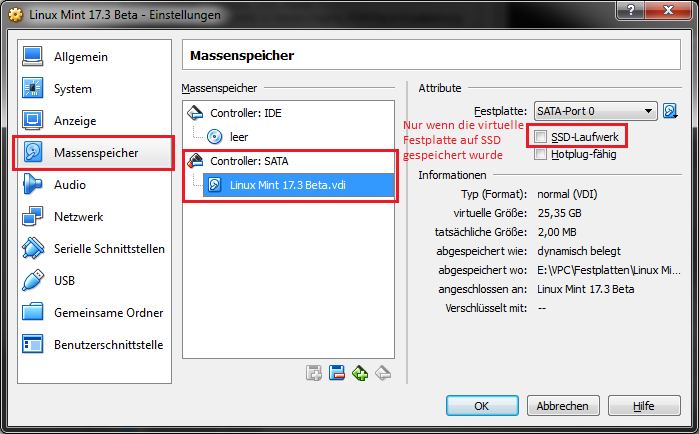
Ebenfalls unter dem Punkt Massenspeicher, wählen Sie den Controller für das optische Laufwerk aus. Sobald Sie auf die abgebildete CD (leer) klicken, erscheint auf der Rechten Seite im Menü der Punkt "Optisches Laufwerk". Klicken Sie dort auf das CD-Icon und wählen die zuvor aus dem Internet geladene Image-Datei aus. Alternativ könnte man dort auch das optische Laufwerk des Hostrechners auswählen und somit auf eine echte DVD zugreifen. Von diesem hier gewählten Datenträger versucht die virtuelle Maschine später zu booten.
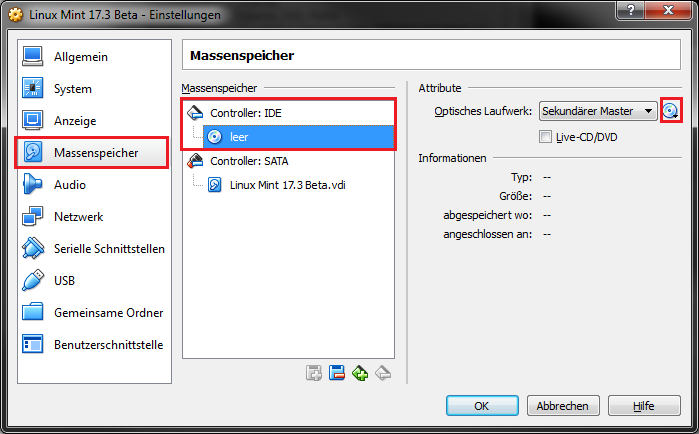
Wenn Sie eine Image Datei eingelegt haben, sollte das in etwa wie folgt aussehen.
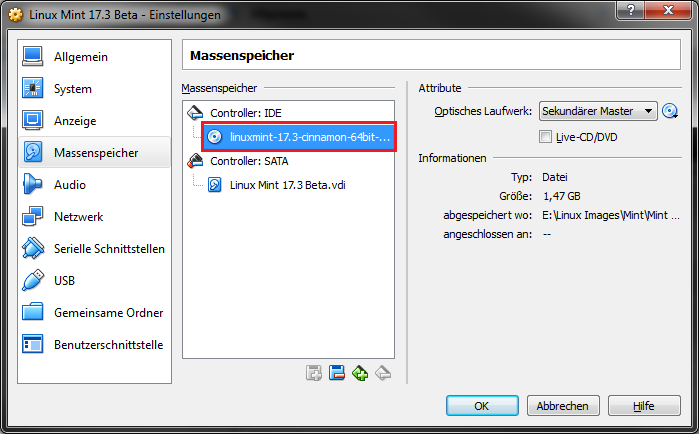
Wenn Sie der virtuellen Maschine keine Verbindung zum Internet ermöglichen möchten, können Sie unter dem Punkt "Netzwerk" sozusagen die Netzwerkkarte ausbauen. In der Regel sollte der Haken aber gesetzt bleiben. Unter dem Menüpunkt Netzwerk kann eine Menge konfiguriert werden aber für die meisten Anwender ist die Voreinstellung (NAT) die richtige Wahl. Man könnte in der Einstellung beispielsweise beeinflussen, dass die virtuelle Maschine von anderen Teilnehmern im Netzwerk gesehen werden kann und vieles mehr. Die Nachfolgenden Menüpunkte können in der Regel in der Standardeinstellung bleiben. Ganz wichtig ist allerdings, dass Sie die Einstellungen nach der Konfiguration mit dem Klick auf "OK" verlassen, sonst müssen Sie alle Einstellungen wiederholen. Fast alle Einstellungen der virtuellen Maschine können aber problemlos auch später, nachdem bereits ein Betriebssystem installiert wurde, angepasst werden.
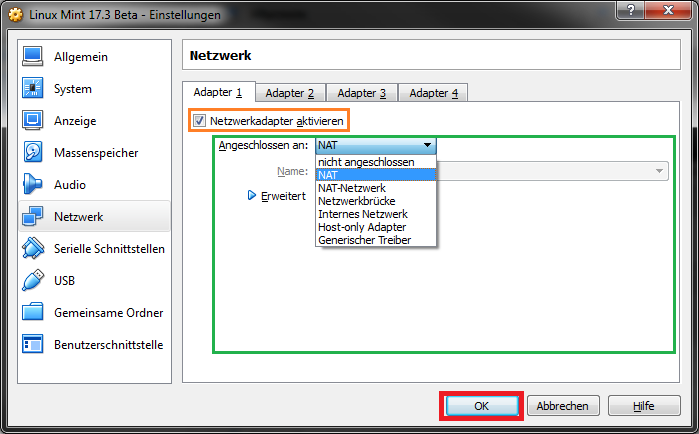
Starten der neuen virtuellen Maschine
Um die neue virtuelle Maschine zu starten, klicken Sie diese mit der linken Maustaste an und klicken anschließend oben auf den grünen Pfeil.
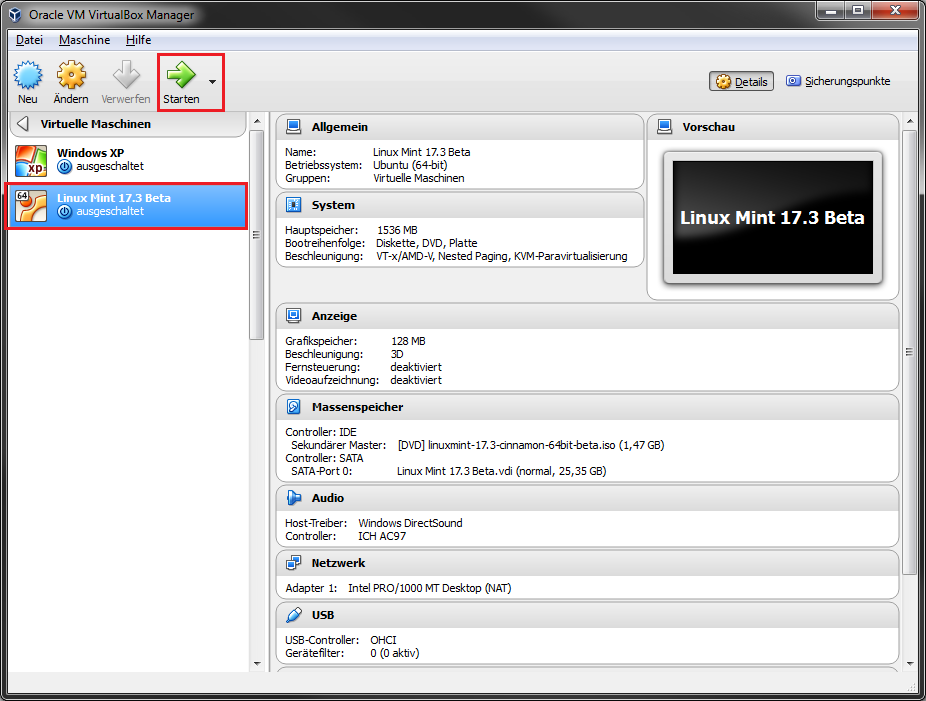
Nach dem Klick auf den Pfeil öffnet sich ein neues Fenster. Nun sollte die Linux Mint Installations CD automatisch in der virtuellen Maschine starten.