Willkommensbildschirm - Designauswahl
Wer Linux Mint 19.1 Cinnamon nach der Installation das erste Mal startet, bekommt einen Willkommensbildschirm angezeigt. Das Programm ist aber auch über das Startmenü (/Einstellungen/Willkommensbildschirm) aufrufbar. Wenn Sie dort, wie auf der Abbildung zu sehen, auf den Punkt „Erste Schritte“ gehen, können Sie mit einem Klick auf „Klassisch“ oder „Modern“ zwischen zwei verschiedenen Desktop-Layouts wechseln. Standardmäßig ist hier bereits „Modern“ ausgewählt. Falls Sie einen Wechsel auf das klassische Layout in Erwägung ziehen, bedenken Sie, dass diese Aktion einen kleinen Moment dauert. Dies hat außerdem zur Folge, dass alle Einstellungen, die Sie bis dahin am Layout getätigt haben, verloren gehen, auch wenn Sie direkt im Anschluss wieder zum modernen Layout zurückwechseln.
Wenn also alles exakt so sein soll, wie Sie dies von den vorherigen Mint- bzw. Cinnamon- Versionen kennen, wählen Sie die klassische Anordnung. Andernfalls bleiben Sie bei der modernen Anordnung und sehen sich den Rest dieser Anleitung an.
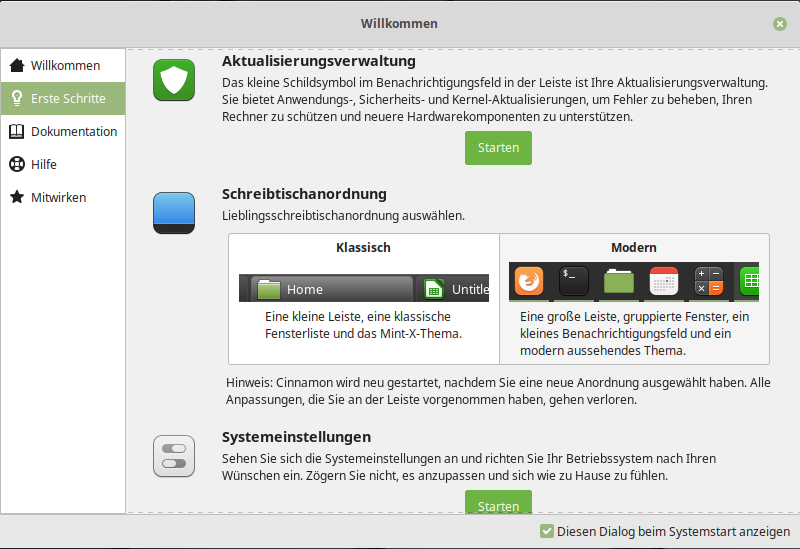
Themen – Ordnersymbole, Buttons, Fensterrahmen etc.
Bei der Wahl des Desktops ändern sich auch die Einstellungen, die Sie unter den Systemeinstellungen im Bereich „Themen“ finden. Dabei sind die X-Designelemente für die klassische und die Y-Designelemente für die moderne Ansicht gedacht. Diese können Sie aber einzeln wählen, wie Sie möchten, probieren Sie ruhig etwas herum. Es können natürlich auch über den Reiter „Hinzufügen/Entfernen“ und über andere Wege weitere Vorlagen heruntergeladen und benutzt werden. Bedenken Sie aber, dass Sie ggf. Anwendungen schließen und nochmals öffnen müssen, damit das Design vollständig übernommen wird.
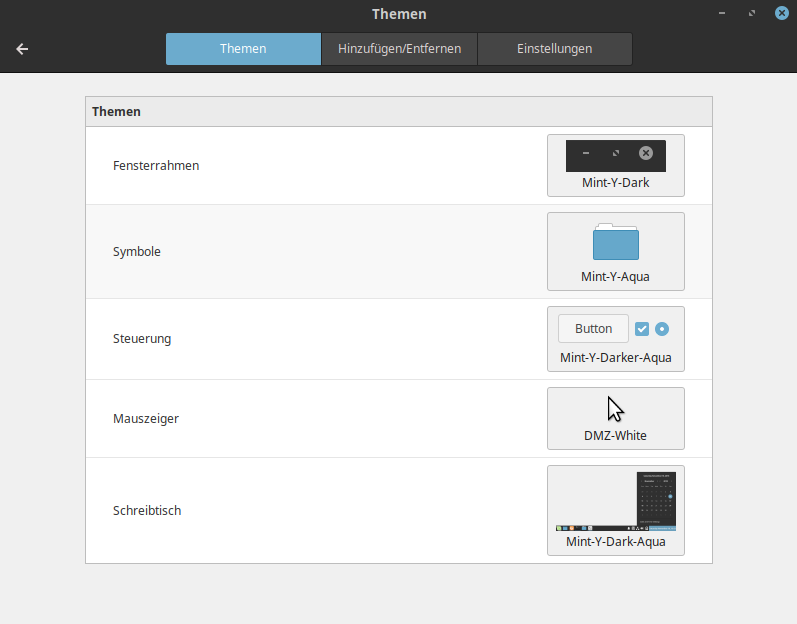
So verhält sich die moderne Taskleiste in den Standardeinstellungen
Auf dem nachfolgenden Screenshot sehen Sie den aktuellen Stand der Taskleiste.
Die in der Taskleiste befindlichen Programm-Icons dienen in der Standardeinstellung sowohl als Programm-Starter, als auch zur Anzeige der geöffneten Programme. Das verhindert aber auch, dass Sie das Programm mehrfach über das Starter-Icon in der Taskleiste starten können, da ein Klick nun das aktuelle Fenster öffnet. Wenn Programme mehrfach gestartet wurden, wird dies durch eine Zahl gekennzeichnet. Wenn Sie mit der Maus über das Programm-Icon fahren, wird eine Vorschau eingeblendet. Sobald Sie den Mauszeiger über eine Vorschau fahren, wird das dort gezeigte Fenster in den Vordergrund gehoben.
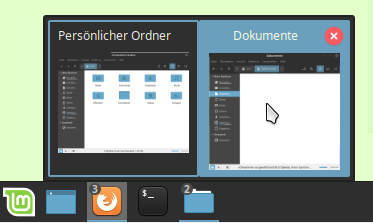
Im nachfolgenden sehen Sie, wie Sie die abgebildeten Elemente und genannten Eigenschaften in der Taskleiste anpassen können.
Startmenü Knopf anpassen
Um den Knopf für das Startmenü anzupassen, klicken Sie mit der rechten Maustaste auf das Mint-Symbol und anschließend auf „Einrichten ...“ in dem Kontextmenü.
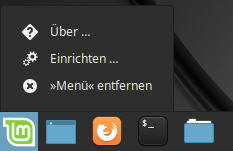
Jetzt erscheint ein Fenster mit dem Titel „Menü“. In diesem können Sie sowohl die Eigenschaften des Menüs in der Leiste (Reiter „Leiste“), als auch das Menü selbst konfigurieren (Reiter „Menü“).
Wenn Sie bei „Ein benutzerdefiniertes Symbol und eine eigene Bezeichnung verwenden.“ den Schalter aktivieren, können Sie dem Menü ein beliebiges Symbol mitgeben. Hier im Beispiel wurde das vom System vorgeschlagene Cinnamon-Symbol verwendet. Wer dem Menü einen Namen geben möchte, kann dies in dem Feld „Text“ tun. Im Beispiel wurde „Start“ eingegeben, so wie dies einst bei Windows XP der Fall war.
Wer mag, kann auch das Verhalten des Menüpunktes verändern und beispielsweise eine andere Taste als die Windows-Taste (Super L/R) zum öffnen des Menüs per Tastatur vergeben.
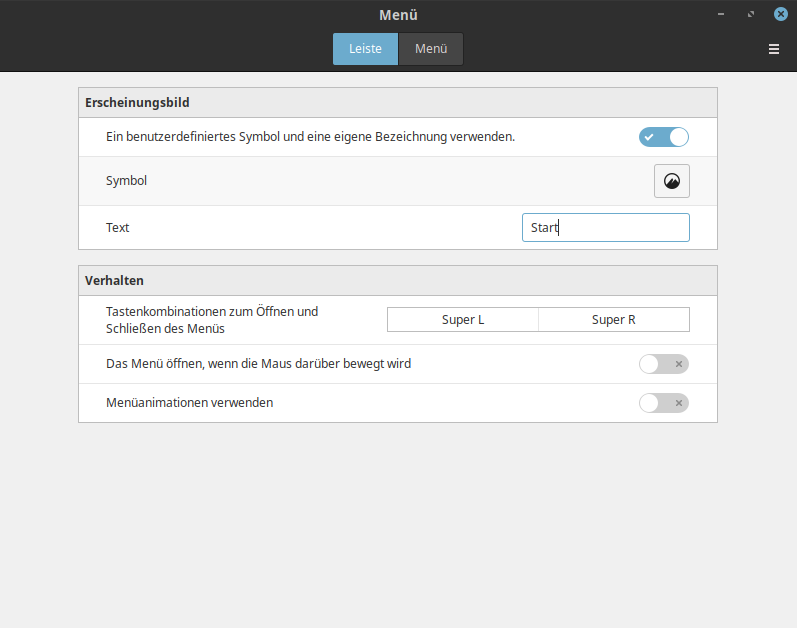
Der Knopf für das Startmenü sieht nun wie folgt aus.

Symbole von der Leiste loslösen
Wer nicht wünscht, dass die Programmstarter-Symbole auch zur Anzeige der geöffneten Programme dienen und somit das mehrfache Starten von Programmen erschwert wird, sollte diesen und den nachfolgenden Schritt durchführen.
Um die Icons von der Leiste zu entfernen, klicken Sie nacheinander mit der rechten Maustaste auf das jeweilige Icon und klicken anschließend im Kontextmenü auf „Von der Leiste loslösen“. Das Symbol „Schreibtisch anzeigen“ (rechts neben „Start“) ist ein gesondertes Applet, kann aber optional ebenfalls entfernt werden, wenn Sie dies nicht benötigen.
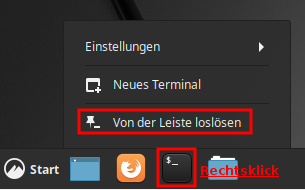
Leistenstarter inkl. Symbole hinzufügen
Nachdem Sie alle Programm-Icons aus der Leiste entfernt haben, können Sie einen alternativen Leistenstarter zur Taskleiste hinzufügen.
Klicken Sie dazu zuerst mit der rechten Maustaste auf eine freie Stelle der Taskleiste. In dem nun erscheinenden Kontextmenü klicken Sie auf „+ Applets zur Leiste hinzufügen“.
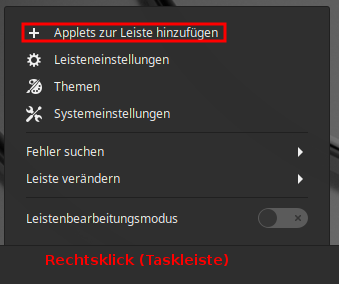
Jetzt öffnet sich die Maske zum Einstellen der Applets. Dabei handelt es sich sozusagen um Anwendungen, die man in die Taskleiste einbinden kann.
Um den Leistenstarter des klassischen Layouts als Ersatz hinzuzufügen, scrollen Sie in der Applets-Übersicht etwas herunter und klicken den Eintrag „Leistenstarter“ einmal an. Anschließend klicken Sie auf das „Pluszeichen“, wie auf der Abbildung gekennzeichnet.
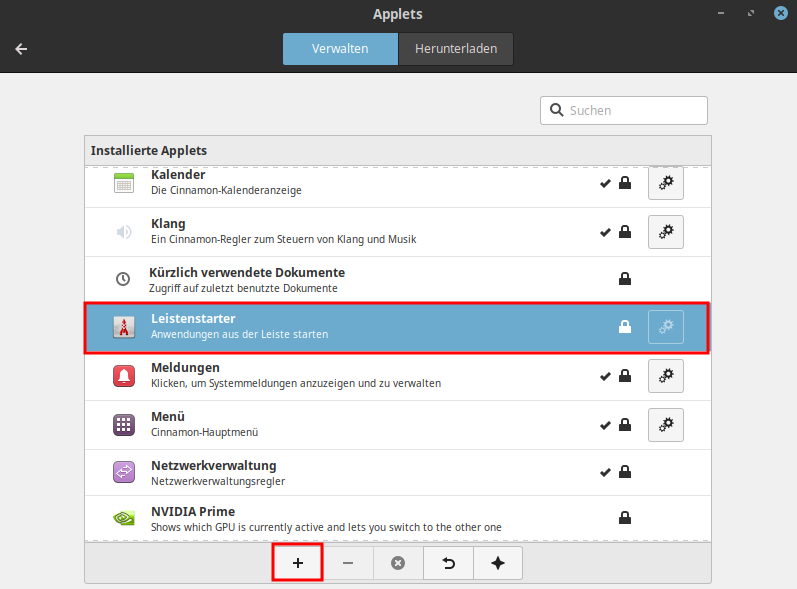
Nun erscheinen auf der rechten Seite Ihrer Taskleiste die drei zuvor entfernten Programmstarter.
Info: Die Starter können Sie nach Ihren Wünschen austauschen. Um einzelne Starter zu lösen, klicken Sie wie gewohnt mit der rechten Maustaste auf das gewünschte Icon und lösen dies über das Kontextmenü. Um einen Starter hinzuzufügen, klicken Sie im Startmenü mit einem Rechtsklick auf das gewünschte Programm und wählen dann „Zur Leiste hinzufügen“. Aktuell scheint hier aber noch ein Bug vorzuliegen, wodurch die Starter teils an falscher Stelle hinzugefügt werden. Ein Neustart behebt das Problem aber kurzzeitig, dies reicht zumindest für die einmalige ordentliche Anordnung.
Wenn Sie die Starter wieder auf der linken Seite der Taskleiste angezeigt bekommen möchten, klicken Sie wieder mit der rechten Maustaste auf eine freie Stelle der Taskleiste und aktivieren Sie den „Leistenbearbeitungsmodus“.
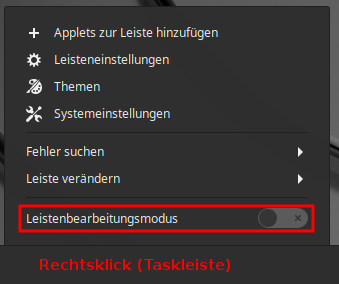
Fassen Sie nun mit der linken Maustaste eines der Programm-Starter-Icons an und ziehen die Symbole mit gedrückter Maustaste auf die linke Seite. Lassen Sie den Starter aber erst fallen, wenn Sie sich zwischen dem Startsymbol und dem Applets-Symbol (Anwendung ist noch geöffnet) befinden.

Die Symbole werden nun automatisch von der Größe her angepasst. Deaktivieren Sie den Leistenbearbeitungsmodus nun wieder.
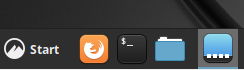
Fensterliste in Taskleiste konfigurieren
Im folgenden sehen Sie, wie Sie die Fensterliste bearbeiten können. In der Fensterliste befinden Sie Ihre zur Zeit geöffneten Programme. Um Anpassungen an der Fensterliste vorzunehmen, wechseln Sie wieder zu den Applets und klicken auf das Zahnradsymbol hinter „Gruppierte Fensterliste“.
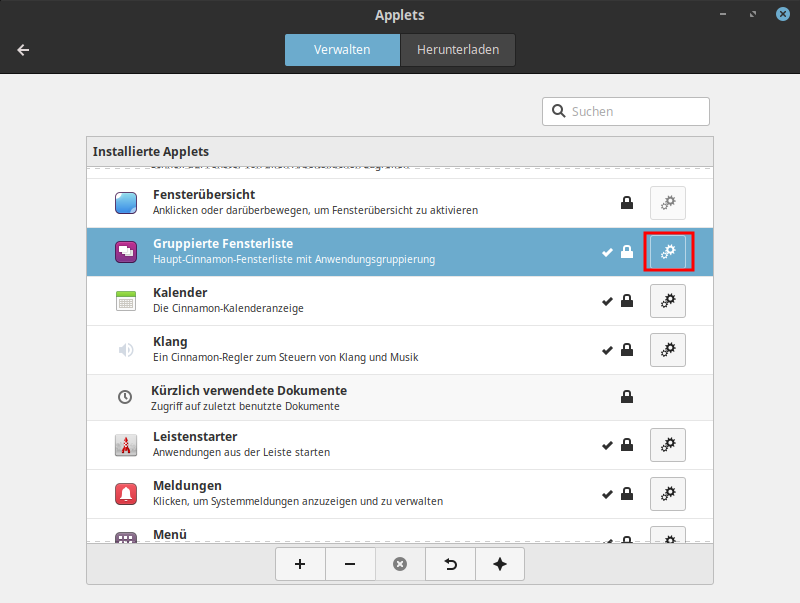
Jetzt öffnen sich die allgemeinen Einstellungen zur gruppierten Fensterliste.
Besonders hervorzuheben ist die Möglichkeit, die Gruppierung nach Anwendung auszuschalten.
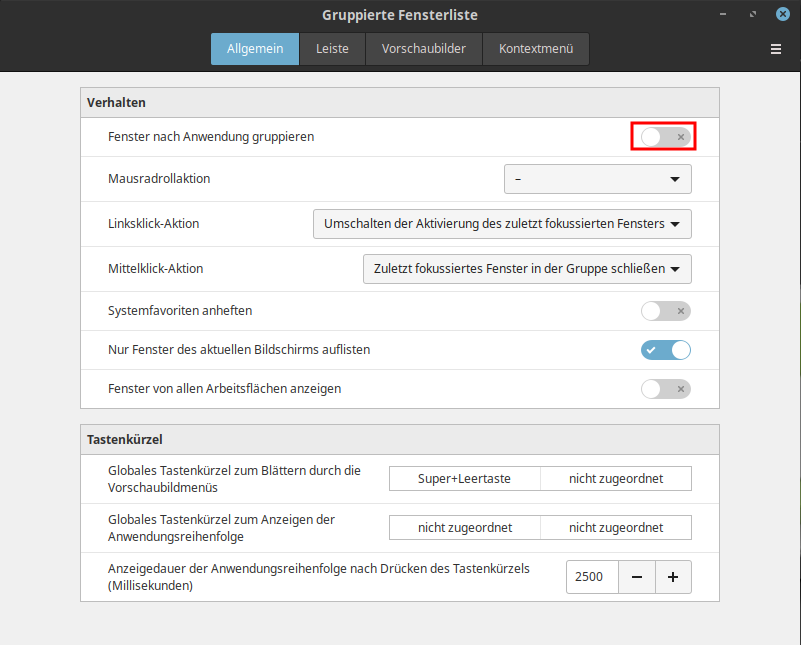
Wenn Sie auf den Reiter „Leiste“ wechseln, können Sie beispielsweise erreichen, dass Fenstertitel neben den Symbolen gestarteter Programme angezeigt werden. So ist dies in der klassischen Ansicht der Fall. Wählen Sie dazu bei „Kopfbeschriftung“ den Eintrag „Fenstertitel“ aus.
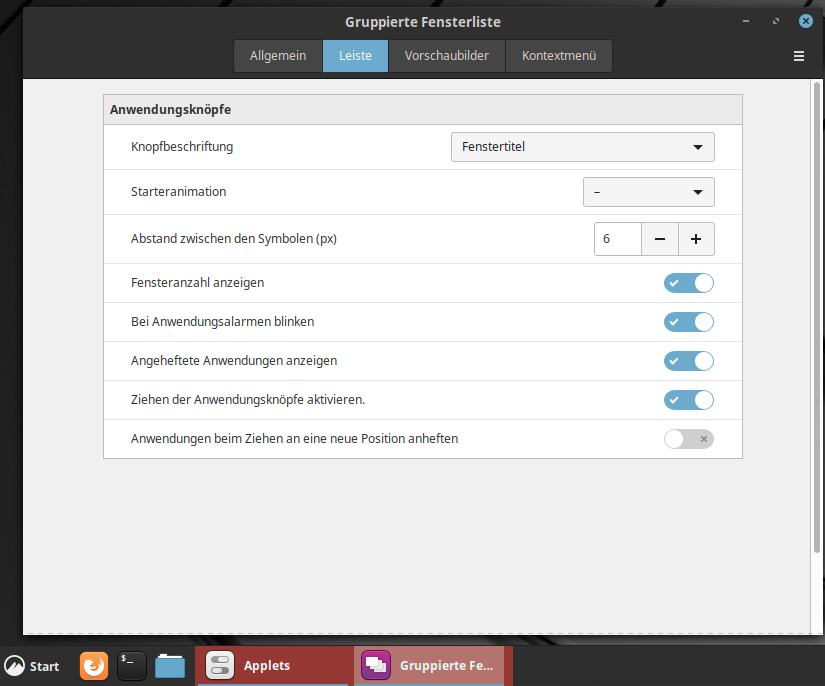
Wenn Sie den Reiter „Vorschaubilder“ auswählen, können Sie beispielsweise wählen, ob Vorschaubilder angezeigt werden sollen, wenn man mit der Maus über den Eintrag in der Taskleiste fährt und ob das ein und ausblenden der Vorschau animiert werden soll.
Wenn Sie es nicht mögen, dass ein Programm in den Vordergrund gehoben wird, nur weil Sie die Vorschau mit der Maus berühren, sollten Sie die Option „Das Fenster anzeigen, wenn die Maus über die Fenstervorschau bewegt wird“ deaktivieren.
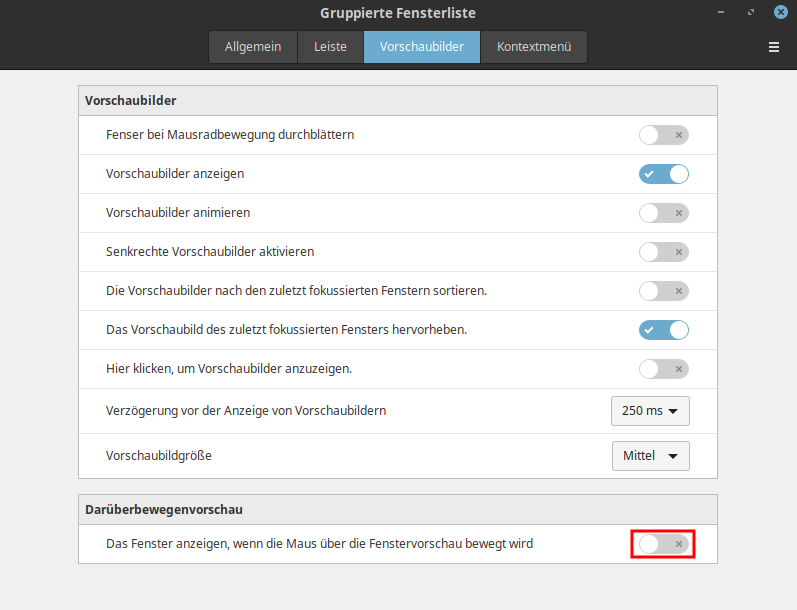
Wenn Sie alles wie gezeigt einstellen, können Sie über die angehefteten Icons Programme beliebig häufig starten, so wie beim klassischen Layout. Außerdem werden keine Fenster gruppiert und Sie können diese beliebig durcheinander schieben. Es werden auch wieder die Fenstertitel unten neben den einzelnen Symbolen angezeigt, so dass Sie sofort sehen können, welches Fenster Sie aufrufen wollen.

Leisteneinstellungen – Höhe, Symbolgrößen und Co. verändern
Natürlich können Sie die Taskleiste selbst auch noch konfigurieren. Klicken Sie dazu wieder auf einer freien Fläche der Taskleiste mit der rechten Maustaste und wählen dann den Punkt „Leisteneinstellungen“ aus.
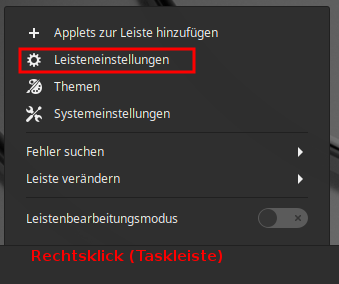
Anschließend öffnen sich die Einstellungen zur „Leiste“. Hier können Sie z. B. Einstellen, ob die Leiste immer angezeigt werden soll, oder ob diese automatisch ausgeblendet wird (grüne Markierung). Zudem können Sie die Höhe der Leiste bestimmen, indem Sie den entsprechenden Regler verschieben (rote Markierung).
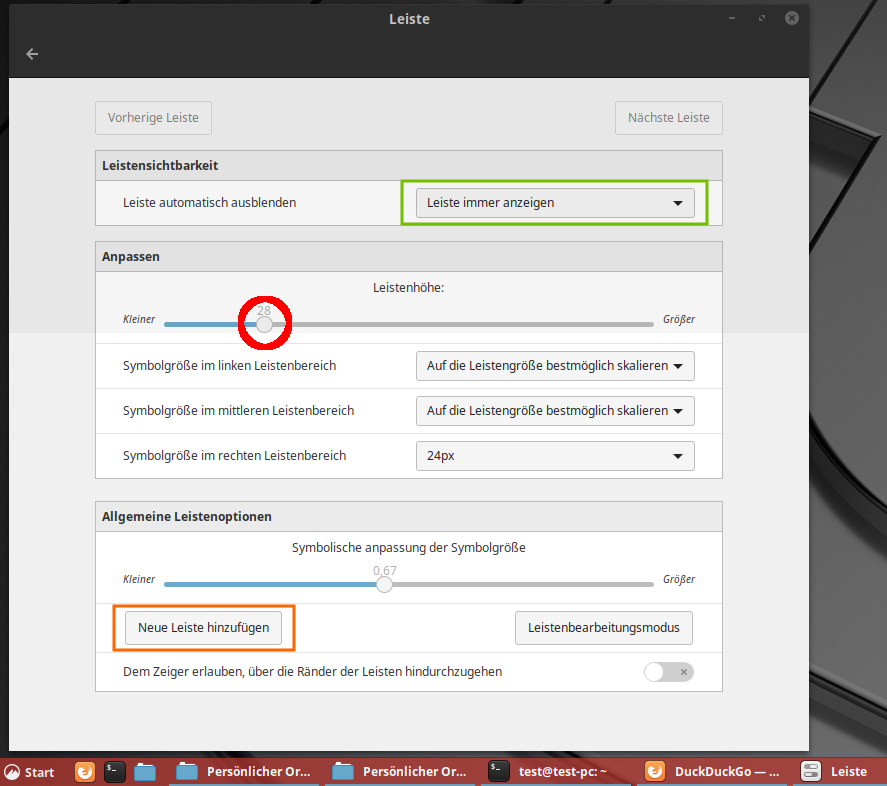
Außerdem können Sie noch weitere Leisten hinzufügen (orangene Markierung). Diese können sowohl auf dem ersten Monitor (links, rechts, oben und unten) und / oder z. B. auf einem 2. Monitor in gleicher Weise angeordnet werden.
Uhrzeit im Windows 7 - 10 Style:
Wer gerne die Uhrzeit inkl. Datum angezeigt bekommt, wie dies unter Windows aktuell der Fall ist, kann sich zusätzlich diese Anleitung ansehen.
Kommentare: (10)
Gibt es auch einem Möglichkeit die Leiste über zwei Monitore zu strecken?
nunja strecken direkt eher nicht, aber man kann sich einfach eine weitere Leiste auf dem anderen Monitor anlegen und auf Wunsch die entsprechenden Applets dorthin verlegen.
Gruß
Sven
habe allerdings trotzdem nicht den Punkt gefunden wo ich das Fesnter Menü-Auswahl (Linuxmint 19.2) den schwaren Hintergrund mit weisser Schrift austauschen kann , Wo mache ich das ?
den generellen Hintergrund vom Desktop das habe ich gefunden.
schau dir mal den Bereich "Themen" an (Screenshot 2). Hier kannst du dir z. B. einen anderen Fensterrahmen, andere Steuerelemente und auch einen anderen Schreibtisch aussuchen. Die Elemente gibt es in mehreren Farben, sowie in hell oder dunkel.
Gruß
Sven
hast du schon einen Neustart versucht?
Wenn das keine Änderung bringt, öffne das Terminal und gebe dort den Befehl "cinnamon-settings" ein. Das öffnet die Systemeinstellungen. Das Terminal selbst kannst du notfalls über einen Rechtsklick auf dem Desktop öffnen.
Suche in den Einstellungen den Punkt "Leiste" und klicke auf "Neue Leiste hinzufügen".
So solltest du deine Taskleiste zurückbekommen oder zumindest eine neue anlegen können.
Danach ggf. nochmal vom System abmelden und neu anmelden, falls etwas komisch angezeigt wird.
Gruß
Sven
Wie beschrieben funktioniert das einfach nicht unter mint21. Alle Beschreibungen sind NIE up to date. Immer schon lange veraltet, ständig ändern sich die Oberflächen Ansichten etc. Viele Köche verderben den Brei. Auch ist es lächerlich, daß unter Linux das Update von Opera automatisch ohne viel Schnickschnack durchgeführt wird und Opera stets auf dem neuesten Stand ist. Ja und Firefox immer noch veraltet, mal abgesehen von : Update wird von Ihrem Unternehmen verwaltet. Bis dato 2023 immer noch nicht hinbekommen, daß Firefox sich wie Opera automatisch updatet. Auch die Neuerung oben rechts, Update runterladen kannste ignorieren das punktet einfach nicht, immer die Homepage mit NEUER Version. Dann in Terminal Befehle eingeben nach entpacken kommt nach -opt- eine Version von FF befindet sich schon an dem Ort............hä ja die alte VorgängerVersion. Also update nicht möglich. Linux super aber Firefox Mozilla Unmöglich.....Also wurde alles auf Opera umgestellt. Firefox wurde entsorgt. Diese mittelalterlichen Ansichten haben in Unternehmen nichts zu suchen.
natürlich hast du Recht, dass die Beschreibungen nicht mehr zu 100% auf die neueste Version von Linux Mint passen. Darum wird auch schon in der Überschrift auf die Versionsnummer hingewiesen, zu der die Beschreibung passt.
Aber was soll die Konsequenz sein? Keine Anleitungen mehr veröffentlichen, weil die bald ohnehin nicht mehr zutreffen? Ich schätze, das Internet wäre ziemlich leer, wenn jeder so denkt.
Mt Firefox habe ich wirklich keine Probleme. Das ist übrigens auch der einzige benutzbare Browser, der noch einen einigermaßen freien Ansatz verfolgt. Wer also freiheitliche Werte mag, setzt aktuell wahrscheinlich Firefox ein.
Was Opera angeht, würde ich empfehlen, mal zu recherchieren, wer dort die Kontrolle hat und auch, auf welcher Basis der aufgebaut wurde. Aber muss jeder für sich entscheiden.
Gruß
Sven
-----------------------------
Kernel: 5.15.0-69-generic x86_64 bits: 64 Desktop: Cinnamon 5.6.8
Distro: Linux Mint 21.1 Vera


