Es wird davon ausgegangen, dass Sie Linux Mint bereits auf Ihrer virtuellen Maschine inkl. der Gasterweiterungen installiert und eingerichtet haben.
Als Hostsystem können Sie hier ein beliebiges Betriebssystem benutzen, auf dem VirtualBox funktioniert, das Vorgehen sollte überall identisch sein.
So wird ein gemeinsamer Ordner bei VirtualBox eingerichtet
Als erstes sollten Sie einen neuen Ordner an einem beliebigen Ort auf Ihrem Computer anlegen. Achten Sie dabei darauf, dass an diesem Ort ausreichend Speicherkapazität verfügbar ist. Nennen Sie diesen Ordner am besten „gemeinsamer Ordner“ oder ähnlich eindeutig, damit Sie diesen einfacher identifizieren können.
Anschließend starten Sie VirtualBox und wählen die gewünschte virtuelle Maschine (Gast) aus. Auf der rechten Seite werden nun die Einstellungen dieser Maschine im Überblick gruppiert angezeigt. Um den gemeinsamen Ordner anlegen zu können, klicken Sie nun auf die Überschrift der Gruppe „gemeinsame Ordner“. Im nun erscheinenden Fenster klicken Sie auf den kleinen Ordner mit dem Plus-Symbol auf der rechten Seite, um den zuvor erstellten Ordner als gemeinsamen Ordner hinzuzufügen.
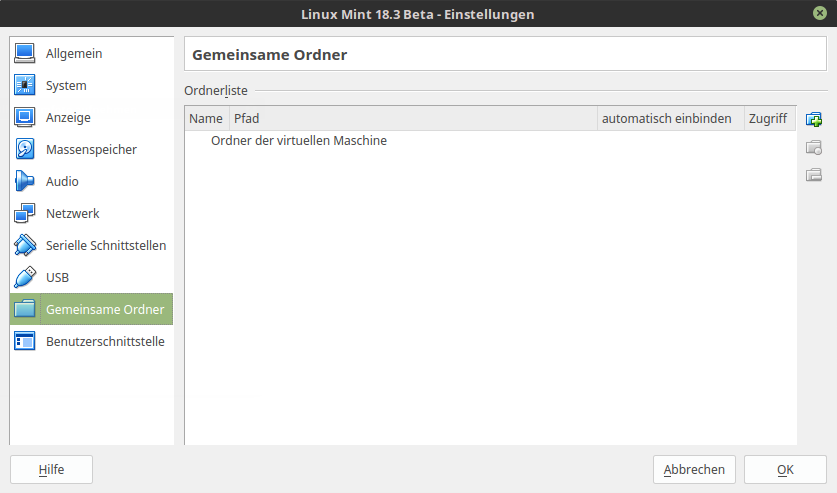
Jetzt erscheint ein kleines Fenster, in diesem können Sie den zuvor von Ihnen erstellten Ordner auswählen.
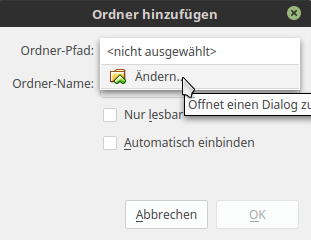
Damit der Ordner vom Gastsystem auch automatisch eingebunden wird, setzen Sie vor dem Punkt „Automatisch einbinden“ einen Haken. Wenn Sie lediglich Leserechte wünschen, setzen Sie zusätzlich den Haken vor „Nur lesbar“.
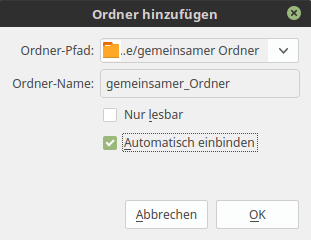
Bestätigen Sie nun die beiden Masken jeweils mit dem Klick auf „OK“.
Einrichtung des gemeinsamen Ordners auf dem Linux Mint Gastsystem
Starten Sie nun Ihre virtuelle Maschine, für die Sie den gemeinsamen Ordner eingestellt haben.
In der Regel wird der gemeinsame Ordner bereits im Dateimanager (z. B. Nemo bei Cinnamon) automatisch als Laufwerk eingebunden und angezeigt. Manuell finden Sie diesen unter dem Pfad „/media“. Wenn Sie nun versuchen auf diesen Ordner zuzugreifen, werden Sie die nachfolgende Fehlermeldung zu sehen bekommen und der Zugriff wird verweigert. Wenn Sie den Ordner als Systemverwalter öffnen, haben Sie zwar die Möglichkeit voll (je nach vorheriger Einstellung) auf den Ordner zuzugreifen, dies ist aber eine schlechte und umständliche Lösung. Gehen Sie daher wie im folgenden vor.
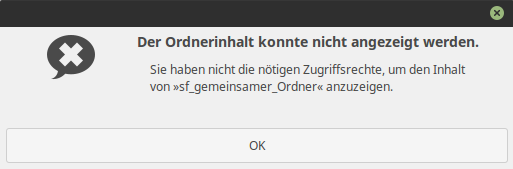
Benutzer der Gruppe vboxsf hinzufügen
Um dem Benutzer das Recht einzuräumen ohne Hürde auf diesen Ordner zuzugreifen, müssen Sie den Benutzer zusätzlich der Gruppe vboxsf hinzufügen. Dazu gibt es 2 Möglichkeiten.
Möglichkeit 1: Per Konsole
Öffnen Sie also das Terminal (Konsole) auf Ihrer virtuellen Maschine und tippen Sie den Befehl nach folgendem Schema ein:
sudo usermod -aG Gruppe Name
Anstatt „Gruppe“ tippen Sie „vboxsf“ (ohne Anführungszeichen) und anstelle von „Name“ tippen Sie Ihren Nutzernamen ein. Falls Sie sich nicht sicher sind, wie Ihr aktueller Benutzer heißt, finden Sie diesen im Kopf der Konsole vor dem @-Zeichen.
Möglichkeit 2: Über die grafische Oberfläche
Wer mit der Konsole nichts anfangen kann, geht wie folgt vor:
Öffnen Sie nun die Systemeinstellungen / Steuerzentrale, diese finden Sie im Normalfall im Startmenü unter den Favoriten. Scrollen Sie in den Systemeinstellungen nach ganz unten und rufen Sie den Punkt „Benutzer und Gruppen“ auf. Wählen Sie nun Ihren Benutzer auf der linken Seite aus und klicken auf der rechten Seite in das Feld mit den Gruppen (2. Markierung). Jetzt öffnet sich ein weiteres Fenster, in dem Sie alle Gruppen finden können. Scrollen Sie hier ebenfalls bis ans Ende und setzen Sie einen Haken bei „vboxsf“ und bestätigen die Maske mit „OK“.
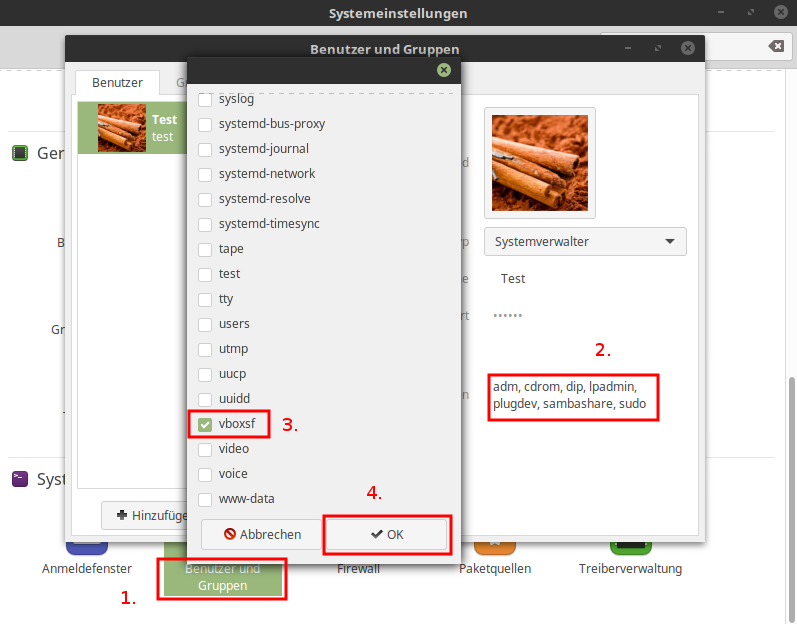
Starten Sie nun die virtuelle Maschine neu, damit die Änderung übernommen werden können.
Zugriff auf den gemeinsamen Ordner nun ohne Fehlermeldung
Nach dem Neustart sollten Sie nun ohne Einschränkungen auf den gemeinsamen Ordner zugreifen können.
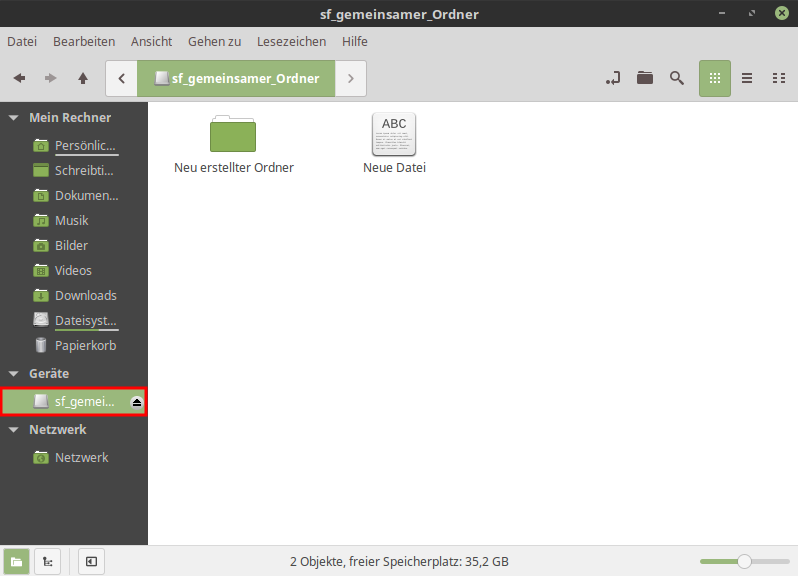
So können Sie jetzt Dateien zwischen Ihrem Hostsystem und dem Gastsystem tauschen bzw. gemeinsam verwenden.
Kommentare: (20)
Auf Windows bin ich absolut fit, unter Linux brauche ich aber Anfänger-Hilfe.
Danke!
das freut mich sehr, dass dir die Anleitung geholfen hat. Ich wünsche dir in jedem Fall viel Spaß mit Linux, es ist zwar anfangs ggf. etwas gewöhnungsbedürftig, es lohnt sich aber dranzubleiben.
Gruß
Sven
als ich mithilfe einer anderen Web-Seite (diese hier habe ich erst neu entdeckt) den gemeinsamen Ordner angelegt hatte, war es etwas komplizierter beschrieben; aber es funktionierte.
Nun habe ich genau mit diesem gemeinsamen Ordner ein Problem und ich hoffe, ich darf Ihnen diesbezüglich eine Frage stellen und darf hoffen eine Antwort darauf zu erhalten.
Vor einigen Tagen verschob ich Daten von Win7 nach Linux-mint in den gemeinsamen Ordner, den ich WIN-LIN bezeichne.
Ich hatte Linux aktualisiert und anschließend noch die Vbox, nachdem ich Linux beendet hatte!
Gestern nun startete ich wieder Linux über die Vbox und in Linux erschien die Meldung:
VBoxClient (seamless): failed to start. Stage: Setting guest IRQ filter mask Error: VERR_INTERNAL_ERROR
und der WIN-LIN-Ordner war nicht mehr auf der Desktop-Oberfläche vorhanden.
Auch als ich die Bezeichnung in der Suchleiste eintragen hatte, hatte Linux keinen Treffer!
Da ich bei Linux ein Neuling bin, kann ich mit dieser oben genannten Meldung nichts anfangen.
In der Vbox ist der gemeinsame Ordner immer noch mit richtigem Pfad angegeben und das Häkchen sitzt auch bei "Automatisch einbinden"!
Unter "Netzwerk" ist im angeschlossen in "nicht angeschlossen" eingestellt; ich weiß allerdings nicht, ob sich da etwas nach er Aktualisierung geändert hat.
In Linux unter "Benutzer und Gruppen" ist "vboxsf" angegeben und trotzdem ist der gemeinsame Ordner nicht mehr auf der Desktop-Oberfläche von Linux!
Wo liegt der Fehler?
Ich hoffen; Sie können mir in verständlicher Weise mitteilen, was ich tun muss, um den gemeinsamen Ordner wieder so nutzen zu können, bevor ich Linux und Vbox aktualisierte
Ich bedanke mich im Voraus bei Ihnen und freundliche Grüße
Joachim Götz
die Meldung sagt mir leider akut auch nichts, doch wenn du Virtualbox updatest, solltest du möglichst auch die Gasterweiterungen aktualisieren. Jedenfalls kann gegenteiliges dazu führen, dass man auf den gemeinsamen Ordner, über die virtuelle Maschine, nicht mehr zugreifen kann. Dazu einfach nochmal die Gasterweiterungen einlegen und ausführen, wie ziemlich zum Ende dieser Anleitung zu sehen ist.
Wenn mich nicht alles täuscht, sollte es für die Nutzung des gemeinsamen Ordners egal sein, wenn das Netzwerk "nicht angeschlossen" ist. Aber wenn du mit der Maschine ins Netz möchtest, solltest du in der Regel "NAT" wählen. Vielleicht hat Virtualbox die Maschine auch selbst zurückgesetzt (schon erlebt), in diesem Fall schau auch, ob das virtuelle Netzwerkkabel eingesteckt ist (Erweitert / Kabel verbunden). Prüfe auch die anderen Einstellungen der virtuellen Maschine.
Vielleicht hilft dir zur Orientierung auch diese Anleitung von mir.
Ich hoffe ich konnte eine einigermaßen hilfreiche Antwort geben. Weiterhin viel Spaß mit Linux.
Gruß
Sven
vielen Dank für Deine schnelle Antwort.
Momentan habe ich wenig Zeit, doch sobald ich diese habe, werde ich sofort Deinen Ratschlag befolgen!
Über Erfolg oder Misserfolg gebe ich Dir dann eine Info.
Liebe Grüße
Joachim
danke für die Zwischenmeldung.
Gruß
Sven
ich habe Deinen Ratschlag befolgt und keinen Erfolg gehabt!
Vbox ist auf dem neuesten Stand und somit auch die Gasterweiterung.
Ich habe nun einen neuen "gemeinsamen Ordner" mit anderer Bezeichnung angelegt und so wie vor Dir angegeben in der Vbox installiert.
Ergebnis ist gleich Null; es erscheint immer noch diese ominöse Meldung, mit der auch Du nichts anfangen kannst!
Klicke ich unter Linux auf "Mein Rechner" wird mir dort unter "Geräte" lediglich VBox_GAs_5.2.26 angezeigt; der Gemeinsame Ordner ist und bleibt verschwunden.
In der Systemverwaltung "Benutzer und Gruppen" wird mir u.a. auch "vboxsf" angezeigt.
Allerdings im Gegensatz zu Deinem gezeigten Screenshoot, werden hier vor den einzelnen Gruppen keine Kästchen angezeigt, in dem man ein Häkchen setzen kann!
Klicke ich in diesem Verzeichnis "vboxsf" an, werden mir 3 Alternativen angeboten: Hinzufügen, Bearbeiten und Löschen!
Klicke ich "Bearbeiten an" geht ein Untermenüfenster auf, in der "vbofsf" zum Ändern unterlegt ist!
Klicke ich auf "Hinzufügen" soll ein Gruppenname angegeben werden!
Als Quasi-Anfänger bei Linux stehe ich gerade mal vor einem ziemlich großen Scheunentor!
Vielen Dank für Deine Unterstützung und
lieben Gruß
Joachim
das ist natürlich schade, dass das jetzt nicht so einfach funktioniert hat, wie gedacht.
Ich habe mal für dich etwas nach der Fehlermeldung recherchiert, ist immer etwas schwierig, wenn man das Problem nicht vor sich sieht und nicht so genau weiß, was nun alles mit dem System passiert ist.
Ob dies nun exakt dein Problem behebt, kann ich dir nicht versprechen, ich selbst hatte diesen Fehler noch nie.
Bei vielen hilft wohl, wenn man die Pakete gcc, make und perl installiert (Bei Linux Mint sind die eigentlich bereits mit an Board ...).
Dazu den folgenden Befehl ins Terminal eingeben und mit Passwort bestätigen:
sudo apt-get install gcc make perl
Danach:
Nochmals die Gasterweiterung-Installation ausführen und anschließend das virtuelle System neustarten.
Aber wenn dies die Lösung ist, müssten aus irgendeinem Grund die Pakete verloren gegangen bzw. deinstalliert worden sein. Finde ich etwas suspekt, wer weiß, vielleicht fehlt noch mehr?
Wenn nur ein Test-Linux in der Vbox installiert ist, und sonst nichts, würde ich wahrscheinlich sagen: Vbox und VM löschen und alles nochmal sauber unter der neuesten Virtualbox Version 6.x einrichten und hoffen, dass so ein Problem nicht nochmal vorkommt. ;) Aber kannst ja erst nochmal probieren.
Den vboxsf-Teil deines Kommentars kann ich überhaupt nicht nachvollziehen, bei Linux Mint sieht das auch in der neuesten Version noch genau so aus, wie auf dem Screenshot oben. Sehr interessant.
Gruß
Sven
"sudo apt-get install gcc make perl" sind an Bord!
Ich habe nun die Vbox mit dem Revo-Uninstaller gründlich de-installiert und dann das neue 6.0.4 installiert.
Trotzdem hat die neue Vbox die alten Voreinstellungen der vorherigen Box übernommen.
Beim Starten von Linux erschien wieder diese, in meinem ersten Kommentar genannten, ominöse Meldung!
Ich werde also bei nächster Gelegenheit nochmal hingehen und die Vbox deinstallieren und Linux werfe ich auch vom Rechner; ich habe zwar da schon einiges reingeschafft, muss ich dann halt später von meiner externen Sicherungs-FP zurück kopieren!
Ich hoffe aber, dass bei der erneuten Installation die neue Vbox dann wie jungfräulich ist.
Eventuell hast Du ja noch einen Tipp für mich als Linux-Neuling.
Gruß
Joachim
das Einstellungen übernommen wurden wird vermutlich nicht schlimm sein, sollte man ja ändern können. Ich vermute das aktuelle Problem eher bei der VM selbst. Damit du dir nicht einen evtl. unnötigen Aufwand bezgl. Rücksichern machen musst, würde ich lieber noch eine zweite VM anlegen, dort Linux Mint installieren und testen, ob das Problem auch dort auftritt.
Gruß
Sven
Vorerst besten Dank für die verständliche - und das ist am wichtigsten - zielführende Anleitung. Ich bin seit DOS 3.3 dabei und seit einigen Jahren beschäftige ich mich mehr oder weniger häufig mit Linux (zT in VMware als auch unter VirtualBox). Auch ältere Notebooks habe ich damit bestückt und quasi haben sie dadurch eine Renaissance erfahren. Völlig neu für mich war die Nutzung von gemeinsamen Ordnern und auch die Verwendung der Zwischenablage sowie Drag 'n' Drop. Und heute abend ist es geglückt: Die erste Mint-Installation (19.1) mit Mate-Desktop, bei der die Ordner dank Ihrer verständlichen Anleitung tatsächlich funktioniert hat.
Dies hat mich umso mehr gefreut, als Sie eine "normale" Art haben die Dinge darzustellen und nicht so arrogant wie manche selbsterklärte Experten in diversen Linux-Foren sind. Genau diese Typen vermiesen einem nämlich die Lust am freien Betriebssystem, da es für sie offenbar ein Vergnügen darstellt, Neulinge oder Leute mit geringen Kenntnissen quasi "vorzuführen" oder als völlige Deppen darzustellen
.
Zwar nicht ganz so arg gemeint, jedoch mit ähnlichen Auswirkungen wäre folgender Forenbeitrag zu interpretieren:
https://www.linuxmintusers.de/index.php?PHPSESSID=84c39801bc3d9882e2ab8b02c067b3df&topic=29179.msg389951#msg389951
Wie soll man seine Motivation behalten bzw steigern, wenn man solche Antworten auf seine Fragen bekommt?
Aber vielleicht hatte der Verfasser nur einen schlechten Tag, kann ja mal passieren.
So - bevor ich nun alle langweile, nochmals herzlichen Dank für den Artikel, er hat mir nicht nur geholfen, sondern mein Interesse ist dadurch nur größer geworden. Vielleicht wird Linux wirklich "mein" System, zumal WIndows seit der Einführung von Kacheln und seiner Mitteilungsfreudigkeit zusehends unattraktiver erscheint.
Beste Grüße und noch einen schönen Abend!
Muvimaker
vielen Dank für den umfassenden Kommentar und die lobenden Worte bezüglich meiner Anleitung.
Das du bereits schlechte Erfahrungen beim Umgangston sammeln musstest, ist natürlich schade. Es freut mich aber, dass du auf meiner Seite wieder etwas Motivation tanken konntest.
Gruß
Sven
Hallo Joachim!
Zum im April 2019 geäußerten Problem, dass die gemeinsamen Ordner nicht korrekt einzurichten sind, möchte ich anhand einer kurzen Zusammenstellung über Installation von Linux Mint mit Mate-Desktop Version 19.1 in der 64-Bit-Ausführung meine Erfahrungen berichten:
Vorerst: Es funktioniert, allerdings verwende ich eine neuere Version von VirtualBox.
Installation auf einem PC mit Intel Skylake-Chipsatz Z170, Prozessor i5, Arbeitsspeicher aktuell 48 GB, einige Festplatten eingebaut, die Installation erfolgte über eine via USB 3.0 eingebundene SSD moderater Leistung (SanDisk) mit der Kapazität von 1 TB.
Als Host-System fungierte Windows 7 Ultimate 64 Bit, die Installation des Linux-Systems wurde via ISO-Datei durchgeführt.
Virtualisierungsprogramm war VirtualBox in der neuesten Version 6.0.10, ebenso die dazugehörigen Gasterweiterungen.
System: Linux, Typ Ubuntu (64-bit) - diese Daten werden bereits von der VBox vorgegeben
Arbeitsspeicher: 4 GB zugewiesen
Festplatte: VHD (dynamisch, 30 GB)
Controller: SATA mit AHCI
USB 3.0: Wird unterstützt, daher ausgewählt
Grafikspeicher: 128 MB
Grafik-Controller: vBoxVGA, 2-D- und 3-D-Beschleunigung nicht aktiviert
Netzwerktyp: NAT und aktiviert lassen, damit sich das System sofort aktualisieren kann
Audio und übriges Zeugs - wie voreingestellt belassen
Gemeinsame Ordner, Zwischenablage, Drag 'n' Drop: aktiviert bzw bidirektional
Der/die gemeinsame/n Ordner wird/werden schon vor der eigentlichen Installation definiert, damit die Zuweisung bei den Gasterweiterungen ermöglicht wird.
Die Installation verlief normal (der Erststart konnte allerdings nur im sicheren Modus durchgeführt werden).
Danach über das Icon am Linux-Schreibtisch sofort die Installation gestartet, Definitionen (Sprache, Land, etc) vorgenommen. Anmeldung automatisch, damit es ein wenig schneller geht.
Nach Abschluss der Installation Neustart, Gasterweiterungen installiert. Diese läuft automatisch durch und nach einem Neustart ist/sind bereits der/die gemeinsame(n) Ordner auf dem Schreibtisch präsent.
Nun müssen noch die Berechtigungen gesetzt werden. Das geschieht mit einem einfachen Befehl als Superuser und wird am Terminal durchgeführt:
sudo usermod -aG Gruppe Name
Wobei statt "Gruppe" "vboxsf" (ohne Anführungszeichen) und anstelle von "Name" der Benutzername (das ist jener, der im Terminal ganz links vor dem At-Zeichen steht) ebenfalls ohne Anführungszeichen einzugeben ist.
Beispiel: Username = linuxmate, dann lautet die Syntax des Befehls
sudo usermod -aG vboxsf linuxmate
Der Befehl wird eingegeben, mit Enter bestätigt und unmittelbar darauf wird in der Folgezeile
ausgegeben:
[sudo] Passwort für linuxmate:
Hier muss nach dem Doppelpunkt das Kennwort eingegeben und mit der Enter-Taste bestätigt werden.
Nach der Verarbeitung des Befehls wird das Terminal geschlossen und ein Neustart durchgeführt.
Danach hat man sowohl von Windows als auch Linux auf den/die freigegebenen Ordner je nach Definition nur Lese- oder Vollzugriff.
Es gibt auch eine Möglichkeit über die grafische Benutzeroberfläche die Definition vorzunehmen, doch damit habe ich mich nicht beschäftigt, weil die kurze Eingabe über das Terminal wesentlich schneller geht und der Erfolg ist der gleiche (Sven hat dies im Artikel ausführlich dargestellt).
Noch ein Hinweis zur Zwischenablage. Bei mir funktionierte die Richtung Linux-Windows perfekt. Es wurde sowohl Text als auch Grafik problemlos übernommen. Umgekehrt war nur Textübernahme möglich. Grafik wurde stets als schwarze Fläche dargestellt. Aus Zeitgründen habe ich dies nur über Textverarbeitungsprogramme getestet: Also in Linux LibreOffice Writer geöffnet, mit dem Screenshot-Tool einen Ausschnitt des Bildschirms erstellt, in die Zwischenablage kopiert und unter Windows versucht einzufügen - funktionierte wunderbar. Eine Bitmap unter Windows eingefügt und in Linux abgerufen erschien allerdings nur als schwarzes Rechteck.
Der Transfer von Dateien zwischen Windows und Linux und umgekehrt über den/die gemeinsamen Ordner ist jedoch kein Problem. Es kann eine Datei unter Linux in den Windows-Ordner transferiert werden und umgekehrt. Auch Löschung und Neuanlage bereiten keinerlei Probleme.
Vielleicht ist der Vorgang nicht optimal gewesen oder ich habe etwas übersehen. Faktum ist, dass die Dateioperationen grundsätzlich funktionieren, wenngleich mit Einschränkungen (was ich mit diesen Zeilen beweisen wollte). Für meine Zwecke reicht es allemal.
Die Systemleistung hat mich wirklich positiv überrascht (ok, Linux läuft auf einer SSD), doch auch auf einer HDD flitzt das System nur so dahin. Die Oberfläche wird immer benutzerfreundlicher und ist ungleich detaillierter als bei Windows anpassbar. Wer unbedingt Redmond-lastig arbeiten möchte, kann sich sein System mittlerweile fast genauso stylen.
Übrigens: Dieser Kommentar wurde bereits in der Linux-VM verfasst... Geschrieben im Editor unter Windows und Import über die gemeinsame Zwischenablage nach Linux.
danke für die Mühe und die geteilten Erfahrungen.
Gruß
Sven
Ich kann von Gast und Host aus in den Gemeinsamen Ordner schreiben, jedoch kann ich im Gast keine Datei löschen, die der Host angelegt hat.
Sowohl der Gemeinsame Ordner als auch die Inhalte, die der Host geschrieben haben gehören dem User "root" und der Gruppe
"vboxfs".
Host MacOS 10.14
Gast Lubuntu 18.04
In den Einstellungen von VB für den Gemainsamen Ordner *kein* Haken bei "Read only"
Grüße
habe das soeben bei mir mal geprüft.
Kann deine Erfahrung aber nicht teilen, denn es funktioniert erwartungsgemäß, also ich kann in beide Richtungen erstellen und löschen. Allerdings habe ich nun kein MacOS zum testen, bei mir ist sowohl Host, als auch Gast Linux Mint.
Bei mir sind ebenfalls die Dateien dem Nutzer "root" und der Grppe "vboxfs" zugeordnet, das ist schon mal normal. Wie sehen deine Rechte aus? Bei mir kann in dem Ordner sowohl der Besitzer, als auch die Gruppe lesen, schreiben und ausführen (rwx). Prüf das mal bitte.
Könnten die Gasterweiterung evtl. veraltet sein oder wurde die VM neu erstellt?
Gruß
Sven
VB ist frisch installiert und zusammen mit der Gasterweiterung in der neuesten Version.
Die Rechte des shared Ordners sind 770, da habe ich nichts dran geändert. Wenn der shared-Ordner beim booten gemountet wird, sollte er die Rechte 777 bekommen und es müssten die Dateien darin auch direkt diese Rechte haben. Dann würde es funktionieren.
Gruß,
Pelle
PS: Wobei, eigentlich müsste es auch jetzt schon funktionieren. Mein User ist ja in der Gruppe vboxfs.
wie du schon sagst, wenn die Rechte auf 770 gesetzt sind, müsste es funktionieren.
Man könnte noch einmal testweise versuchen, ob man die Dateien löschen kann, wenn man direkt als Systemverwalter darauf zugreift, um Eventualitäten auszuschließen.
Ansonsten handhabt MacOS da ja vielleicht auch irgendwas anders. Kann ich aber leider nichts zu sagen.
Gruß
Sven
@Pelle Um mit VirtualBox 6.0 zwischen OpenSUSE Leap 15.1 und dem Mac (High Sierra) einen Ordner zu teilen, war anstelle 'sudo usermod -aG Gruppe Name' der Befehl
sudo usermod --append --groups vboxsf $USER
nötig: https://stackoverflow.com/a/26981786
Gruss Andy
vielen Dank für deinen Hinweis!
Gruß
Sven


