Um diese Anleitung durchlaufen zu können, benötigen Sie neben dem Notebook auch noch ein Netzwerkkabel, Zugriff auf einen weiteren Computer und einen Internetanschluss.
Das Notebook:
In dieser Anleitung handelt es sich um das günstige aber flotte Einsteiger Notebook von HP, mit der Bezeichnung 15-db1224ng*, welches ohne Betriebssystem ausgeliefert wird.
Verbaute Hardware:
CPU: AMD Ryzen 3 3200U (2 Kerne, 4 Threads)
RAM: 8 GB DDR 4 (2400 MHz)
Grafik: AMD Radeon Vega 3 mit 192 Shadern und 1200 MHz (integriert in CPU)
Festplatte: 256 GB M.2 SSD
Display: 15,6“ Matt, LED (Auflösung: 1920x1080 Pixel)
Akku: 41 Wh
Mit deutschem Tastaturlayout können Sie das Gerät z. B. bei ALTERNATE bestellen*.
Diese Anleitung funktioniert sehr wahrscheinlich noch mit weiteren sehr ähnlichen HP Geräten.
Sehr ähnliche Modelle, mit gleicher Prozessor- / Grafik Generation und gleichem WLAN-Chip:
HP 17-ca1210ng*, HP 17-ca1212ng*, HP 17-ca1211ng*, HP 15-db1225ng*
Das Betriebssystem:
Da das Notebook ohne OS ausgeliefert wird, müssen Sie selbst ein Betriebssystem installieren, um das Gerät verwenden zu können. In dieser Anleitung wird Linux Mint Cinnamon 19.2 verwendet, welches Sie hier mit einem anderen Computer herunterladen können:
Linux Mint Cinnamon lehnt sich optisch stark an Windows an und ist dadurch super für den Linux Einsteiger geeignet.
Schritt 1: Linux Mint Installationsmedium erstellen
Als erstes müssen Sie nun einen bootfähigen Installations-Stick erstellen. Dafür benötigen Sie einen USB-Stick, die zuvor heruntergeladene Abbild-Datei des Betriebssystems und eine Software, die den Stick korrekt beschreibt.
Wie Sie einen Installations-Stick korrekt erstellen, erfahren Sie hier
Alternativ können Sie das Abbild aber auch auf eine DVD brennen.
Schritt 2: Vom Stick booten
Stecken Sie nach der Erstellung des Boot-Sticks diesen an das HP-Notebook und drücken Sie den Power-Knopf, um das Gerät einzuschalten.
Nun müssen Sie schnell sein, drücken Sie direkt nach dem Einschalten mehrfach die F9-Taste, um das Boot-Menü zu öffnen. Sollte sich das Menü nicht öffnen, drücken Sie STRG+ALT+ENTF, um den Rechner neu zu starten und es noch einmal zu versuchen. Ansonsten probieren Sie es mit der ESC-Taste, statt F9, dadurch werden Ihnen Ihre Optionen angezeigt, wählen Sie dann das Boot-Menü.
Wählen Sie den (U)EFI-Eintrag aus und bestätigen mit „Enter“, um das Live Linux zu starten.
Schritt 3: Verbindung zum Internet herstellen
Nachdem das Live-System hochgefahren ist, geht es darum, eine Internetverbindung herzustellen.
Zum aktuellen Zeitpunkt kann bei diesem Gerät unter LM 19.2 kein passender WLAN-Treiber geladen werden, aus diesem Grund können Sie an dieser Stelle noch keine WLAN-Verbindung aufbauen.
Da dieses Problem aber bei dem Ethernet-Adapter nicht besteht, können Sie eine Internetverbindung mit Hilfe eines LAN-Kabels herstellen. Verbinden Sie den Laptop am besten direkt mit Ihrem Router. Eine passende IP-Adresse sollte i. d. R über den DHCP-Server vom Router automatisch verteilt werden. Prüfen Sie einmal kurz, ob Sie nun Zugriff auf das Internet haben, indem Sie beispielsweise den Firefox öffnen.
Schritt 4: Linux Installation ausführen
Nachdem Sie erfolgreich eine Internetverbindung hergestellt haben, klicken Sie auf das Installations-Icon, welches sich auf dem Desktop befindet.
Folgen Sie dabei den Anweisungen der Installation. Wenn Sie dabei Hilfe benötigen, können Sie sich gerne diese Linux Mint Installationsanleitung ansehen. Die Anleitung ist zwar für die Verwendung in einer virtuellen Maschine erstellt worden und es wird eine ältere Version von Linux Mint verwendet, doch prinzipiell ähnelt sich die Prozedur sehr stark.
Nachfolgend wird gezeigt, welche Dinge Sie bei der Installation von LM 19.2 auf dem HP Notebook zusätzlich beachten sollten bzw. müssen:
1. Um auch später weniger Probleme mit Treibern und anderer Software wie Multimedia Codecs zu haben, sollten Sie bei der Installation die Option zur Installation von Drittanbieterprogrammen auswählen.
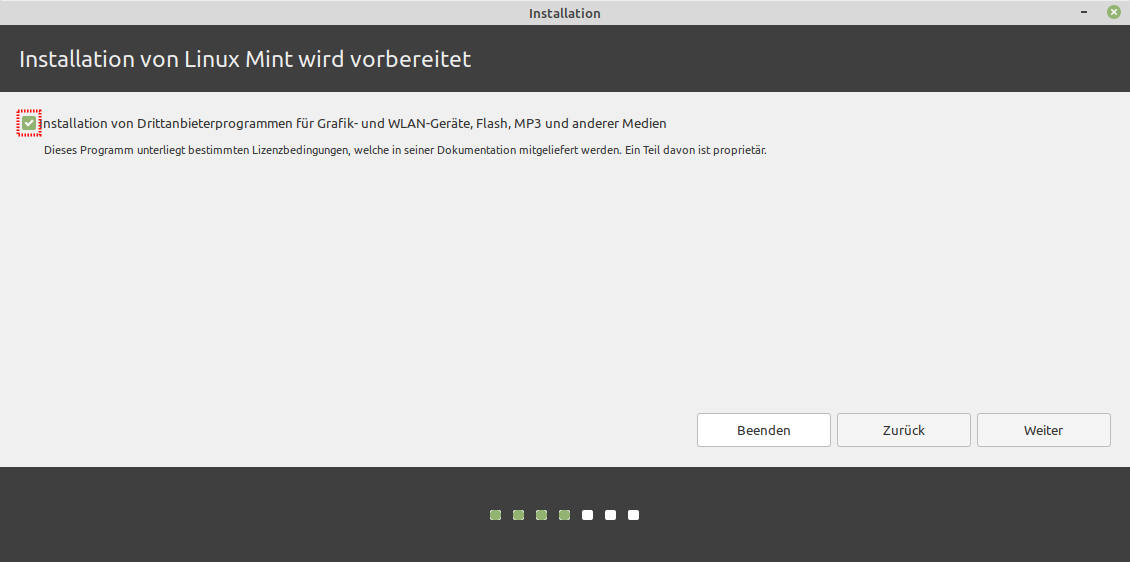
2. Durch die vorherige Auswahl des (U)EFI-Eintrages im Bootmenü, wird vom Installer ohne weitere Handgriffe die neuere GTP Partitionstabelle verwendet.
Achtung: Es ist somit nötig, eine EFI-Partition anzulegen, damit das System später hochfahren kann. Falls Sie die Partitionen selber erstellen, sollte dies die erste Partition sein, die Sie erstellen. Geben Sie der Partition 200 MB Speicherplatz.
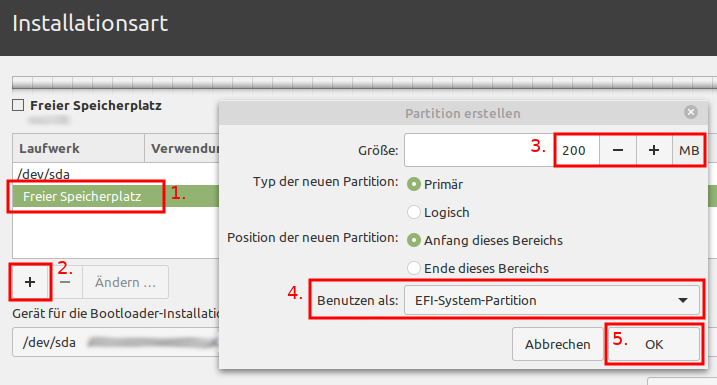
Schritt 5: Systemupdates einspielen
Nach der Installation von Linux Mint sollten Sie zuerst die System-Updates durchführen und somit das System auf den neuesten Stand bringen. Klicken Sie zum Start der Aktualisierungsverwaltung auf das Schild-Icon in der Taskleiste. Sobald sich die Verwaltung geöffnet hat, klicken Sie auf „Auffrischen“ und anschließend auf den „Aktualisierungen installieren“ Button.
Schritt 6: Den neuesten verfügbaren Kernel installieren
Mit der aktuellen Kernel Hauptversion 4.15 gibt es bei dem HP Notebook das Problem, dass kein passender Grafiktreiber verfügbar ist. Dadurch wird sehr viel mehr CPU-Last erzeugt und die Anzeige wirkt schnell ruckelig. Um bei neuerer Hardware generell die Wahrscheinlichkeit zu erhöhen, dass möglichst viele Komponenten ordnungsgemäß funktionieren, sollten Sie Ihr System auf den neuest möglichen Kernel updaten. Das Grafikproblem erledigt sich mit dem neueren Kernel (5.0) in diesem Fall automatisch, da dieser die Treiber der neueren Hardware bereits enthält. Das System meldet danach auch keine Probleme mehr mit der Grafikeinheit.
Um den neuesten verfügbaren Kernel zu installieren, begeben Sie sich in der Aktualisierungsverwaltung auf den Punkt „Ansicht“ und klicken anschließend auf Linux Kernel. Klicken Sie in der linken Spalte auf die neueste Hauptversion des Kernels (hier 5.0) und wählen danach auf der rechten Seite den neuesten Eintrag aus. Klicken Sie nun auf den Button „Installieren“. Wenn der Kernel mit der Versionsnummer 5.0 installiert wurde, führen Sie einen Neustart von Linux Mint durch.
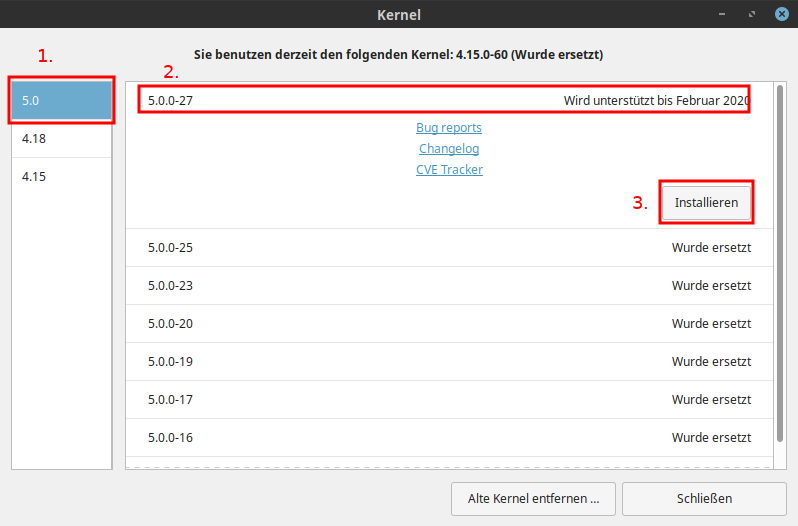
Nachdem der Neustart abgeschlossen wurde, wird das System automatisch mit dem neuesten Kernel hochgefahren sein. Im Anschluss sollten Sie den oder die Kernel der älteren Hauptversion/en deinstallieren, damit später bei der Kernel-Aktualisierung in jedem Fall der richtige Kernel heruntergeladen und installiert wird. Deinstallieren Sie den oder die älteren Kernel auf die Weise, wie auf dem nächsten Screenshot gekennzeichnet.
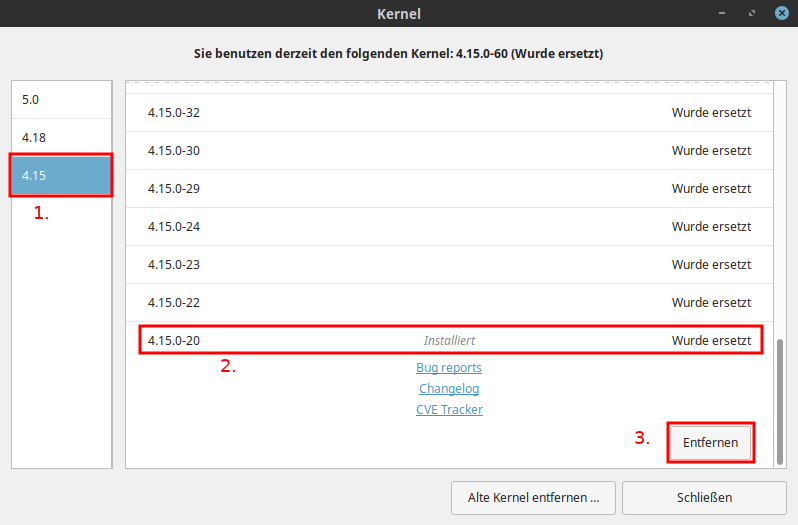
Schritt 7: WLAN Treiber Installieren
Bei dem HP Notebook gibt es das Problem, dass auch der Kernel 5.0 noch keinen passenden WLAN-Treiber mitbringt und somit auch nach der Installation aller Updates kein WLAN verfügbar ist.
In dem Notebook ist die WLAN-Karte mit der folgenden Bezeichnung verbaut: Realtek RTL8723DE
Für diese WLAN-Karte existiert ein Treiber auf Github.
Um den Treiber bzw. das Kernel Modul nach der Anleitung von Gitbub installieren zu können, wird „git“ benötigt.
Schritt 7.1: Git installieren
Tippen Sie den folgenden Befehl in das Terminal:
sudo apt-get install git
Der Befehl installiert das Programm „git“, dabei werden auch noch die Pakete „git-man“ und „liberror-perl“ als Abhängigkeit installiert.
Schritt 7.2: Anleitung von Github ausführen
Installieren Sie nun den WLAN Treiber, indem Sie die Anleitung von Github befolgen.
Vor einige Befehle müssen Sie unter Linux Mint / Ubuntu noch „sudo“ schreiben, wie nachfolgend zu sehen, damit Sie die nötigen Rechte besitzen:
git clone https://github.com/smlinux/rtl8723de.git -b current
sudo dkms add ./rtl8723de
sudo dkms install rtl8723de/5.1.1.8_21285.20171026_COEX20170111-1414
sudo depmod -a
reboot
Falls Sie später ein Problem mit dem WLAN Treiber bekommen, halten Sie im oben verlinkten Github-Eintrag nach dem Punkt „Branch:“ Ausschau und wählen dort ggf. die passende Version aus und gehen nach den neuen Anweisungen vor.
Schritt 8: Abschließendes
Nachdem Sie nun den WLAN-Treiber installiert und Ihren Rechner neu gestartet haben, sollte das WLAN funktionieren. Wenn Sie möchten, können Sie nun Ihr LAN-Kabel entfernen und sich per WLAN einloggen.
Optional:
Wenn Sie sich besser fühlen, können Sie das Programm „git“ auf Wunsch nun wieder löschen. Denken Sie aber daran, evtl. benötigen Sie das Programm später nochmal, z. B. wenn Sie eine neuere Kernel Hauptversion als 5.0 verwenden und der WLAN Treiber Probleme machen sollte.
Geben Sie zum deinstallieren von „git“ folgende Befehle in das Terminal ein:
sudo apt-get remove git
Der Befehl löscht das Programm „git“, aber nicht die Abhängigkeiten „git-man“ und „liberror-perl“.
Geben Sie anschließend noch folgendes in das Terminal ein:
sudo apt-get autoremove
Der Befehl löscht alle nicht mehr benötigten Pakete, darunter sollten dann auch die beiden genannten git-Abhängigkeiten sein.
Fazit:
Das Notebook läuft ziemlich gut mit Linux Mint 19.2 und fühlt sich auch sehr schnell an. Bis auf die FN- Tastenkombinationen scheint nun alles ordentlich zu laufen. Wer also auf die Funktionstasten (vorübergehend) verzichten kann, bekommt hier für wenig Geld ein gutes Linux Notebook. Das Display und das Touchpad sind zwar nicht die besten, jedoch nicht unbenutzbar. In dieser Preisklasse muss man mit kleineren Abstrichen leben.
Kommentare: (21)
danke für deinen Hinweis.
Mittlerweile ist der Kernel 5.0 aus dem Support gefallen und Kernel 5.3 ist im Moment offiziell der neueste unterstützte Kernel unter Linux Mint. Für diesen Kernel ist eine andere Treiber-Version nötig. Den richtigen Treiber findest du in dem Github-Eintrag, wenn du bei "Branch:" "current" auswählst.
Ich habe die entsprechenden Befehle und Links mal oben in der Anleitung angepasst. Dies sollte so nun auch bei deinem Notebook-Modell funktionieren. Falls du noch die andere Version installiert hast, deinstalliere den Treiber zuvor, mit den Befehlen, wie ganz unten in dem Github-Eintrag beschrieben.
Gruß
Sven
vielen Dank für deinen Kommentar. Freut mich sehr, dass es auch mit deinem Modell geklappt hat.
Gruß
Sven
Der unter Schritt 4 Punkt 1 beschriebene Hinweis ist eher unscheinbar und wird bei der Installation gerne übersehen. Ein einfacher Klick auf das Kästchen hätte mir viel Ärger erspart.
Die Internetverbindung war kein Problem, da das Gerät bei der Installation am Kabelnetz hing. Doch bei einem Notebook sollte doch primär das WLAN funktionieren.
Als Windows-Anwender tut man sich halt mit der Konsole unter Linux schwer, doch nach einer gefühlten Ewigkeit habe ich es doch geschafft den Treiber zu eruieren und nachträglich zu installieren.
"Linux Mint Cinnamon lehnt sich optisch stark an Windows an und ist dadurch super für den Linux Einsteiger geeignet". Diese Aussage bringt es auf den Punkt: Richtig angepasst fühlt man sich auf der Linux-Maschine fast wie unter Windows, jedoch ohne dessen gravierende Nachteile wie Malware, Telemetrie, Tracking, etc.
Danke für den informativen Artikel und beste Grüße
Muvimaker
gerne. Dir ebenfalls Danke, für deinen netten Kommentar.
Das ist natürlich sehr schön, dass auch dir meine Anleitung weiterhelfen konnte.
Gruß
Sven
gute Anleitung. Bei einem HP 15-db1225ng war jedoch ein WLAN-Chip des Typs RTL d723 verbaut. Die Anleitung unter https://subinsb.com/install-realtek-d723-wifi-driver-linux/ hat da weitergeholfen.
Gruß
michaeL
danke für deinen Kommentar. Ich bin der Meinung, dass es sich in deinem Fall lediglich um eine alternative Bezeichnung des Chips handelt.
Gruß
Sven
System:
Host: mint-HP-Pavilion-Laptop-15-cw1xxx Kernel: 5.4.0-42-generic x86_64
bits: 64 Desktop: Cinnamon 4.6.7 Distro: Linux Mint 20 Ulyana
hallo Leute,
ich frag mal hier rein, vielleicht hat jemand eine Idee
vorgenannter Notebook wurde angeschafft und Mint 20 installiert, alles funktioniert.
Nach ca 1 Woche gebrauch fällt mir auf:
wenn Ladegerät ausgesteckt, ist der Systemneustart unvollständig Bildschirm oben bleibt dunkel, Fussleiste wird angezeigt.
Ladegerät einstecken und alles ist beim Neustart normal, seltsam.
Batterie ist voll angezeigt
hast du zufällig auf deinem Gerät den oben in der Anleitung aufgeführten WLAN-Treiber installiert?
Denn das von dir geschilderte Problem würde symptomatisch dazu passen. Dies oder ein sehr ähnliches Problem scheint mit dem oben in der Anleitung erwähnten WLAN-Treiber mit Kernel 5.3 aufzutreten. Ob das Problem in der neuesten Version des Treibers und neueren Kernel-Versionen ebenfalls noch auftritt, kann ich aktuell leider nicht testen.
Da das von dir genannte Gerät aber eine andere WLAN-Karte (Realtek RTL8821CE) hat, wäre der Treiber von oben ohnehin nicht korrekt. Nur für den Fall, dass du diesen, wie oben zu sehen, installiert hast, lösche den Treiber bitte wieder.
Der Treiber deiner WLAN-Karte sollte zur Installation in den Ubuntu-Paketquellen zur Verfügung stehen. Den kannst du einfach über die Treiberverwaltung von Mint installieren (Internetverbindung nötig).
Gruß
Sven
ich habe ein HP Spectre x360 13-ac032ng, welches touch- und stiftsensitiv ist + Linux Mint 20.1. Der Stift funktioniert seltsamerweise mit der Software Openboard, nicht aber mit allen anderen Programmen, die ich getestet habe wie z.B. Xournal (Hier funktioniert es, wenn ich mit dem Finger schreibe, der Stift zeigt einen Mini-Cursor-Punkt, schreibt aber nicht.). Bei LibreOffice Draw das gleiche Bild: Finger ja, Stift nur als Maus, Schreiben ist nicht möglich.
Also benötige ich wohl einen Treiber. Weiß jemand, wo ich den herbekommen könnte? Auf der HP-Seite bin ich nicht fündig geworden.
Danke fürs Helfen,
Sonne
mit der Stifteingabe habe ich leider keine Erfahrungen. Mit etwas Glück hilft es, auf den neuesten verfügbaren Kernel (5.8?) zu wechseln (wie oben gezeigt). Manchmal werden Geräte dann besser oder überhaupt erst unterstützt. Das würde ich in jedem Fall ausprobieren, falls noch nicht geschehen.
Gruß
Sven
vielen Dank für deine Antwort.
Mein Linux Mint 20.1 hat die Kernelversion 5.4.0-65, ist also wohl aktuell - schade.
Hättest du noch einen Tipp für mich?
Gruß
Sonne
es müsste unter Mint 20.x mittlerweile auch ein Kernel 5.8 oder sogar höher verfügbar sein. Die Hauptversion des Kernels musst du zuerst auf der linken Seite auswählen. Ähnlich wie oben unter Schritt 6 auf dem Screenshot zu sehen (Rote Markierung (1.)). Schau da bitte noch einmal nach.
Gruß
Sven
den Kernel habe ich aktualisiert (zum 1. Mal in meinem Leben - Danke für die klare und einfach durchzuführende Anleitung!) auf 5.8.0-43. Leider ohne Verbesserung.
Dennoch habe ich jetzt eine Lösung:
https://wiki.ubuntuusers.de/Archiv/Touchscreen/
Ich habe das Tool xinput-calibrator installiert, da der Stift (warum auch immer) nun in allen Schreibprogrammen (OpenBoard, Xounal++) ging, aber eben nicht richtig kalibriert war.
Mit der dortigen Anleitung hat es jetzt geklappt und ich bin im Glück :-)
Vielen Dank für deine Geduld,
Gruß
Sonne
super! Freut mich sehr, dass du eine funktionierende Lösung gefunden hast.
Gruß
Sven
geliefert werden !
Kann man dann einfach mit der DVD Linux Mint 19 / 64 Bit Platte den Windowsschrott löschen wenn
man die Linux Mint installiert !
Bei Dell hat es nicht funktioniert !
Bisher habe ich mit HP keinen Ärger gehabt . Warum wird immer nur Windows 10 bei Amazon auf die HP Laptops gebracht ?
Von Amazon bekomme ich keine Antwort !
Ecki , Hannover
pauschal kann man das leider so nicht beantworten. Es gibt hier keine Funktionsgarantie, am besten man sucht nach Erfahrungen zu dem entsprechenden Modell. Mit Blick auf Linux würde ich zur Zeit aber zumindest Notebooks mit AMD Prozessor und AMD GPU bevorzugen.
Warum Amazon keine Geräte ohne Windows verkauft, weiß ich nicht. Bei alternate.de oder notebooksbilliger.de gibt es auch zum Teil Geräte ohne Betriebssystem, schau dort einfach mal vorbei. Aufgrund der aktuellen Situation sind allerdings viele Geräte nicht lieferbar.
Aber bevor du nun ein weiteres Notebook kaufst, was genau hat mit dem Dell Gerät nicht funktioniert? Konntest du das Live-System von Mint starten? Hast du Zugriff auf das BIOS / EFI? Um welches Gerät von Dell handelt es sich?
Nimm am besten gleich das aktuelle Linux Mint 20.2 und erstelle dir einen Bootstick dafür, falls du einen leeren USB-Stick zur Verfügung hast. Dann musst du keine DVD-Rohlinge dafür verbrauchen. Schau mal nach, ob das Dell Notebook ggf. ein Boot-Menü hat. Dies kann man bei Dell wohl i.d.R. mit F12 oder F2 beim PC-Start aufrufen. Es könnte aber auch eine andere Taste F-Taste oder ESC sein. Ansonsten versuche, die Bootreihenfolge im BIOS zu ändern.
Zu deiner Frage mit dem Löschen von Windows:
Ja, bei der Installation von Linux Mint kannst du Windows direkt mit entfernen.
Gruß
Sven
Ecki hat schon vor vielen Jahren seinen Windowskram vernichtet und Linux Mint installiert !
Meine HP Laptop kaufte ich bei Alternate und hatte nie ein Problem !
Ein Bekannter von mir hatte einen Dell Laptop mit Windows, der schon über 12 Jahre alt war.
Ich versuchte mit der org. DVD Platte Linux Mint 18 - 19 , den Dell bei der Installation zu Löschen - da wurde die Festplatte nicht richtig gelöscht , es entstanden viele Fehler und das war es dann !
Die Festplatte konnte nicht mehr benutzt werden !
Ich würde kein Dell Gerät kaufen , weil es viele Probleme mit sich bringt !
Ecki , Hannover
ärgerlich, aber wahrscheinlich war dann einfach die Festplatte schon so am Ende, das du ihr mit der Aktion sozusagen den Gnadenstoß verpasst hast. Aber so etwas kann passieren, besonders nach 12 Jahren Laufzeit.
Vielleicht kannst du die Festplatte noch durch eine kleine SSD austauschen, so kannst du das Gerät möglicherweise noch für 20 oder 30 Euro retten.
Gruß
Sven
bei Dual Graphics Notebooks von HP gibt es nach der Installation von Ubuntu tüchtig Ärger. Ich habe einen HP Pavilion Dual Graphics Notebook und wäre Euch dankbar, wenn Ihr mir einen HWInfo64 Report eines Notebooks (am besten mit Intel Prozessor) als HTML File schicken würdet.
Vielen Dank.


