ISO-Abbild von Antergos herunterladen:
Die ISO-Datei von Antergos (basierend auf Arch-Linux) können Sie auf antergos.com herunterladen.
USB-Stick vorbereiten:
Beachten Sie, dass alle Daten von Ihrem USB-Stick* in den folgenden Schritten verloren gehen werden. Falls Sie noch wichtige Daten auf dem Stick haben, ist es sehr wichtig, diese zuerst zu sichern.
Öffnen Sie nun das Programm „Gnome-disk-utility“, bei Linux Mint ist dies bereits installiert und im Startmenü unter dem Namen „Laufwerke“ oder „Disk“ zu finden. Das Programm kann aber auch nachträglich über die Anwendungsverwaltung oder das Terminal installiert werden.
Nachdem Sie das Programm gestartet haben, sehen Sie alle Laufwerke (Festplatten, USB-Stick usw.) in der linken Spalte aufgeführt. Dort wählen Sie nun Ihren USB-Stick aus. Je nach gewähltem Desktop-Thema kann die Optik abweichen, prüfen Sie also zuvor genau, ob es sich um den gewünschten Stick handelt. Auf der rechen Seite werden die einzelnen Partitionen des gewählten Laufwerks dargestellt. Löschen Sie nun alle auf dem Stick befindlichen Partitionen, indem Sie die jeweilige Partition auswählen und auf das „Minus-Zeichen“ (Partition löschen) unter den Partitionen klicken.
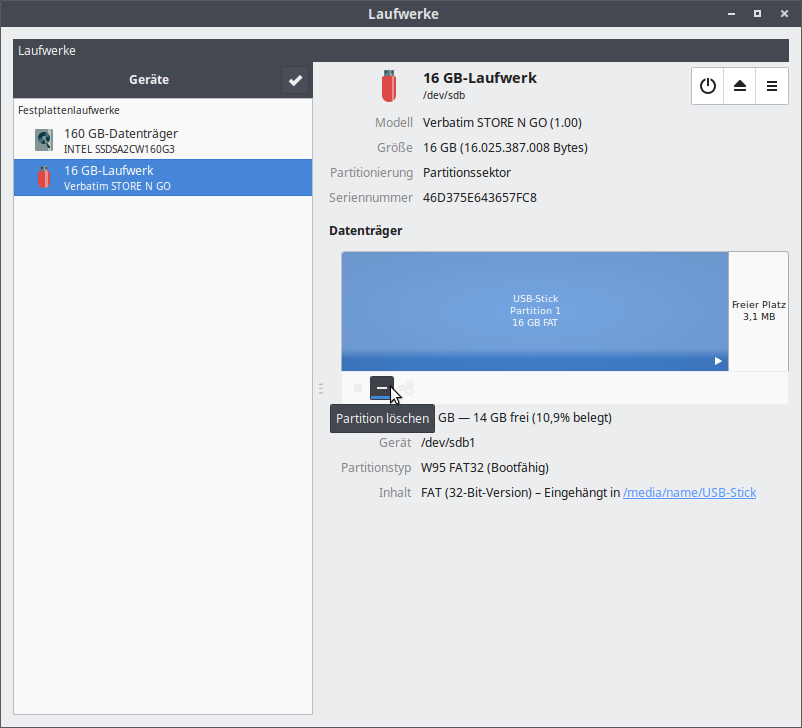
Nach dem Klick auf „Partition löschen“ werden Sie zur Sicherheit noch einmal gefragt, ob Sie die Partition wirklich löschen möchten. Klicken Sie nun auf „Löschen“. Anschließend wird alles als „freier Speicherplatz“ ausgewiesen.
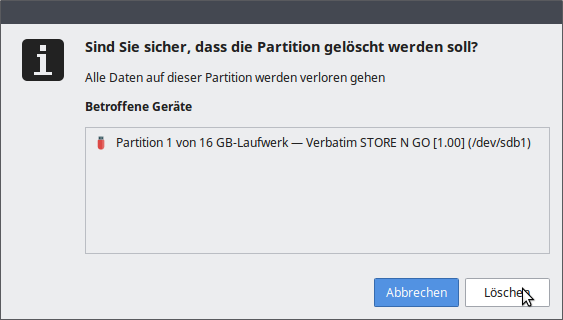
Antergos auf den USB-Stick kopieren:
Nachdem der Stick nun vorbereitet wurde, kann das Laufwerksabbild, welches Sie sich von antergos.com heruntergeladen haben, wiederhergestellt werden. Klicken Sie dazu oben rechts auf das Menü (hier mit drei Strichen) und anschließend auf „Laufwerksabbild wiederherstellen“.
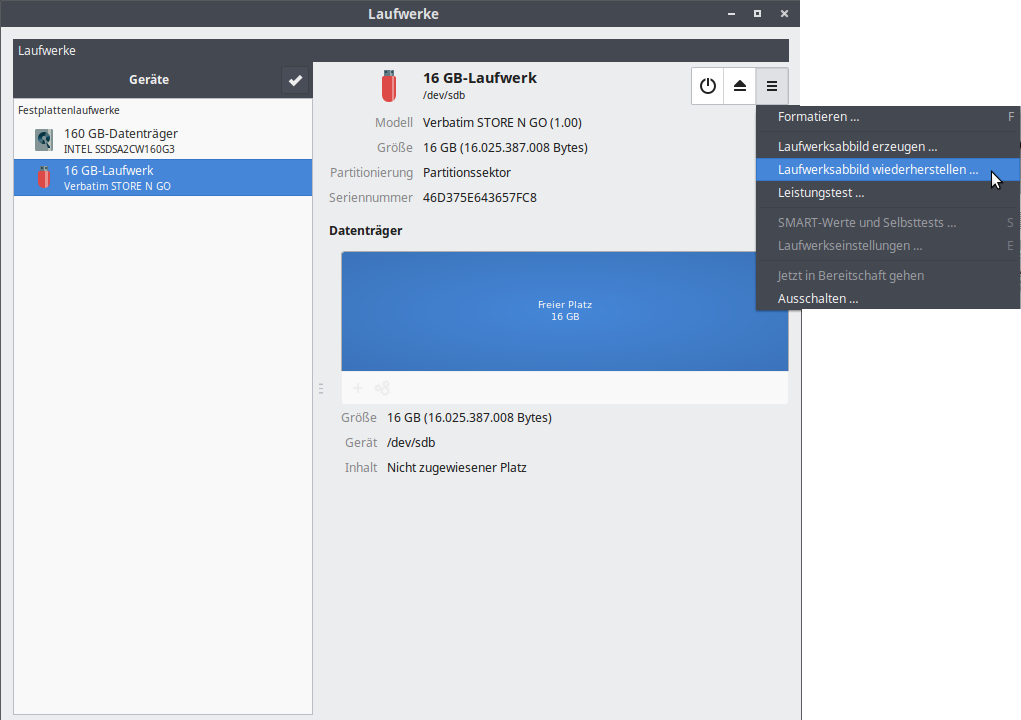
Wählen Sie nun das „Abbild zur Wiederherstellung“ aus, indem Sie auf das kleine Ordner-Symbol im nächsten Fenster anklicken. Anschließend erscheint bei ausreichender Größe des Sticks die Meldung, dass das Laufwerksabbild kleiner ist als das Zielgerät, das stellt allerdings kein Problem dar. Klicken Sie nun einfach auf „Wiederherstellung starten“.
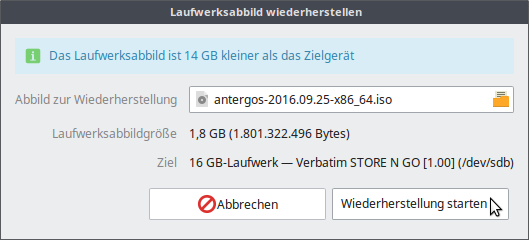
Nun erscheint wieder eine Abfrage, zur Sicherheit. Klicken Sie hier einfach auf „Wiederherstellen“.
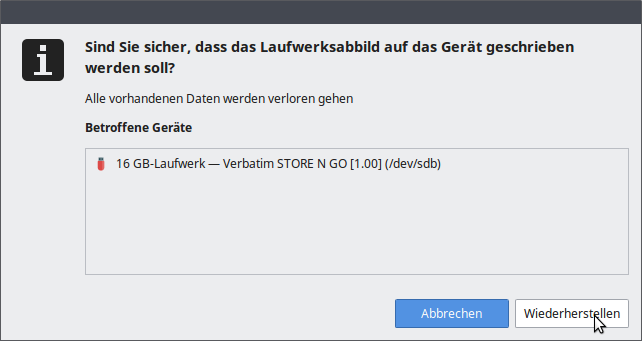
Damit Linux das Abbild auf den Stick schreiben kann, müssen Sie sich noch einmal mit Ihrem Passwort legitimieren.
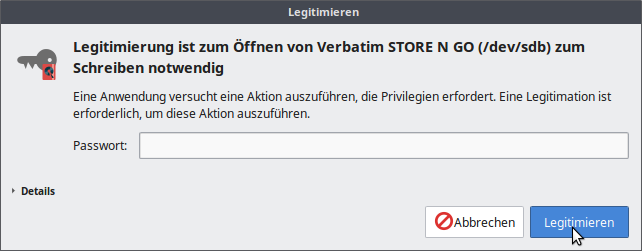
Nun dürfen Sie dabei zusehen, wie das Laufwerksabbild auf dem Stick wiederhergestellt wird, dies kann je nach Geschwindigkeit des Mediums einige Zeit dauern.
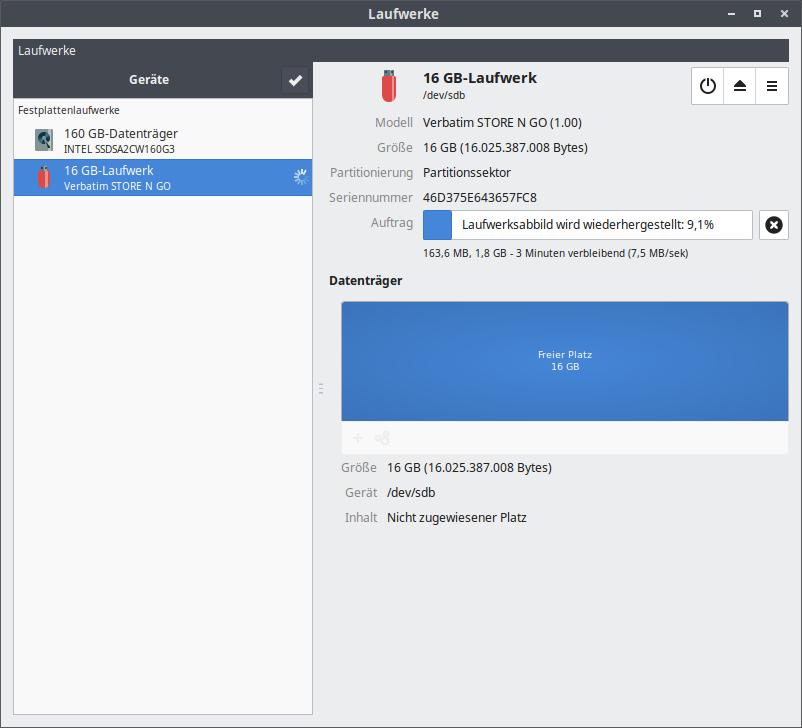
Wie man nun sehen kann, wurden auf dem USB-Stick 2 Partitionen erstellt. Nun kann man den Stick wie gewohnt von seinem Computer entfernen und an den Rechner stecken, an dem man ihn benötigt. Der Stick enthält nun ein bootfähiges Antergos.
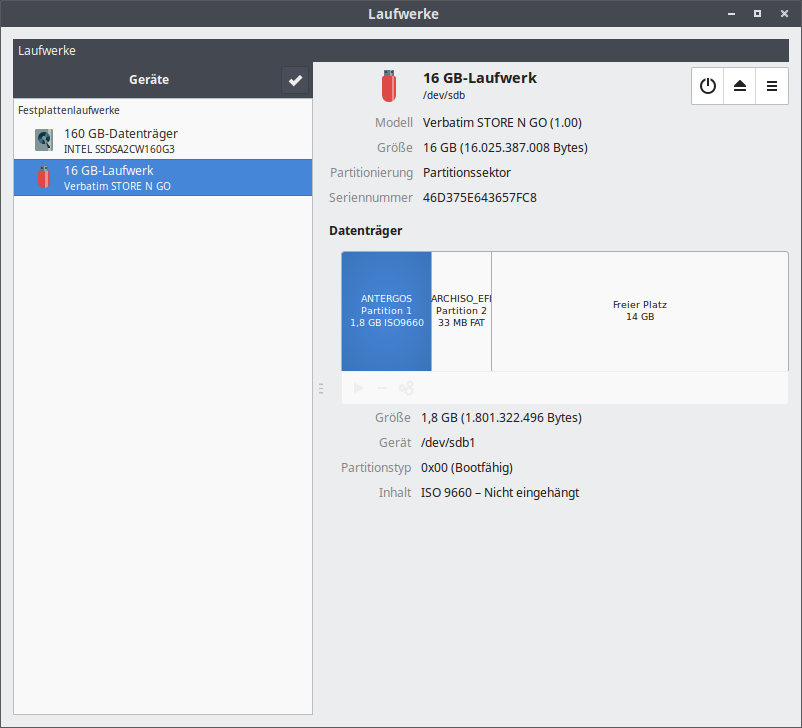
USB-Stick wiederverwenden:
Um den Stick wieder in den Normalzustand zurückzuversetzen reicht es den USB-Stick ganz normal ohne Berücksichtigung der Partitionen z.B. über Nemo zu formatieren.


