In einer vorangegangenen Anleitung wurde bereits erläutert, wie man eine Netzwerkbrücke unter Windows XP und Windows 7 erstellen und nutzen kann.
In der nachfolgenden Anleitung wird eine simple Möglichkeit mit Linux Mint gezeigt. Die Anleitung kann so oder ähnlich auch auf andere Versionen von Linux Mint bzw. andere Distributionen angewendet werden, die Cinnamon als Desktop benutzen.
Beispielszenario - Ausgangsbasis
Sie haben Ihren Desktop PC in einen anderen Raum verlagert, in dem noch keine Netzwerkkabel verlegt wurden und wollen kein Geld für Übergangslösungen ausgeben.
Sie verfügen über ein Notebook mit Linux Mint Cinnamon 18. Das Notebook verfügt sowohl über einen LAN- als auch über einen WLAN-Anschluss und ist bereits über WLAN mit dem Heimnetzwerk verbunden. Das Notebook bekommt durch den DHCP-Server des Routers die IP automatisch zugewiesen und auf das Netzwerk bzw. Internet kann problemlos zugegriffen werden.
Allerdings möchten Sie lieber Ihren Desktop Computer zum Arbeiten, Surfen oder Spielen verwenden, doch der PC verfügt lediglich über einen LAN-Anschluss. Praktischerweise haben Sie ein ausreichend langes Netzwerkkabel zur Hand, um den Desktop Computer an das Notebook anzuschließen.
Simple Netzwerkbrücke unter Linux Mint Cinnamon einrichten
Alle folgenden Schritte werden auf dem Notebook durchgeführt, welches als Brücke zum Heimnetzwerk dient.
Klicken Sie zur Konfiguration mit der linken Maustaste auf das Netzwerksymbol in der Taskleiste (hier grün hinterlegt). Nun öffnet sich eine kleine Infobox in der Sie Informationen zu Ihren Netzwerken sehen können. Klicken Sie dort auf den Punkt „Netzwerkverbindungen“.
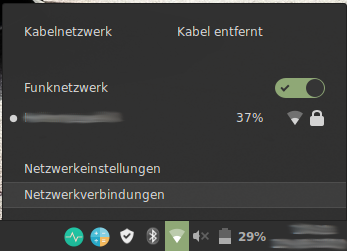
Jetzt öffnet sich das Fenster mit den Netzwerkverbindungen. Hier sehen Sie die Namen aller Netzwerke, in die Sie sich in der letzten Zeit eingeloggt haben. Die Übersicht ist aufgeteilt in Ethernet (LAN) und Funknetzwerk (WLAN). Da dieser Rechner über das Funknetzwerk an den Router angebunden ist und somit nicht verändert werden soll, wählen Sie hier das Ethernet Netzwerk (hier „Kabelnetzwerkverbindung 1“) aus um dieses als Brücke zu konfigurieren. Klicken sie nach der Auswahl auf den Bearbeiten-Knopf.
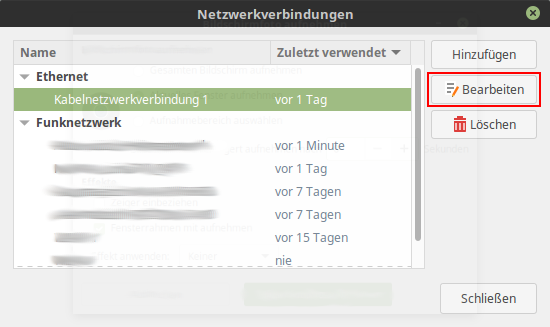
Nun erscheinen die Einstellungen zu Ihrer Kabelnetzwerkverbindung. Gehen Sie hier auf den Reiter „IPv4-Einstellungen“ und wählen Sie als Methode „Gemeinsam mit anderen Rechnern“ aus und klicken Sie auf den Speichern-Knopf.
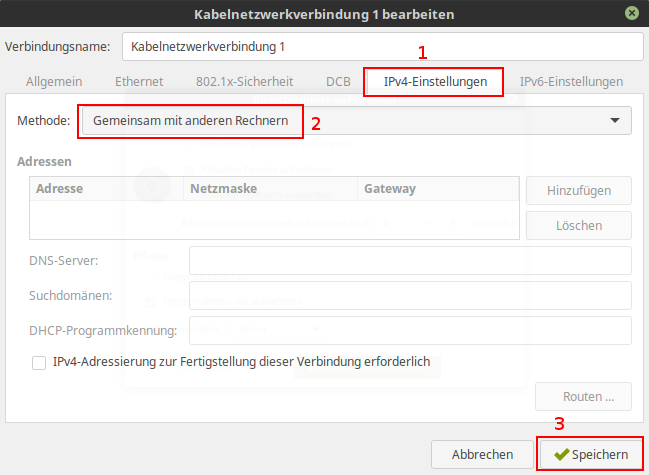
Ab jetzt kann sich ein per LAN an dieses Notebook angeschlossenes Gerät in das Netzwerk einklinken und somit auch das Internet mitbenutzen, als wäre dieses Gerät direkt mit dem Router verbunden. Dazu ist in der Regel keine weitere Konfiguration notwendig, falls Sie eine feste IP-Adresse vergeben haben, stellen Sie das Netzwerkgerät wieder auf „Automatisch (DHCP)“. Es ist dabei auch egal, ob auf diesem Computer Windows oder Linux verwendet wird.
Komplexere Netzwerkbrücken
Unter Linux Mint ist es zwar auch möglich kompliziertere Netzwerkbrücken zu erstellen, die dann auch für spezielle Vorhaben konfigurierbar sind, dies ist allerdings nicht ganz so einfach. Informationen dazu finden Sie beispielsweise auf ubuntuusers.de.


