Hier finden Sie den ersten Teil dieser Anleitung
Installation von Linux Mint Cinnamon 17.3
Nachdem Sie, wie im ersten Teil zu sehen, die virtuelle Maschine gestartet haben und das System vollständig hochgefahren ist, klicken Sie auf das Desktop-Icon "Install Linux Mint". Die ISO-Files zum downloaden von Linux Mint finden Sie hier.
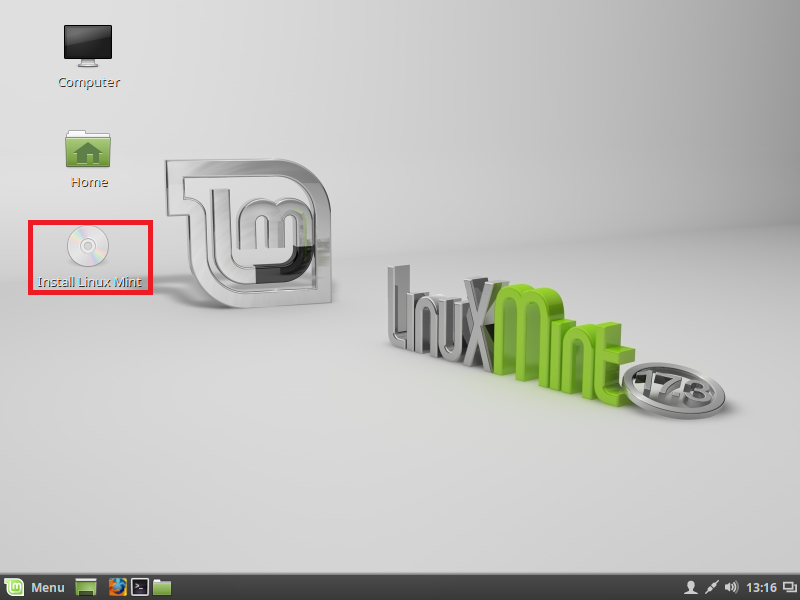
Nun öffnet sich der Installations-Assistent. Wählen Sie Ihre Sprache aus und klicken Sie auf "Weiter".
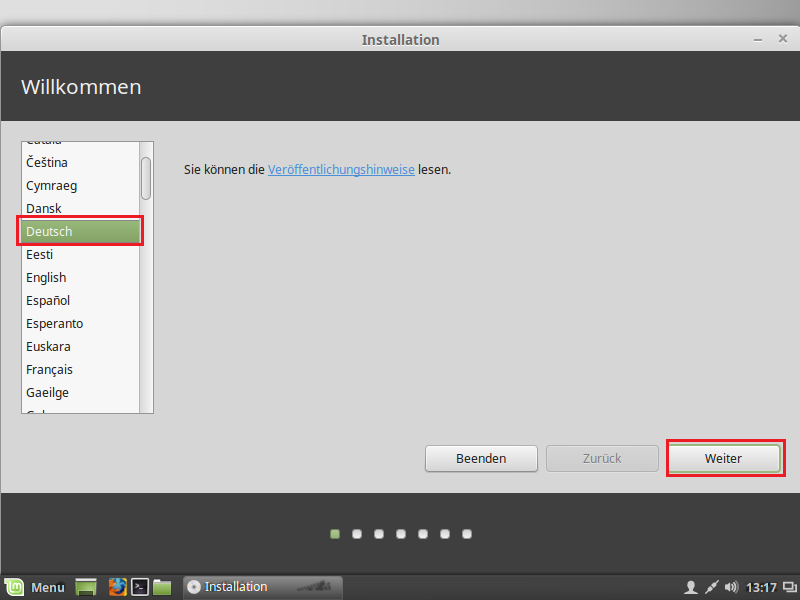
Um eine optimale Installation zu gewährleisten, achten Sie darauf, dass alle aufgeführten Punkte einen Haken haben. Die Installation kann aber zur Not auch ohne Internetverbindung sowie bei Notebooks ohne externe Stromversorgung fortgesetzt werden.
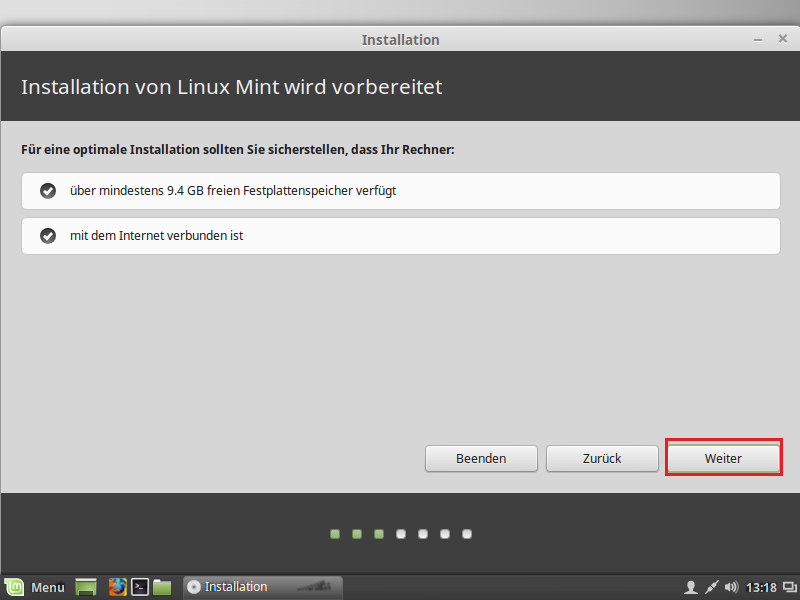
Um die volle Kontrolle über Ihre Partitionen zu haben, wählen Sie bei der Installationsart den Punkt "Etwas Anderes" aus und klicken sie anschließend auf "Weiter".
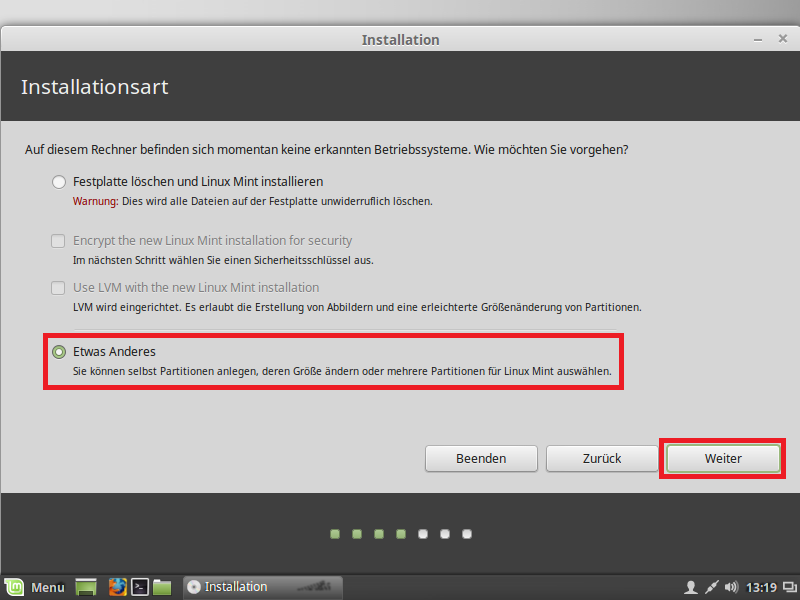
In der Laufwerksübersicht sehen Sie nun ein Laufwerk mit der Bezeichnung "/dev/sda". Daraus können Sie erkennen, dass an dem Computer, in diesem Fall an dem virtuellen Computer , nur eine Festplatte angeschlossen ist. Wäre eine 2. Festplatte angeschlossen, würden Sie hier einen weiteren Eintrag finden, der "/dev/sdb" heißen würde, bei einer 3. Festplatte wäre das "/dev/sdc" und so weiter. Auf jeder Festplatte erhalten Partitionen später noch eine angehängte fortlaufende Zahl (1,2,3 etc.), um auseinander gehalten werden zu können. Um Partitionen auf dem Laufwerk "/dev/sda" anzulegen, muss zuerst zwingend eine Partitionstabelle erstellt werden. Klicken Sie dazu auf den Button "Neue Partitionstabelle...".
Je nachdem, ob das System im UEFI- oder BIOS- Modus gebootet wurde, wird hier entweder die GTP- oder MBR- Partitionstabelle erstellt. In diesem Beispiel wurde der virtuelle Computer im BIOS-Modus gebootet, das bedeutet das System wird eine MBR- Partitionstabelle erstellen. Eine GTP- Partitionstabelle wird allerdings erst wirklich interessant, wenn man ein echtes System mit einer großen Festplatte und vielen Partitionen verwenden möchte. In einer virtuellen Maschine ist das in der Regel nicht der Fall.
Wer UEFI nicht mag, kann mit einem 64-Bit Linux trotzdem erreichen, dass die GTP- Partitionstabelle verwendet wird. Dazu muss allerdings ein Partitionierungsprogramm, wie GParted verwendet werden, was bei den meisten Linux- Distributionen während der Installation auf der Live-CD zur Verfügung gestellt wird.
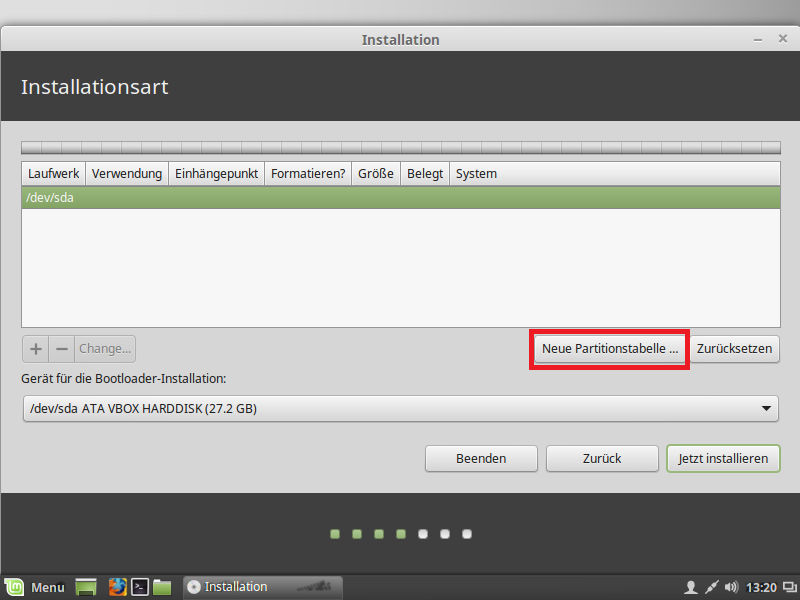
Jetzt erscheint eine Meldung, die sie beruhigt mit dem Button "Weiter" ausblenden können.
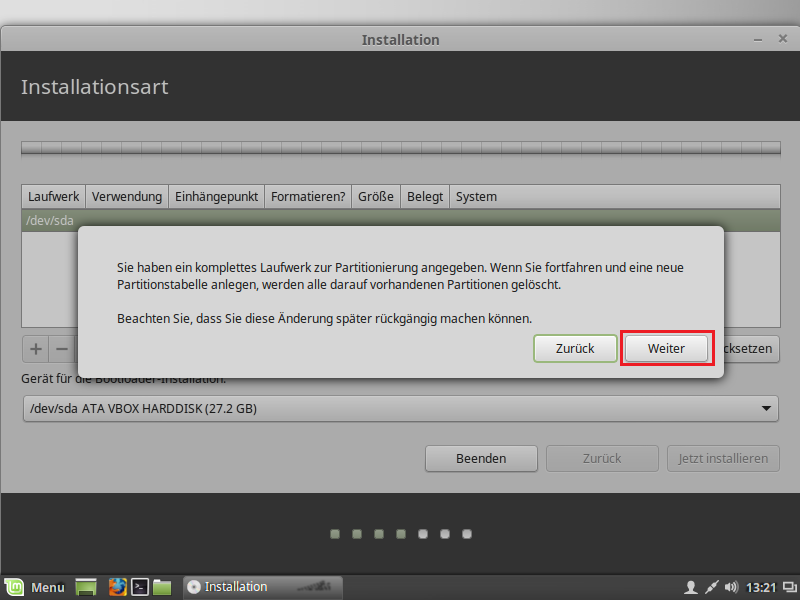
Wie man nun sieht, erscheint in einer weiteren Zeile der Eintrag "Freier Speicherplatz", klicken Sie diesen Eintrag an. Im folgenden klicken Sie bitte auf den kleinen Button mit dem "+ Zeichen".
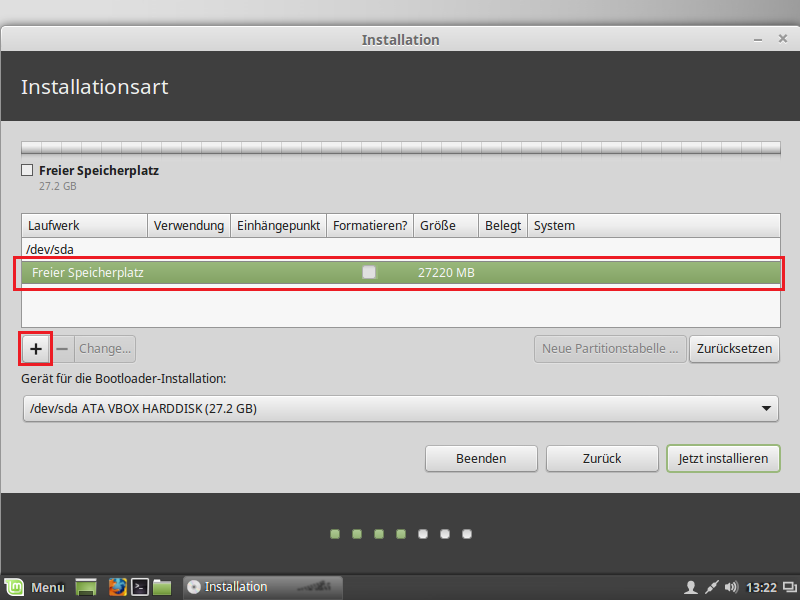
Das bringt Sie nun in das Menü, wo Sie Ihre erste Partition erstellen können. Wenn Sie mit einer HDD-Festplatte arbeiten (Ihre virtuelle Festplatte dort abgelegt wurde), sollten Sie zuerst die Swap-Partition erstellen, da diese am meisten Sinn macht, wenn schnell darauf zugegriffen werden kann. Info dazu: Eine HDD-Festplatte ist am Anfang der Partition schneller als am Ende der Partition. Je nach Anwendungszweck sollte die Größe der Swap-Partition bestimmt werden. Wenn Sie beispielsweise Ihren kompletten RAM in den Swap-Speicher auslagern wollen (z.B. beim Ruhezustand) muss die Swap-Partition mindestens so groß sein, wie der Arbeitsspeicher. Ansonsten sollten 1 - 2 GB ausreichend für Linux Mint sein, verfügt Ihr Computer bzw. die virtuelle Maschine über sehr viel RAM, kann man die Swap-Partition auch weglassen.
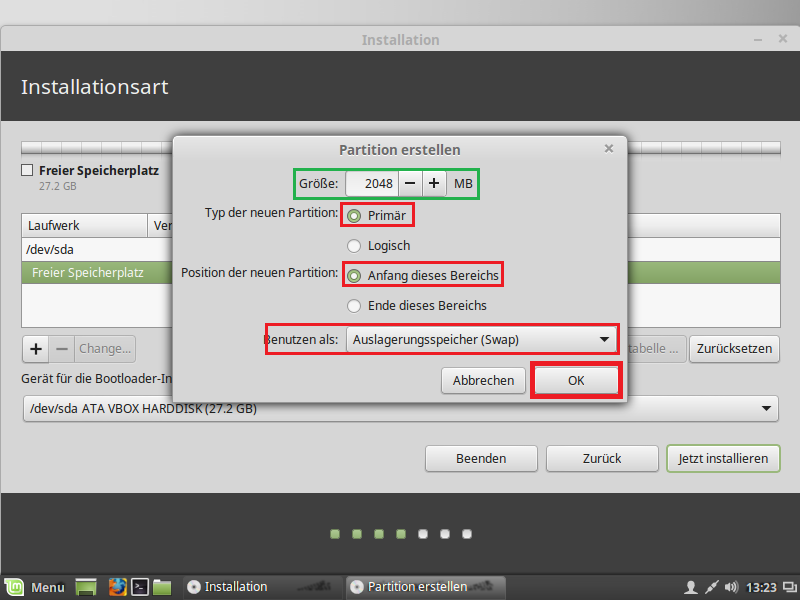
Wählen Sie nun wieder den Eintrag mit dem übrigen freien Speicherplatz aus. Klicken Sie erneut auf "+" und erstellen Sie die Systempartition, achten Sie darauf, den Typ wieder auf "Primär" und die Position auf den "Anfang des Bereichs" zu stellen. Stellen Sie bei "Benutzen als:" das Ext4-Dateisystem ein und wählen Sie den Einbindungspunkt "/". Der Einbindungspunkt ist die Stelle, ab wo die Partition genutzt werden soll, "/" bedeutet, so etwas wie unterste Ebene oder Root bzw. Wurzelverzeichnis. Sie können also im Grunde für jedes Verzeichnis eine eigene Partition bereit stellen, das geht so unter Windows nicht.
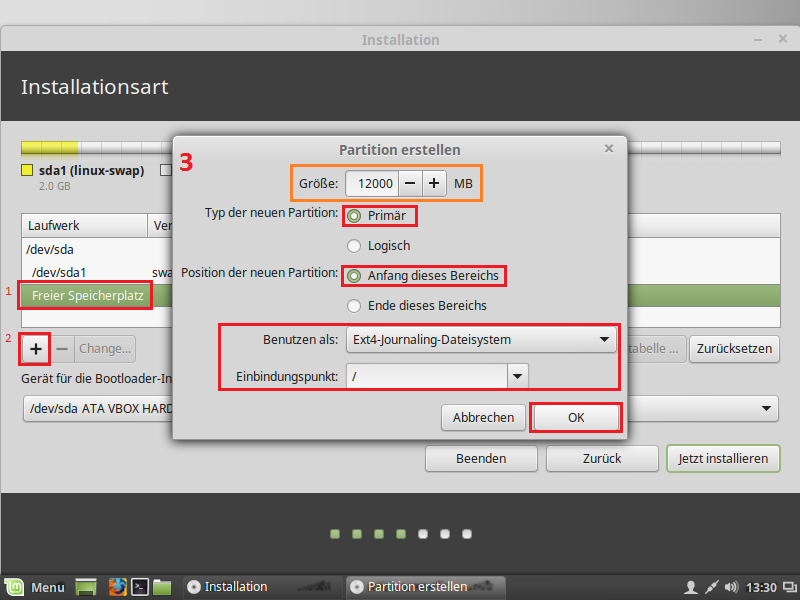
Den restlichen freien Speicher stellen Sie für "Eigene Dateien" zur Verfügung. Wählen Sie also diesmal als Einbindungspunkt "/home", unter "/home" befinden sich unter Linux die eigenen Dateien. Funktionieren tut das System auch, wenn Sie den gesamten Speicher der Partition mit dem Einbindungspunkt "/" zugeteilt haben. Besonders bei viel Speicherplatz macht dies aber keinen Sinn. Vor allem bei der Neuinstallation des Systems kann die Trennung Vorteile haben.
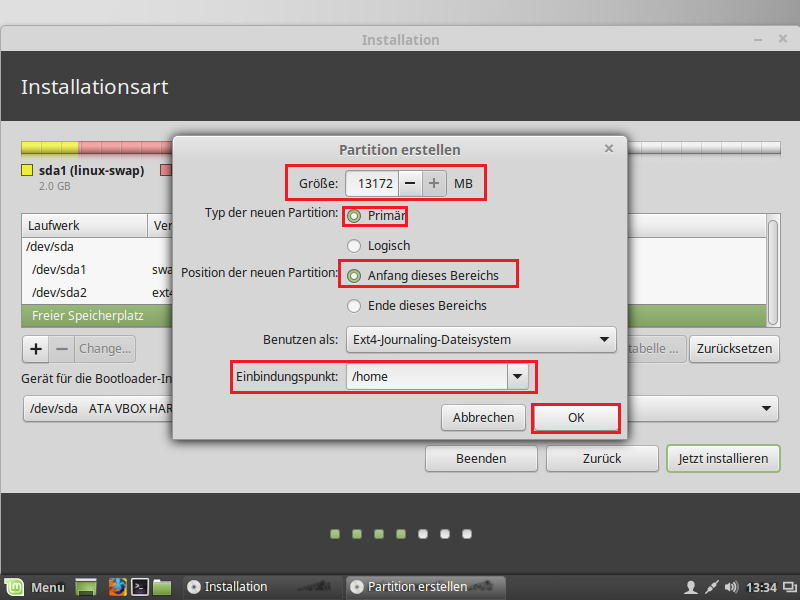
Bei dem Punkt "Gerät für die Bootloader-Installation" sollten Sie in diesem Fall keine Änderungen vornehmen. Betrachten Sie noch einmal die soeben erstellten Partitionen und klicken Sie auf den Button "Jetzt installieren".
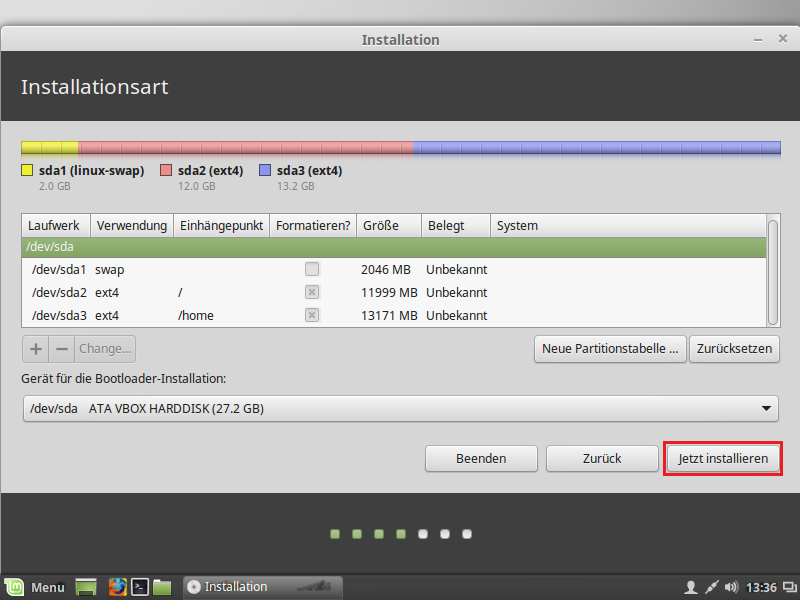
In der folgenden Meldung wird Ihnen noch einmal kurz mitgeteilt, welche Schritte nun auf der Festplatte unternommen werden. Sobald Sie auf "Weiter" klicken, gibt es kein Zurück mehr.
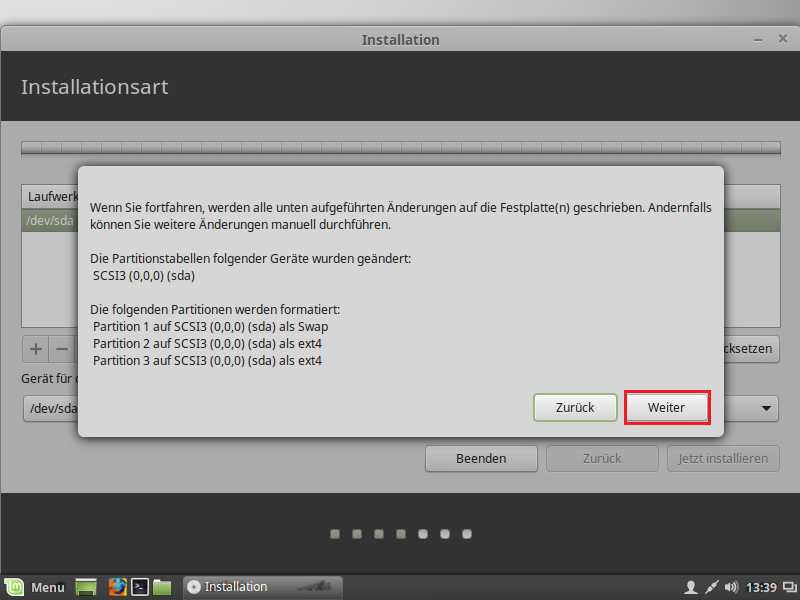
Nachdem die Partitionierung abgeschlossen wurde, gelangen Sie zum nächsten Schritt. Wählen sie hier die Zeitzone aus, in der Sie sich befinden. Wahrscheinlich ist Berlin richtig und Sie können direkt auf "Weiter" klicken.
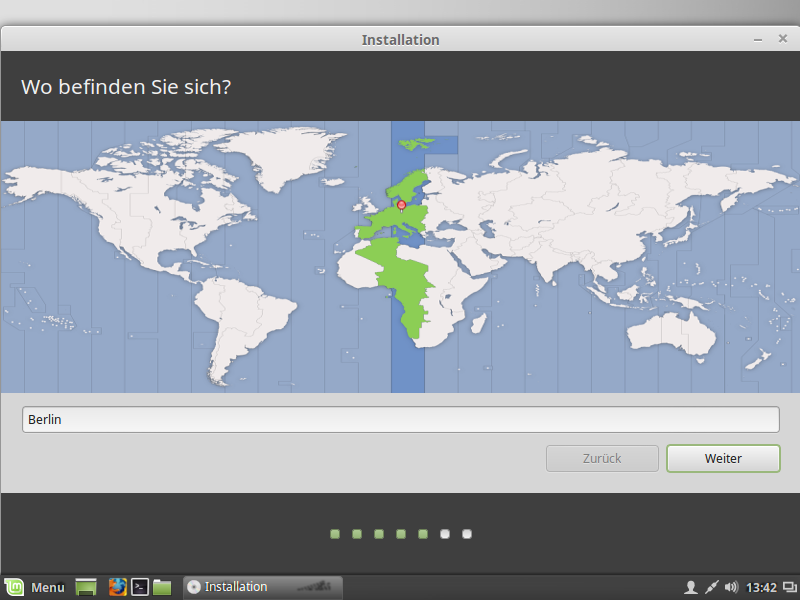
Auch der nächste Schritt kann mit "Weiter" abgehakt werden, wenn hier überall "Deutsch" eingestellt ist.
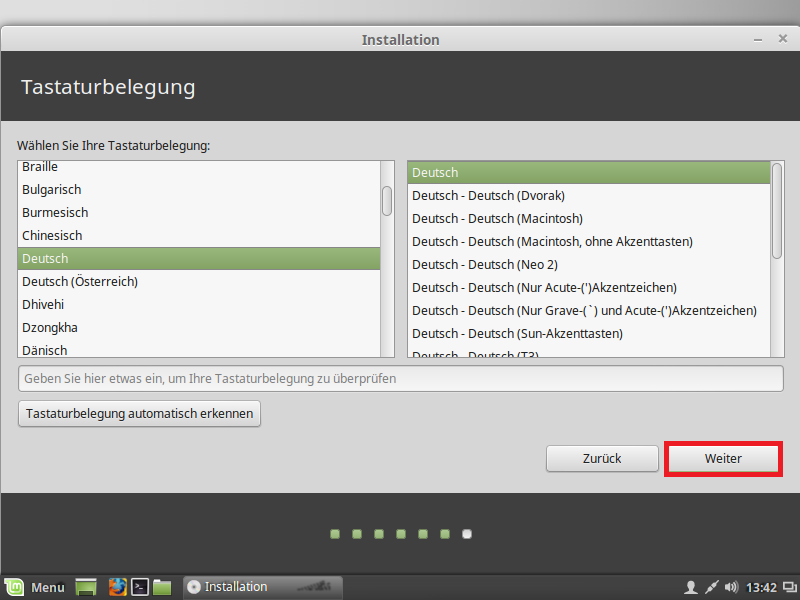
Vergeben Sie hier den Namen, Benutzernamen, Rechnernamen und das Passwort ganz nach Ihren Wünschen. Den Benutzernamen sollten Sie sich allerdings merken, denn der wird bei Ihrer Anmeldung am System benötigt. Optional können Sie Ihre persönlichen Daten verschlüsseln. Ein Nachteil ist allerdings, dass bei Linux Mint (bis Version 17.2) die Swap-Partition nicht automatisch eingebunden wird. Das Problem scheint aber jetzt mit Version 17.3 behoben worden zu sein. Nachdem Sie alles ausgefüllt und eingestellt haben, klicken Sie auf "Weiter".
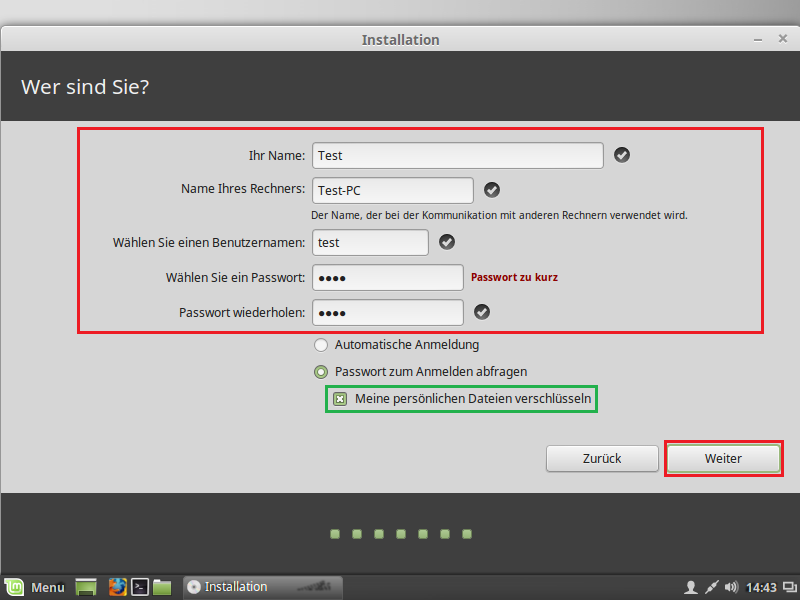
Nun sehen Sie, wie Linux Mint Cinnamon 17.3 installiert wird. Erste Eindrücke vermittelt Ihnen in dieser Zeit schon die nebenbei ablaufende Präsentation.
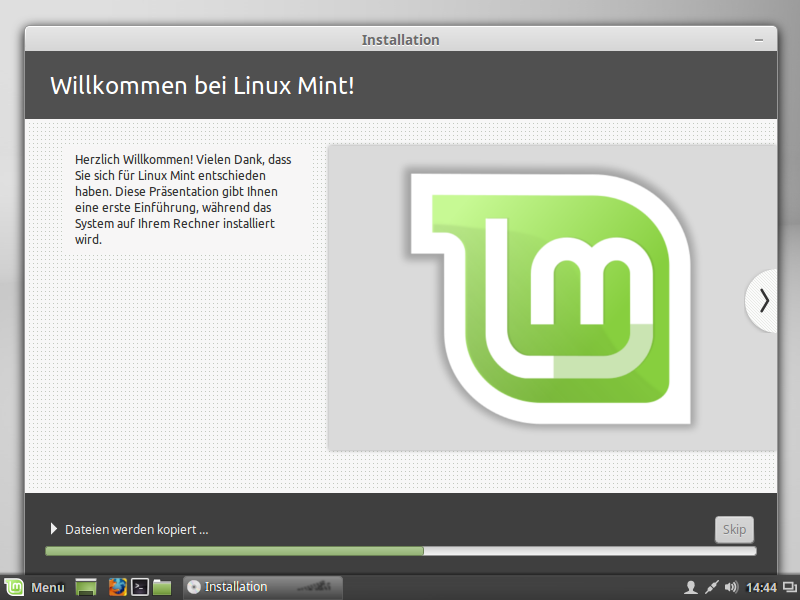
Nachdem die Installation abgeschlossen wurde, klicken Sie auf "Jetzt neu starten". Der eingelegte Datenträger wird von VirtualBox automatisch entfernt, hierfür ist kein Handeln erforderlich.
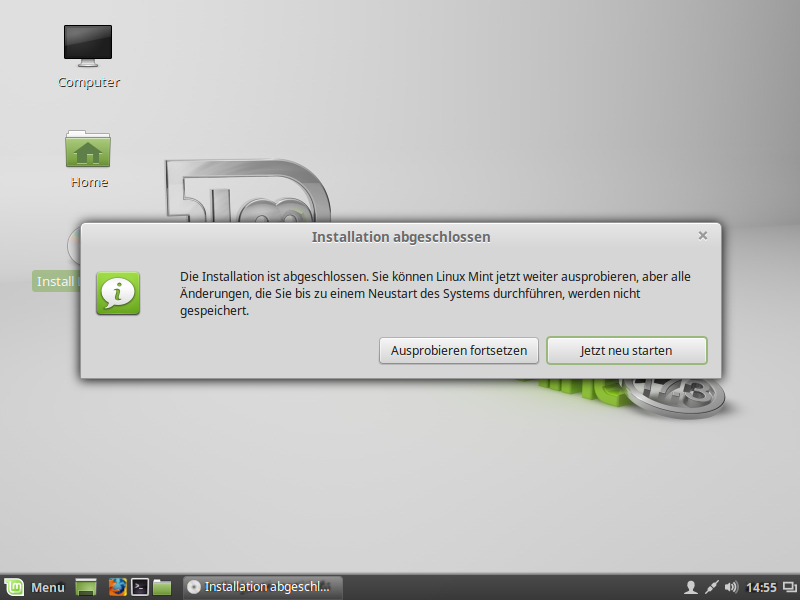
Unter Umständen kann es passieren, dass Linux Mint direkt nach der Installation Probleme mit dem Herunterfahren hat. Sollte es nicht mehr weitergehen, Schalten Sie die virtuelle Maschine aus, indem Sie auf das "X" des Fensters, in dem die virtuelle Maschine läuft, klicken. Wählen Sie in dem nun erscheinenden neuen Fenster "die virtuelle Maschine ausschalten" und klicken Sie auf "OK". Die Aktion ist gleichzusetzen mit dem Ausschalter an Ihrem Computer. Das dieses Problem hier aufgetreten ist, kann auch damit zusammenhängen, da es sich hier noch um die Beta-Version von Linux Mint Cinnamon 17.3 handelt.
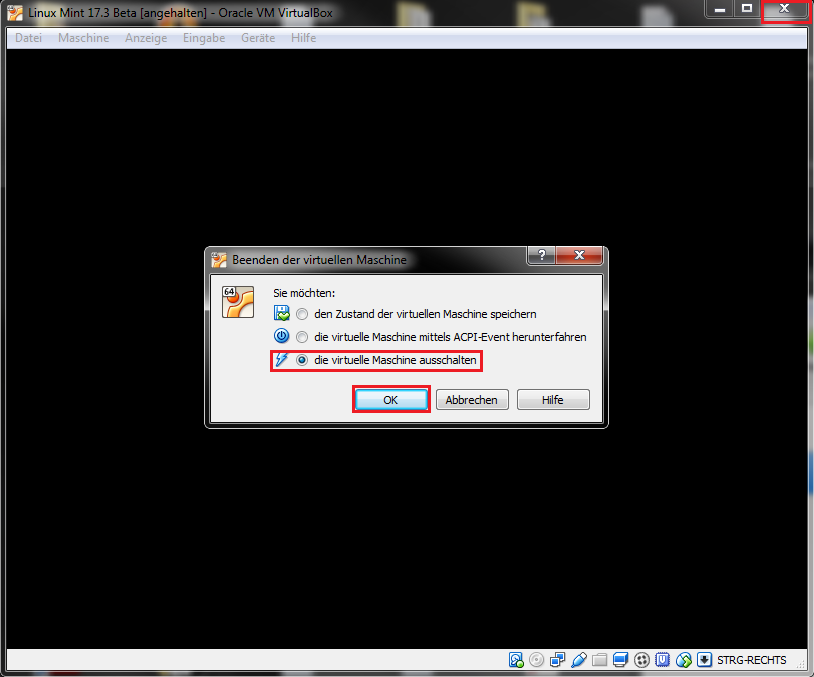
Die Erste Anmeldung am System
Für die erste Anmeldung an dem frisch installierten Linux Mint benötigen Sie Ihren Benutzernamen und Ihr Passwort. Geben Sie die Daten ein und bestätigen jeweils mit "Enter".
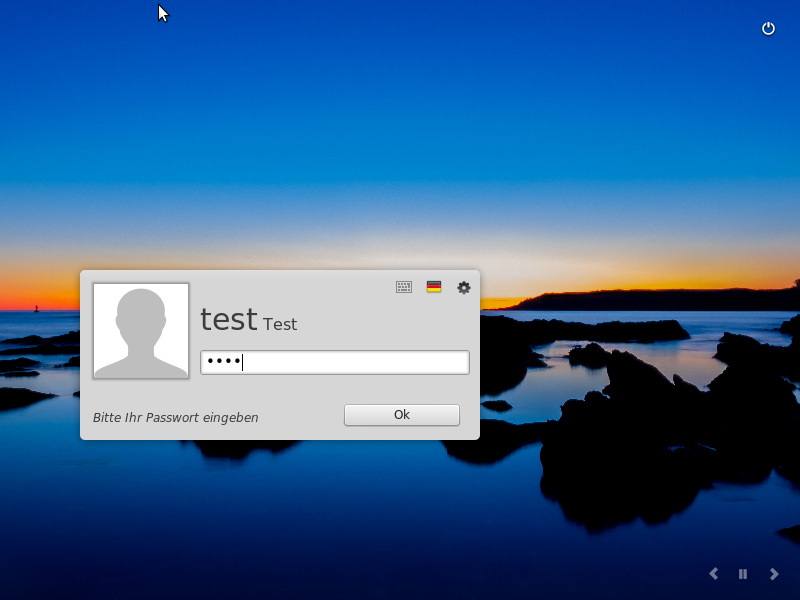
Nach der erfolgreichen Anmeldung am System erscheint zuerst der "Willkommensbildschirm". Wenn Sie nicht wünschen, dass dieser bei jedem Start angezeigt wird, können Sie einfach den Haken aus der Checkbox vor "Diesen Dialog beim Systemstart anzeigen" herausnehmen. Schließen Sie nun den Willkommensbildschirm.
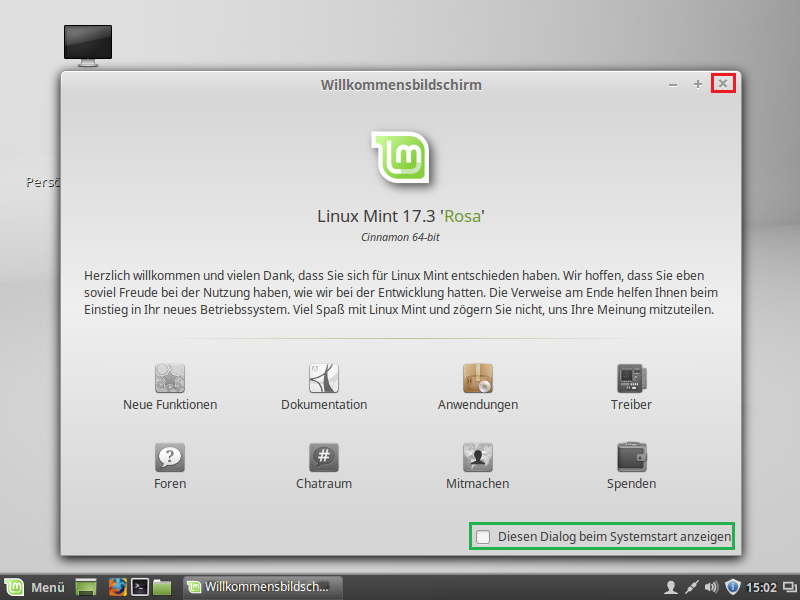
Gasterweiterungen installieren
Damit das System besser funktioniert, sollten Sie zwingend die Gasterweiterungen von Virtualbox installieren. Gehen Sie also auf den Menüpunkt "Geräte" und wählen "Gasterweiterungen einlegen".
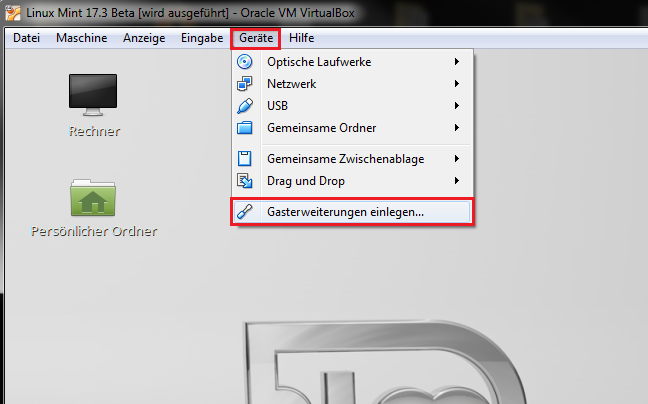
Einen kleinen Augenblick später öffnet der Autostart ein Fenster. Klicken Sie hier einfach auf "Ausführen".
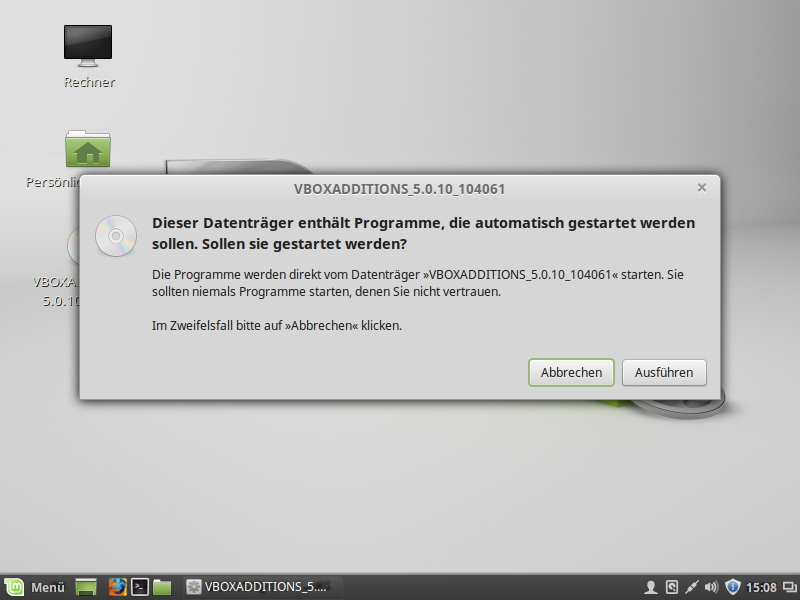
Linuxtypisch ist, dass vor System verändernden Aktionen ein Passwort abgefragt wird. Geben Sie dieses (in der Regel das Passwort, welches in der Installation angelegt wurde) nun ein und klicken Sie auf "Legitimieren".
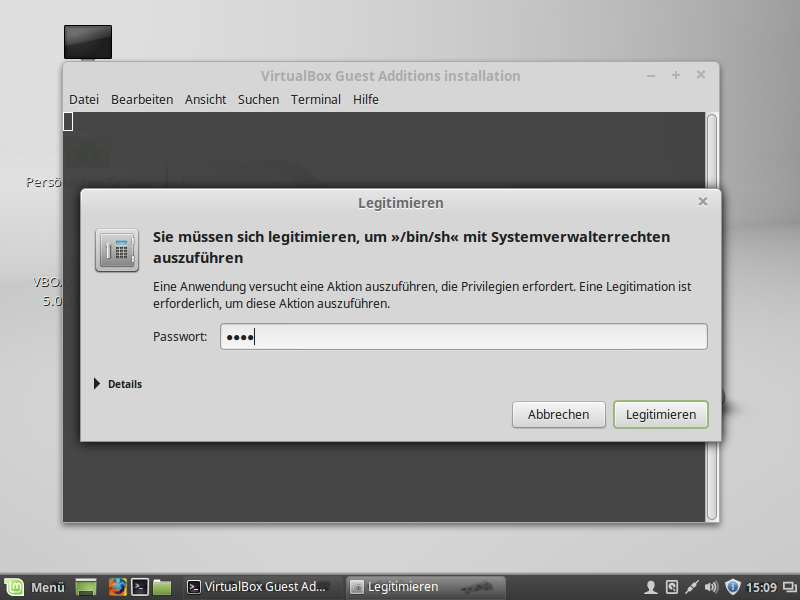
Das Programm verlangt nach einiger Zeit nach einer Eingabe Ihrerseits. Schreiben Sie ein "y" für "yes" und drücken Sie "Enter" um fortzufahren.
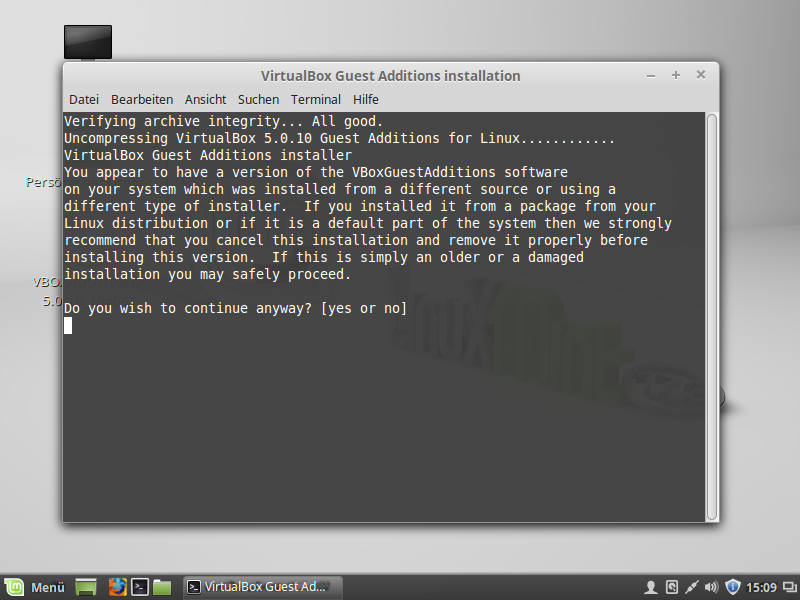
Beenden Sie das Fenster erst, wenn Sie vom Programm davon aufgefordert werden. Drücken Sie also "Enter", um das Fenster zu schließen. Sobald das Fenster geschlossen ist, führen Sie einen Neustart durch.
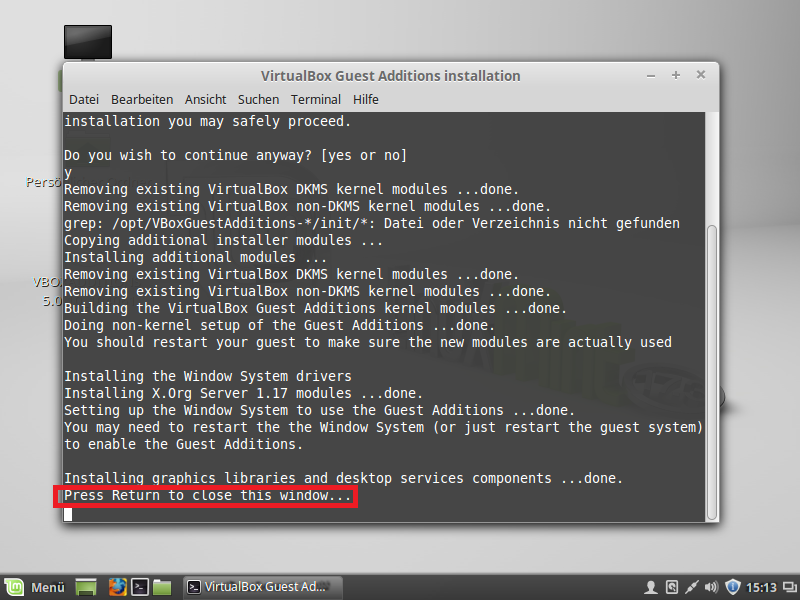
Nachdem das System den Neustart hinter sich gebracht hat, öffnen Sie Nemo (auf "Rechner" klicken). Werfen Sie die Gasterweiterungen aus indem Sie auf das Auswerfen Symbol klicken. Alternativ können Sie die Gasterweiterungen auswerfen, indem Sie einen Rechtsklick auf das Medium ausführen und dann "Auswerfen" auswählen.
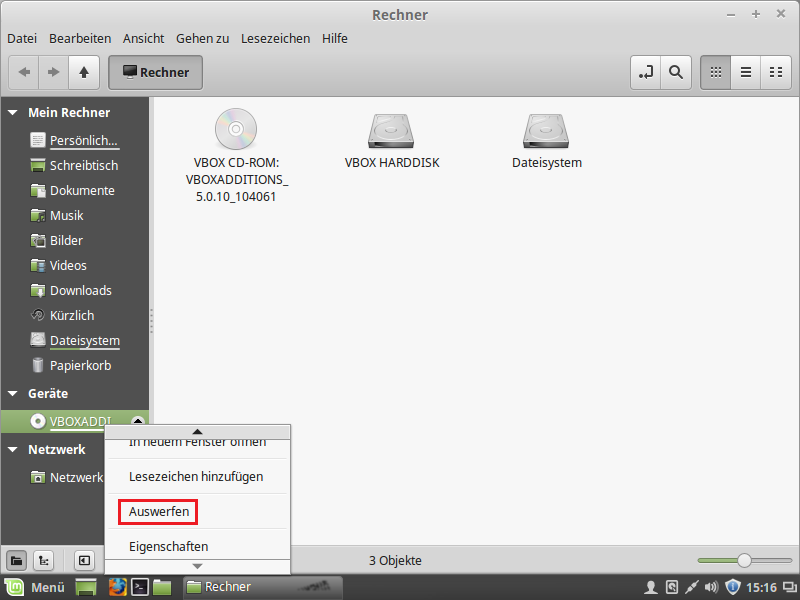
Das System aktualisieren
Zuerst sollten Sie sich nun darum kümmern, dass das System auf den aktuellsten Stand gebracht wird. Öffnen Sie also jetzt die Aktualisierungsverwaltung indem Sie das kleine Schutzschild anklicken. Seit Linux Mint Cinnamon 17.3 wird man nun aufgefordert, einen lokalen Spiegelserver zu wählen.
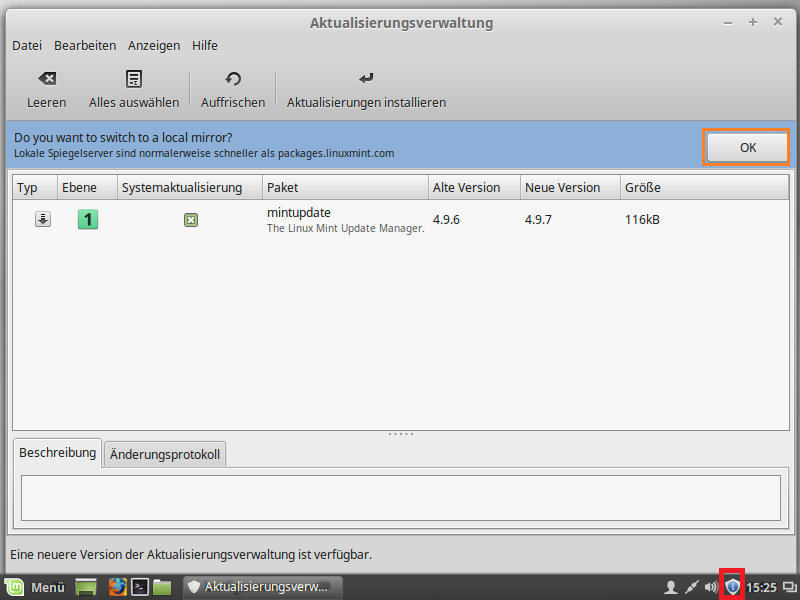
Wenn man bei der blau hinterlegten Mitteilung auf "OK" klickt, wird man zu den Paketquellen weitergeleitet. Wer mag, kann hier also z.B. einen Siegelserver aus Deutschland wählen, um evtl. schneller an die frischen Pakete zu kommen. Ob dies sinnvoll ist oder nicht, muss jeder für sich entscheiden.
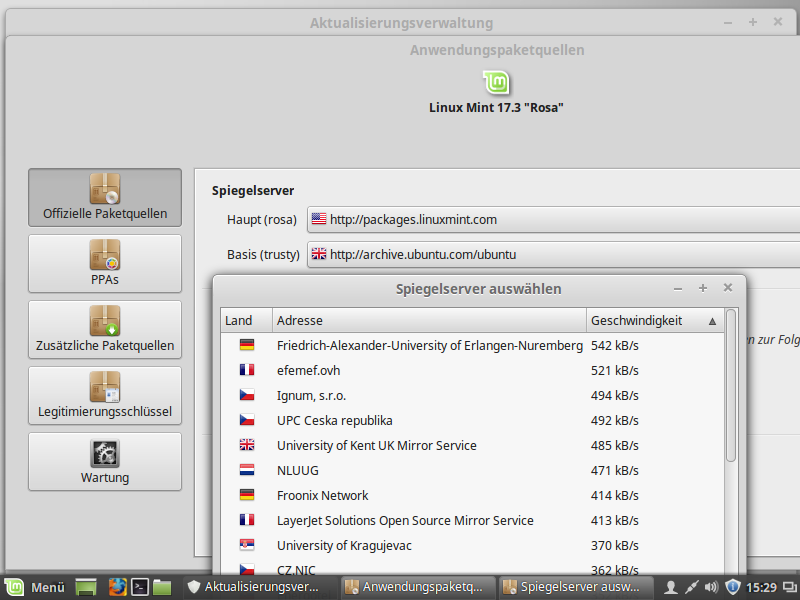
Über den Punkt "Bearbeiten/Einstellungen" gelangen Sie zu den Aktualisierungseinstellungen. Da Linux Mint ein besonderes Konzept hat, was die Aktualisierungen angeht, muss man noch ein Paar Einstellungen vornehmen, um immer mit allen Sicherheitsupdates versorgt zu werden. Wählen Sie deswegen unter dem Reiter "Optionen" "Sicherheitsaktualisierungen immer anzeigen" und "Sicherheitsaktualisierungen immer auswählen und vertrauen" aus. So werden zwar auch ein Paar unstabile Pakete zum System hinzugefügt, aber Sicherheitslücken zu schließen ist dann wahrscheinlich für die Meisten doch noch wichtiger, als absolute Stabilität. Optional können Sie die zwei grün markierten Einträge auch noch auswählen. Der unterste Eintrag blendet die blaue Meldung mit dem Hinweis zum wählen eines lokalen Spiegelservers aus, der obere Eintrag schließt nach den Updates die Aktualisierungsverwaltung, wenn keine weiteren Updates anstehen, sehr praktisch.
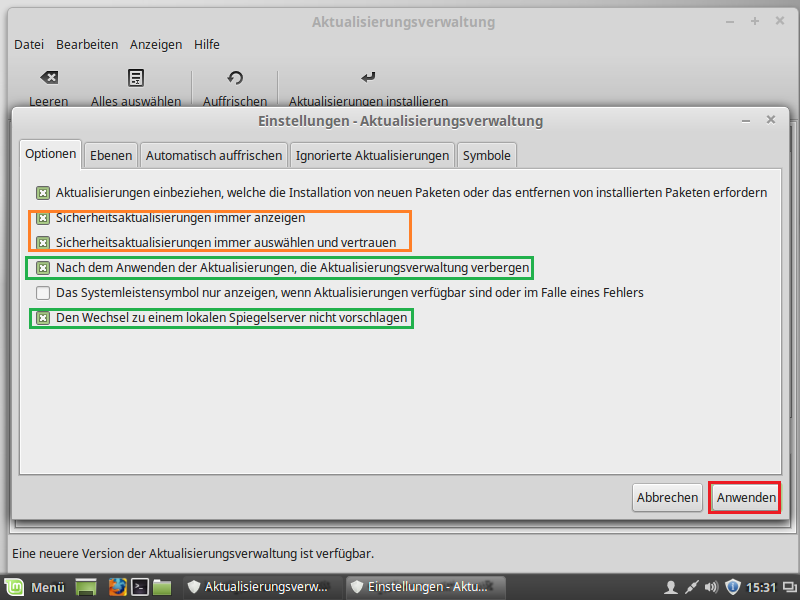
Jetzt sind Sie bereit um die Aktualisierungen zu installieren. Es werden nur eingecheckte Einträge aktualisiert. Wenn Sie den Rechner (bzw. die virtuelle Maschine) länger nicht genutzt haben, klicken Sie zuerst auf "Auffrischen", um sicherzustellen, dass nur aktuelle Updates installiert werden. Klicken Sie hier aber einfach nur auf "Aktualisierungen installieren". Nach der Installation dieses einzelnen Updates erscheinen weitere Updates, die Sie alle installieren sollten.
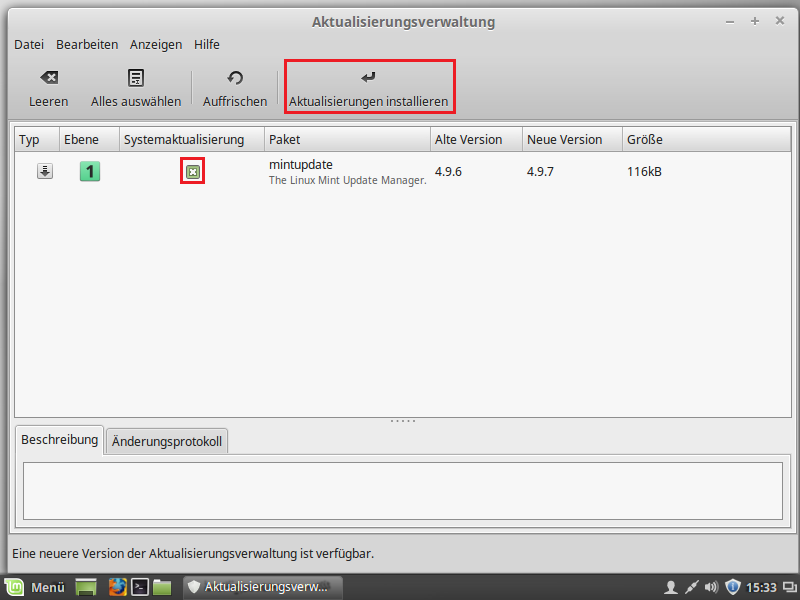
Das System konfigurieren und ausprobieren
Um Ihr System zu konfigurieren, sollten Sie durchaus die Systemeinstellungen aufrufen und dort einmal durchstöbern.
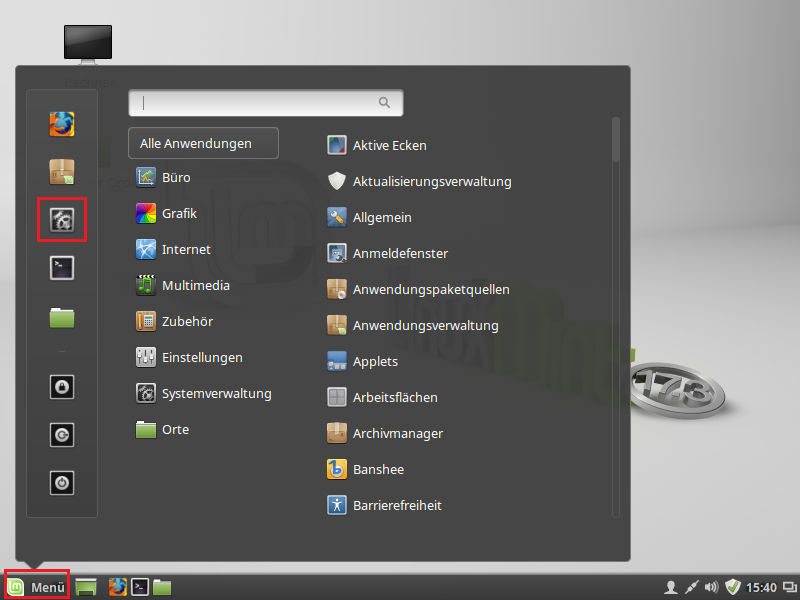
In den Systemeinstellungen finden Sie eine Menge Einstellungen. Beispielsweise können Sie so auch die generelle Optik und die Taskleiste anpassen. Wenn Sie Linux Mint Cinnamon noch nicht kennen, werden Sie bei längerer Betrachtung erstaunt sein, wie viel man hier im Vergleich zu Windows anpassen kann.
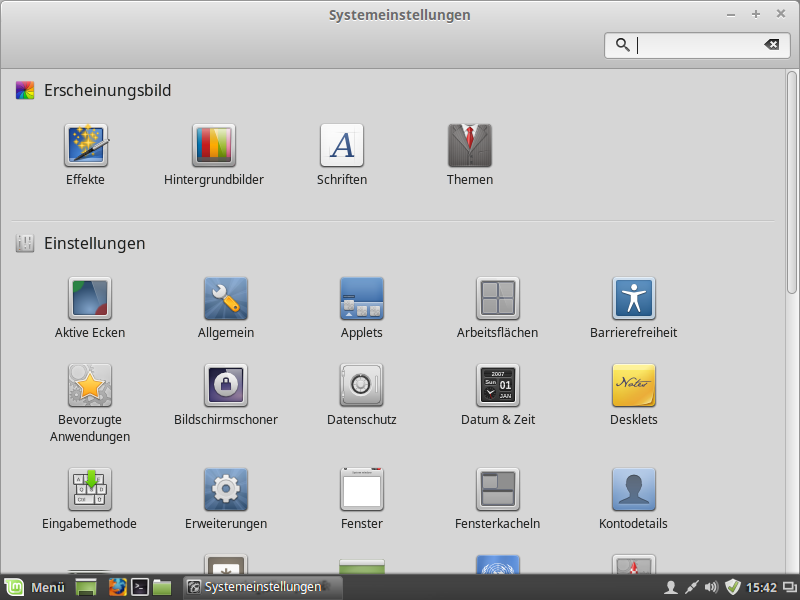
Da Virtualbox 5.x noch Probleme zu haben scheint, was dynamische Veränderungen der Auflösung durch ziehen einer Seite des Fensters angeht, müssen Sie die Auflösung über die Bildschirmeinstellungen von Linux Mint anpassen. Bei Virtualbox 4.3.x gab es dieses Problem nicht, dafür war es auch nicht so flott.
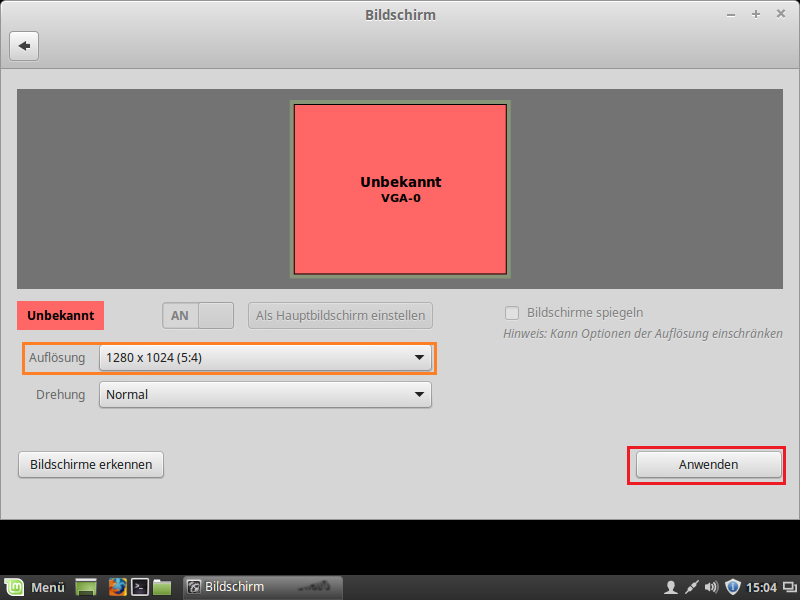
Viel Spaß beim ausprobieren.
Kommentare: (2)
Gut erklärt aber was wen ich dann diese Probleme bekomme, keiner kennt die und keine Hilfe.
Habe mich von Windows verabschiedet, dort erkennt das System auch nicht seine eigene Krankheit und dies ist in 2017 - wechselst du die Hartware, wirst du als MS -Pirat bezeichnet, obwohl du eine teure gekaufte Win. 7- Ultimate hast. Sollen die doch ihre Programme bzw. Betriebssystem so einbauen damit diese Spionage nicht so weit geht. Es ist möglich, Programmierer können ein Programm schreiben was diesen Hartware-Wechsel berücksichtigt. auf viele Programme anzuwenden. Wir Anwender sollen die Windeln trocken legen, dies geht gar nicht!
Mein Problem ist nicht Linux Ubuntu 32 Bit, sondern die 64 Bit:
Mint 64 Bit funktioniert nach Anmeldung in den weiteren Einstellungen, egal was, die Tastatur nicht mehr! Maus geht.
Mehrfach gebootet, zweite Tastatur geholt, nichts geht. Egal ob LibreOffice oder Passwort z.B. Update etc. geht keine Eingabe.
Suse 64 Bit nach Neuinstallation geht zwar der Name bei der Anmeldung aber das Passwort hat keine Funktion. Also ich komme erst gar nicht in Suse rein! Dabei wurde bei der Installation upgedatet.
Habe schon mal nachgesehen aber keine Hilfe da entdeckt.
Mit freundlichem Gruß
Eric
Normalerweise gibt man die Seriennummer der legal erworbenen Version ein und die Sache ist erledigt. Für "Spezialfälle" gibt es immer noch die telefonische Aktivierung bei Microsoft. Bei anderen Programmen wie zB Photoshop udgl funktioniert es ähnlich. Man erwirbt eine Lizenz, diese wird aktiviert und kann bei Wechsel auf andere Hardware vorher deaktiviert und nach der Neuinstallation wieder aktiviert werden.
Ohne jetzt die Softwarehersteller in Schutz zu nehmen: Das ist ihr gutes Recht und sie machen deshalb auch Gebrauch davon. Natürlich stellt sich immer die Frage wie gut das Preis/Leistungs-Verhältnis der Produkte (insbesondere bei Windows und Office) ist, doch hier bestimmt der freie Markt. Natürlich gibt es illegale Methoden, um Aktvierung und dgl auszuhebeln und mit Kopien zu arbeiten, doch das soll hier nicht zur Debatte stehen.
Um das zweite Problem zu lösen, müsste man etwas mehr Details wissen. Handelt es sich hier um ein System im Echtbetrieb oder ist die Rede von einer virtuellen Maschine? Im ersten Satz des dritten Absatzes ist die Rede von Ubuntu, weiter unten von Suse. Was ist jetzt zutreffend?
Funktioniert die Hardware (Maus und Tastatur) mit einer Live-CD? Ist die Tastatur/Maus kabelgebunden oder per Funk angeschlossen. Vielleicht liegt es nur an einer leeren Batterie oder einem defekten Empfänger? Auch USB-Anschlüsse werden defekt. Fragen über Fragen. Man sollte das Problem zuerst eingrenzen und verschiedene Optionen probieren. Nicht immer muss die Software die Fehlerquelle sein.
Ohne jetzt zynisch werden zu wollen. Der Spruch mit dem Fehler, welcher vor dem Bildschirm sitzt, ist nach wie vor hochaktuell.


