Wozu braucht man Timeshift?
Timeshift dient dazu, Snapshots (Schnappschüsse) anzulegen, um im Fehlerfall das System wiederherstellen zu können. Es ähnelt den Wiederherstellungspunkten, wie man dies unter Windows kennt.
Private Daten werden in der Standardeinstellung nicht mitgesichert, dies verhindert, dass bei einer eventuellen Systemwiederherstellung wichtige Dateien mit einem älteren Stand überschrieben werden. Für gewöhnliche Backups ist das Programm also eher nicht geeignet.
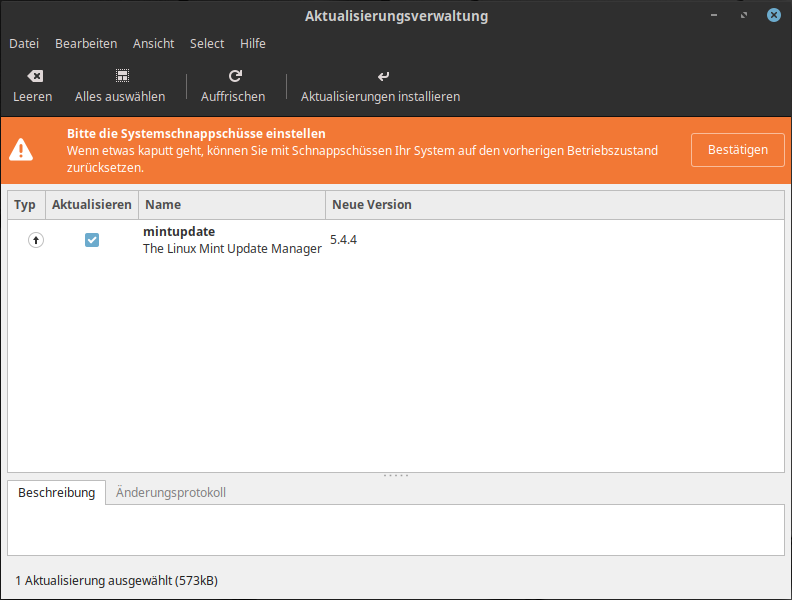
Das ganze wird einem von Linux Mint allerdings sehr aufgedrängt. Wer sich gegen die Verwendung von Timeshift entscheiden möchte, kann sein System, wie nachfolgend zu sehen, davon befreien.
Deaktivieren der Timeshift-Warnung in der Aktualisierungsverwaltung
Um die Warnungen in der Aktualisierungsverwaltung zu unterbinden, können Sie in den Einstellungen die Option „Eine Warnung anzeigen, wenn Systemschnappschüsse nicht eingerichtet sind“ in der Aktualisierungsverwaltung abwählen. Zu den Einstellungen gelangen Sie über das Menü „Bearbeiten“, wie auf der Abbildung zu sehen.
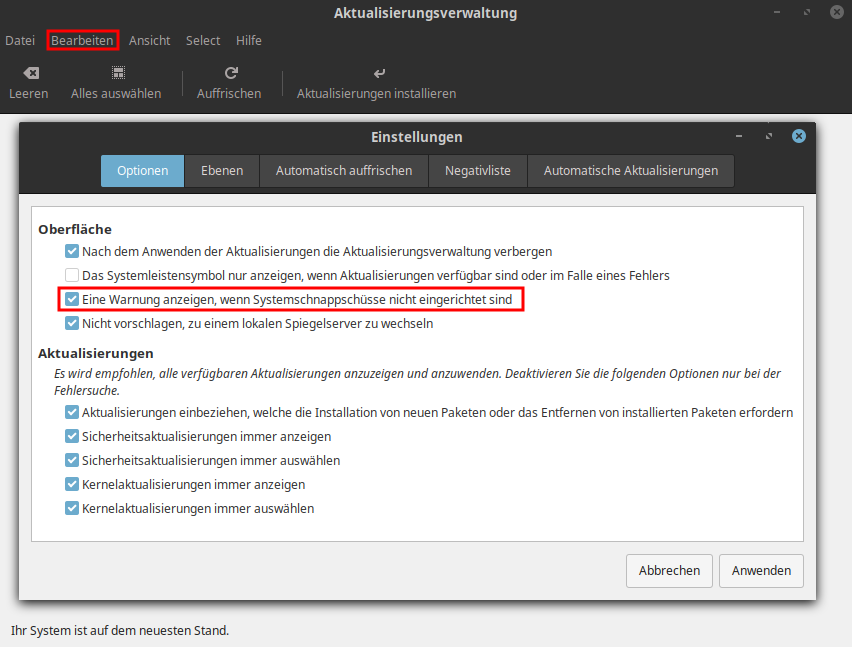
Wenn Sie Timeshift auch nicht sporadisch mal verwenden möchten, können Sie das Programm natürlich auch noch von Ihrem Computer entfernen. Einige Einträge bleiben dabei zwar in der Aktualisierungsverwaltung erhalten, diese stören aber in der Regel nicht weiter, wenn die Checkbox für die Warnmeldung wie erwähnt abgewählt wurde.
Löschen von Timeshift
Am einfachsten können Sie Timeshift entfernen, wenn Sie das Startmenü von Linux Mint aufrufen. Um das Programm zu finden, schreiben Sie oben in das Suchfeld „Timeshift“. Alternativ suchen Sie das Programm manuell in dem Menüpunkt „Systemverwaltung“. Wenn Sie nun einen Rechtsklick auf den Eintrag ausüben, öffnet sich ein kleines Untermenü, in dem Sie den Punkt „Deinstallieren“ wählen können.
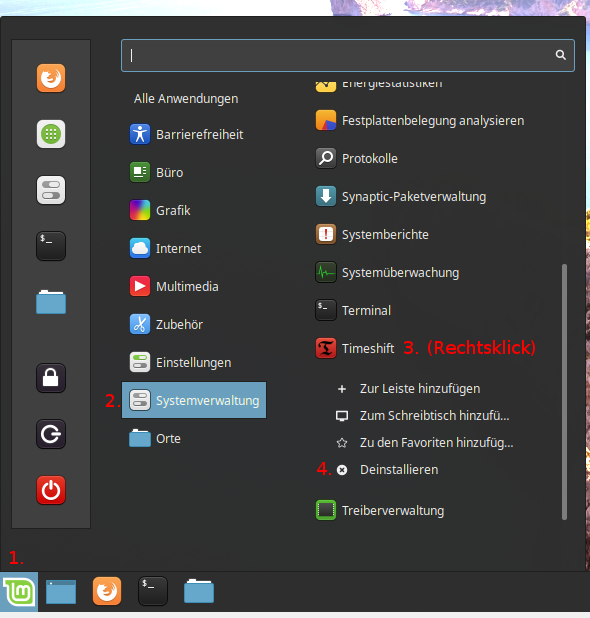
Jetzt müssen Sie den Vorgang noch mit Ihrem Passwort bestätigen.
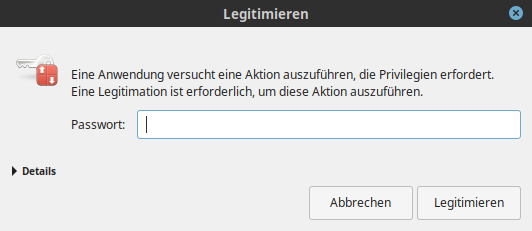
Als letztes werden alle Pakete aufgeführt, die entfernt werden. Abschließend müssen Sie auch hier noch einmal mit dem Klick auf „OK“ bestätigen.
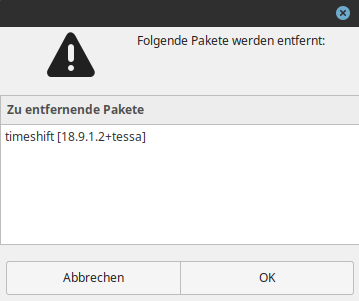
Jetzt sind Sie Timeshift in wenigen Sekunden los.
Kommentare: (10)
Funktioniert Tadellos.
das freut mich sehr, danke für Deinen Kommentar.
Gruß
Sven
beste Grüße
Uwe
also spontan wüsste ich auch bei der Debian Edition nicht, was dagegen sprechen sollte. Die Updates und ggf. Upgrades sollten danach noch wie gewohnt funktionieren. Nur falls mal ein Update einen Fehler verursachen sollte, hast du keinen Snapshot, auf den du zurückspringen kannst.
Gruß
Sven
notfalls sollte es über das Terminal klappen.
Mit dem folgenden Befehl kannst du Timeshift deinstallieren:
sudo apt-get remove timeshift
Gruß
Sven
klingt in jedem Fall spannend, das Tool von MX Linux. Danke für die Erwähnung.
Gruß
Sven
habe es eben mal kurz getestet. Bin aber auch kein Timeshift Profi. Wichtige Daten bitte vorher z. B. auf einer externen Festplatte sichern.
Würde es über Timeshift selbst erledigen, also Timeshift vorübergehend wieder installieren.
sudo apt-get install timeshift
Falls dein Speicher wirklich so voll ist, dass dies nicht mehr möglich ist, versuche, etwas Speicherplatz dafür freizuräumen. Dabei helfen oft die folgenden Befehle:
sudo apt-get clean (Durch apt-get heruntergeladene Installationspakete löschen --> Quasi gefahrlos ausführbar)
Optional:
sudo apt-get autoremove (Pakete entfernen, die als Abhängigkeiten installiert wurden und für diesen Zweck nicht mehr benötigt werden)
Sobald ausreichend Speicher frei ist, Timeshift installieren.
Dann starte Timeshift und lösche die Schnappschüsse. Sollten keine Schnappschüsse mehr angezeigt werden, klicke oben auf das Icon "Durchsuchen" und lösche die Ordner, die er dir dort anzeigt. Dann sollten alle Schnappschüsse weg sein.
Da du Timeshift aber schon einmal benutzt hast, ist es wohl auch sinnvoll, vor der Deinstallation den Zeitplan zu löschen. Gehe dazu auf "Einstellungen/Zeitplan" und wähle die Checkbox vor Täglich, Monatlich etc. ab und klicke auf Bestätigen.
Hoffentlich konnte ich dir weiterhelfen.
Gruß
Sven


