Wer sich Linux Mint 17 herunterladen möchte, hat die Qual der Wahl, Cinnamon, MATE, Xfce oder KDM. Hier wird davon ausgegangen, dass bereits Linux Mint 17 mit einem Cinnamon Desktop installiert wurde. Wer nun den MATE Desktop einmal ausprobieren will, muss nicht erst umständlich die Linux Mint Mate-Version installieren, sondern lediglich den MATE Desktop nachinstallieren. MATE ist dann zusätzlich zu Cinnamon verfügbar. Wie das geht erfahren Sie in dieser Anleitung.
MATE Desktop installieren
Den MATE Desktop können Sie über die Software- bzw. Anwendungsverwaltung beziehen. In der Regel finden Sie diese auf der linken Seite im Startmenü. Dort muss nun das Paket „mint-meta-mate“ gesucht und anschließend installiert werden. Sollte die Installation auf einem Produktivsystem passieren, sollte zuvor eine Datensicherung durchgeführt werden.
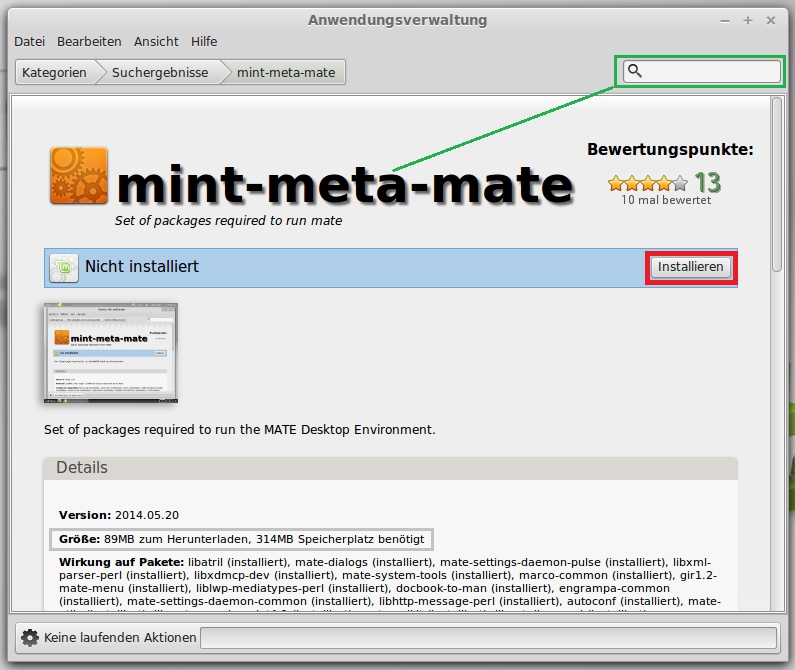
Das Paket ist 89 MB groß und kann je nach Geschwindigkeit des Computers und der Internetverbindung einige Zeit für die Installation benötigen.
MATE Themes Installieren (optional)
Wenn die Installation des MATE-Desktops abgeschlossen ist, kann man zusätzlich noch die MATE-Themes auf die gleiche Weise installieren. Dadurch werden einige Designs für Fenster, Buttons etc. hinzugefügt, die man später je nach Gefallen auswählen kann.
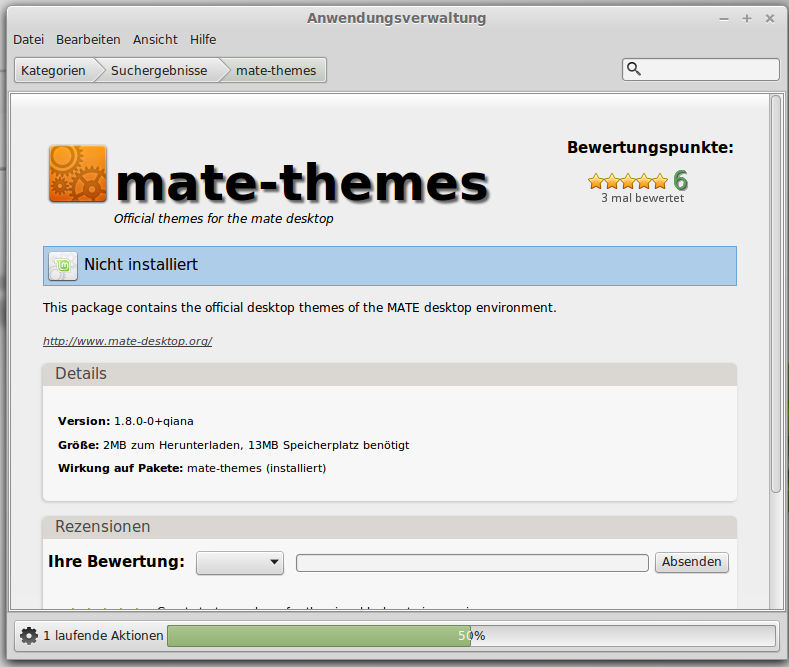
MATE Desktop verwenden
Damit die Gefahr von Problemen minimiert wird, sollte der Computer nun einmal neu gestartet werden. Theoretisch reicht aber auch ein ab- und wieder anmelden.
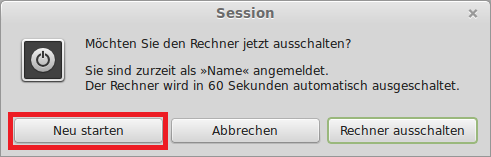
MATE Desktop auswählen
Damit Mint nun nicht wieder mit dem Cinnamon-Desktop startet, muss zuerst ein Klick auf das kleine umgedrehte „y“ ausgeübt werden. Nun erscheint ein kleines Auswahlfenster, in dem Sie die Sitzung „MATE“ auswählen können.
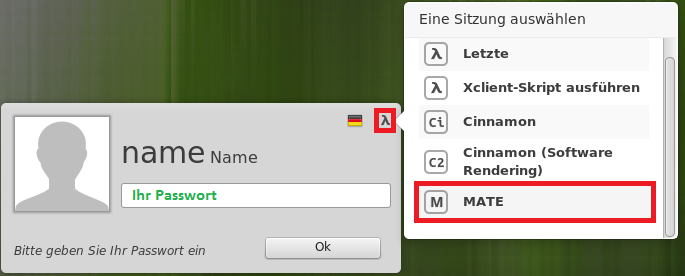
Melden Sie sich nun wie gewohnt mit Ihrem Benutzernamen und Ihrem Passwort bei Mint an. Nach der Bestätigung mit „OK“ werden Sie nun gefragt, ob Sie MATE nur für diese eine Sitzung verwenden oder als Standart festlegen möchten.
Vorschau:
Nach der Anmeldung mit „MATE“ fallen sofort einige Änderungen ins Auge. Zum einen die sofort zu sehende Taskleiste, aber auch Dinge wie z.B. das Startmenü oder das „neue“ Kontrollzentrum (Systemeinstellungen).
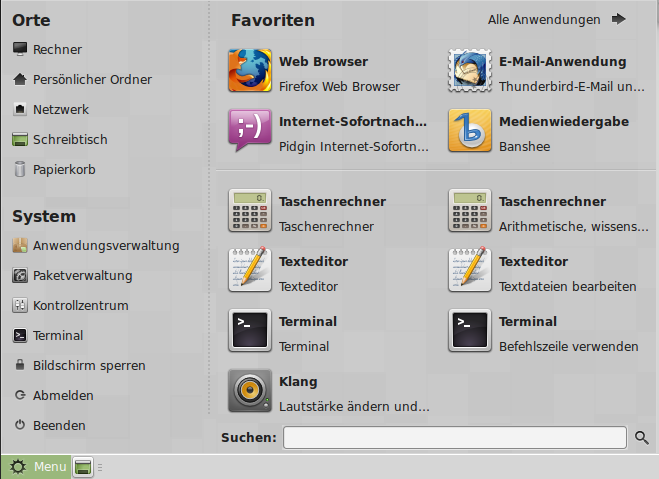
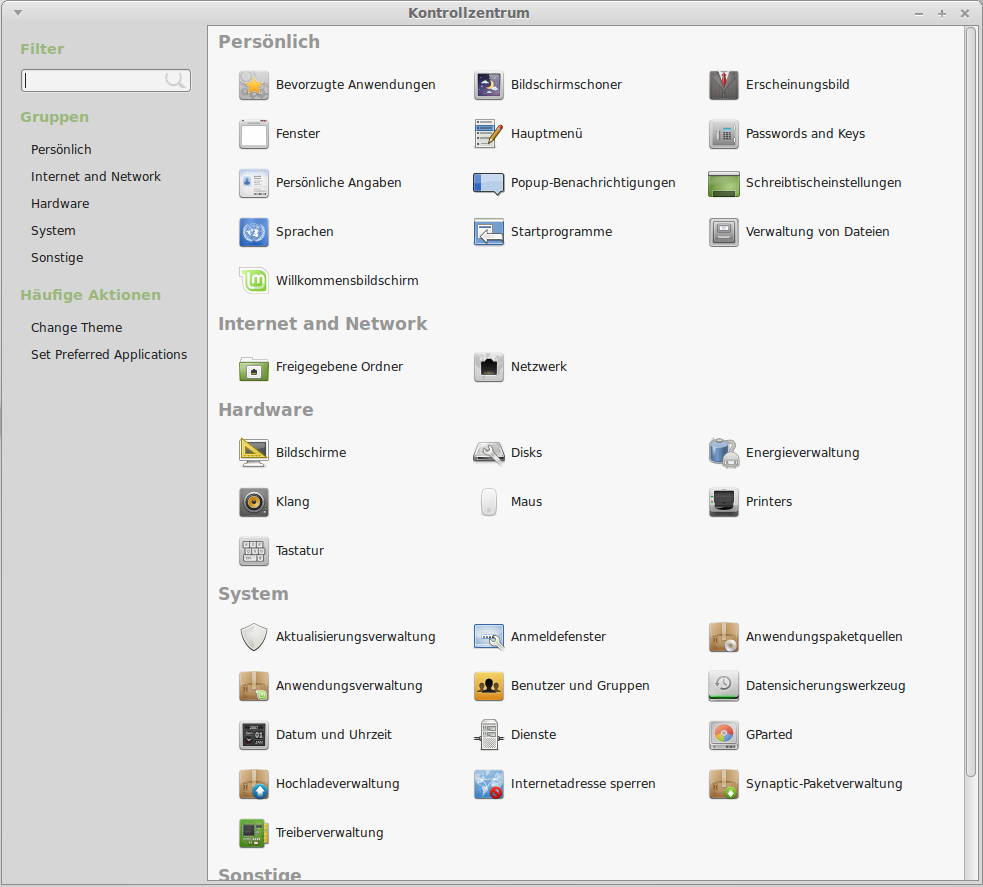
Jede Oberfläche hat seine Vorteile, jeder hat einen anderen Geschmack, andere Vorstellungen von Benutzerfreundlichkeit und andere Bedürfnisse. Daher kann man nicht pauschal sagen, Cinnamon ist besser als MATE oder umgekehrt. Dasselbe gilt für alle anderen Desktops.
Beispielsweise können unter MATE noch weitere Taskleisten an verschiedener Stelle (unterschiedliche Konfiguration [Farbe, Transparenz und Breite]) angebracht werden. Auch die Farbspielereien für beispielsweise Fensterrahmen können unter MATE eingestellt werden.
Cinnemon dagegen kann beispielsweise eine Menge alternative Startmenüs bieten, darunter auch z. B. das Windows 7 Menü (ähnliche Optik) und viele weitere Menüs. Viele Einstellungen gehen bei Cinnamon generell tiefer als bei MATE, andere fehlen dafür.


