Wer bereits Linux Mint 17 LTS auf seinem Computer installiert hat, bekommt seit kurzem die Möglichkeit sein System auf die neuere Version Linux Mint 17.1 zu aktualisieren, ohne das System neu aufsetzen zu müssen. In dieser Anleitung sehen Sie, wie das Upgrade auf Mint 17.1 abläuft und wie Sie zur Systemaktualisierung hinfinden. Das Upgrade ist keine Pflicht, denn auch Mint 17.0 soll wie alle 17.x Versionen bis April 2019 mit Sicherheitsupdates versorgt werden.
Wo kann ich das Upgrade starten?
Zu beachten ist, dass die Upgrademöglichkeit erst vor kurzem eingepflegt wurde und bisher lediglich für die Oberflächen Cinnamon und Mate zur Verfügung steht. Für Xfce und KDE gibt es diese Möglichkeit erst zu einem späteren Zeitpunkt, wahrscheinlich ende Dezember 2014. Die offizielle Anleitung und Hinweise zum Update vom Linux Mint Team finden Sie hier.
Als erstes muss man für das Upgrade die Aktualisierungsverwaltung aufrufen. Diese erreicht man am einfachsten, indem man das Symbol (Schild mit Haken oder Ausrufungszeichen) unten rechts in der Taskleiste anklickt. Alternativ kann die Aktualisierungsverwaltung über das Startmenü aufgerufen werden. Als ersten Schritt sollte man den Button "Auffischen" anklicken, um wirklich alle Updates abzurufen. Falls noch Updates anstehen, sollten diese nun vorab über den Button "Aktualisierungen installieren" installiert werden. Wichtig für das Upgrade ist das Updatepaket mit der Bezeichnung "mintupdate". Es ist auch empfehlenswert nach der Installation der Updates einen Neustart des Computers durchzuführen.
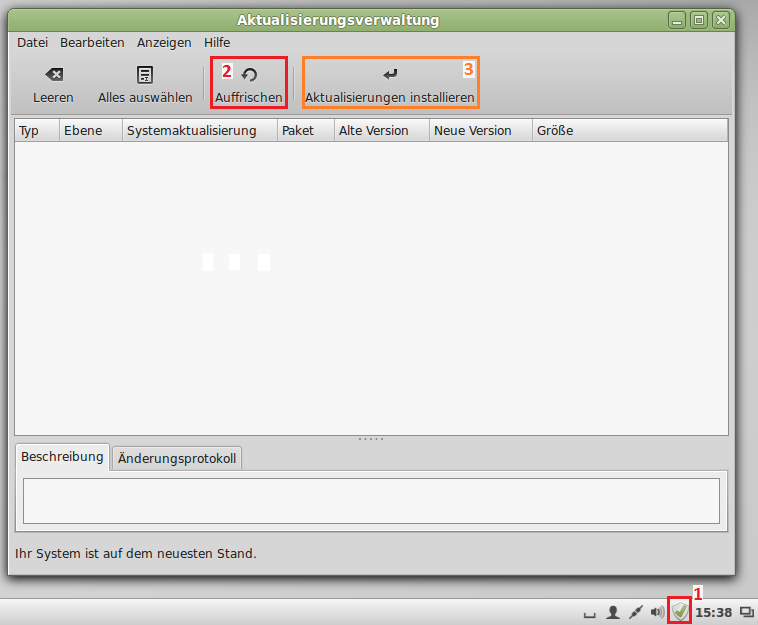
Wenn die Updates installiert wurden, sollte unter dem Punkt "Bearbeiten" der Menüpunkt "System aktualisieren auf Linux Mint 17.1 Rebecca" erscheinen. Klicken Sie diesen Punkt an.
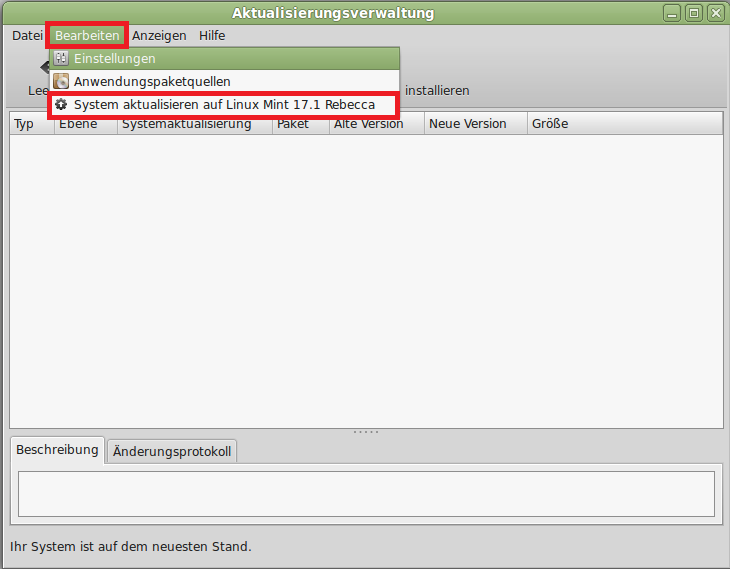
Durchführung der Systemaktualisierung
Nun gelangen Sie direkt zu dem eigentlichen Teil des Mint Upgrades. Zur Sicherheit sollten Sie Ihre Daten sichern, bevor Sie die Systemaktualisierung vornehmen. Wenn dies geschehen ist, klicken Sie einfach auf "Fortsetzen".
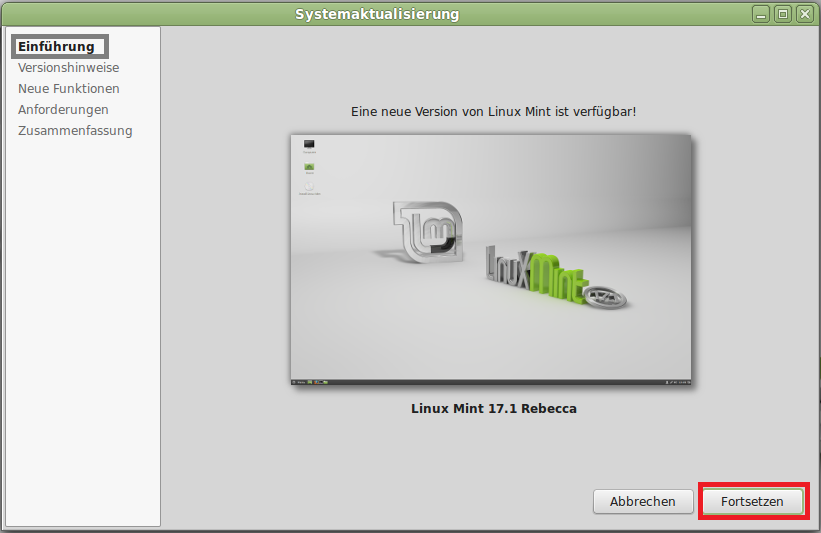
Unter dem Punkt Versionshinweise sollten Sie den Link anklicken und sich diesen Vormerken, falls Sie nach dem Upgrade Probleme mit Ihrem System bekommen. Beispielsweise kann es zu Problemen mit Nvidia Grafikkarten oder der Swap-Partition kommen. Nachdem Sie die Hinweise vernommen haben, klicken Sie wieder auf den Button "Fortsetzen".
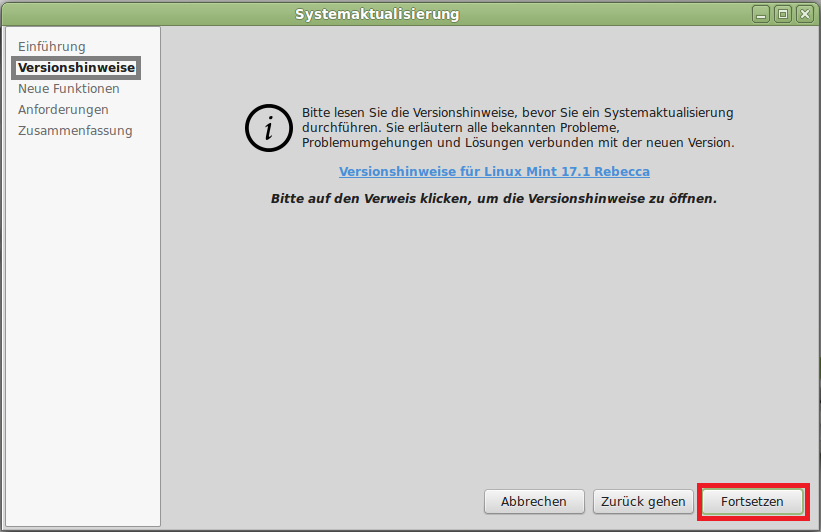
Im nächsten Punkt werden Ihnen die neuen Funktionen von Linux Mint 17.1 vorgestellt. Sie müssen den Link anklicken, um die Aktualisierung fortsetzen zu können.
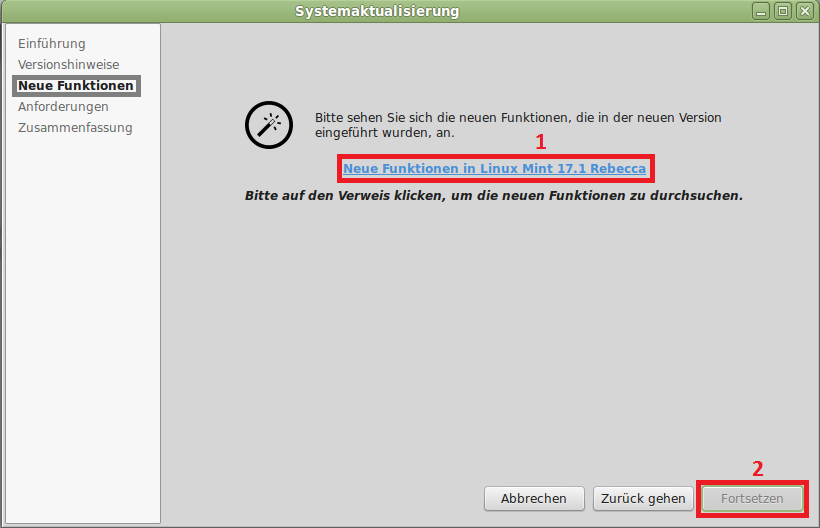
Bestätigen Sie nun, dass Sie verstanden haben, dass die Systemaktualisierung Probleme bereiten kann und klicken Sie anschließend auf den Button "Anwenden".
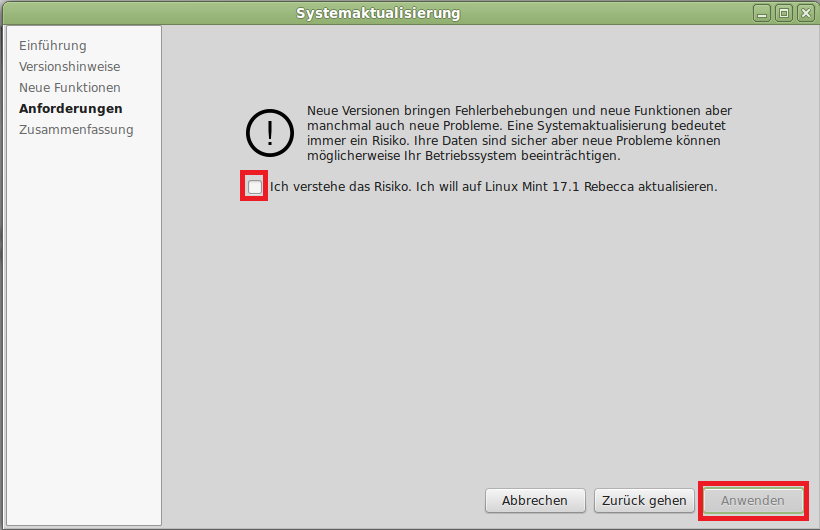
Da ein Upgrade erhöhte Rechte benötigt, müssen Sie nun Ihr Passwort eingeben und mit "OK" bestätigen.
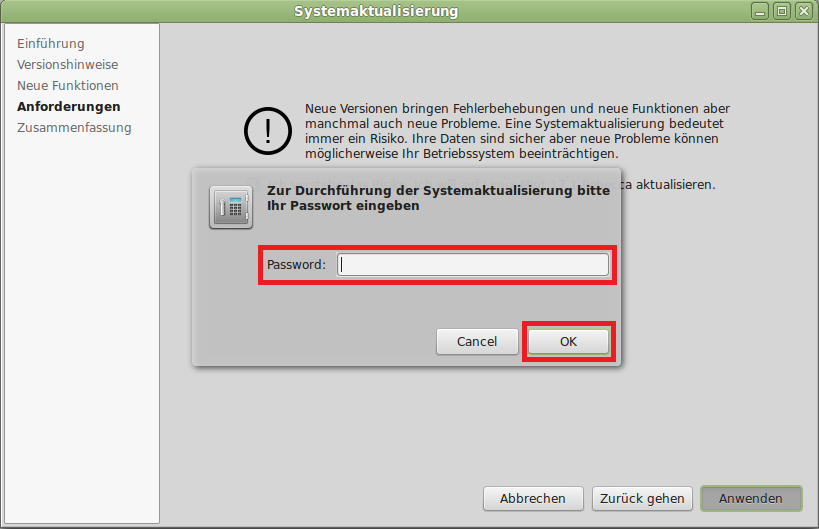
Nun beginnt das System, die Paketdateien herunter zu laden. Die zu ladende Datenmenge beträgt ca. 300 MB. Hier benötigen Sie lediglich ein wenig Geduld.
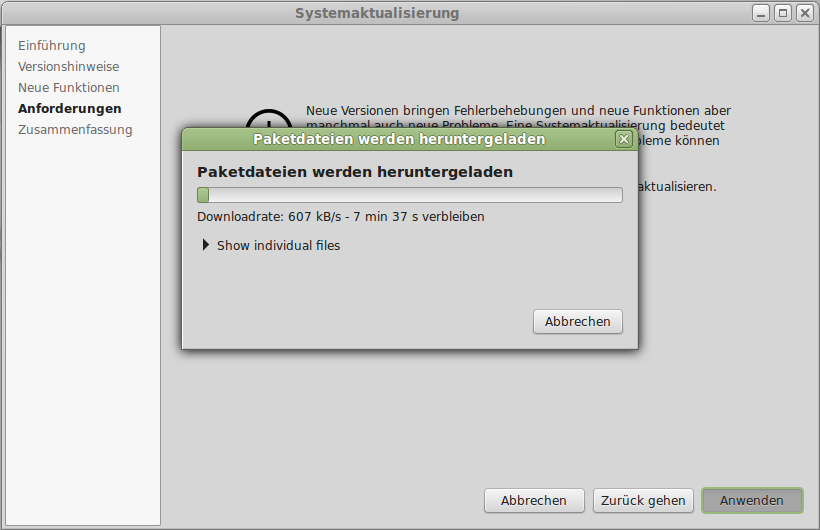
Im nächsten Schritt werden die geladenen Pakete automatisch installiert, Sie müssen auch an dieser Stelle nichts unternehmen.
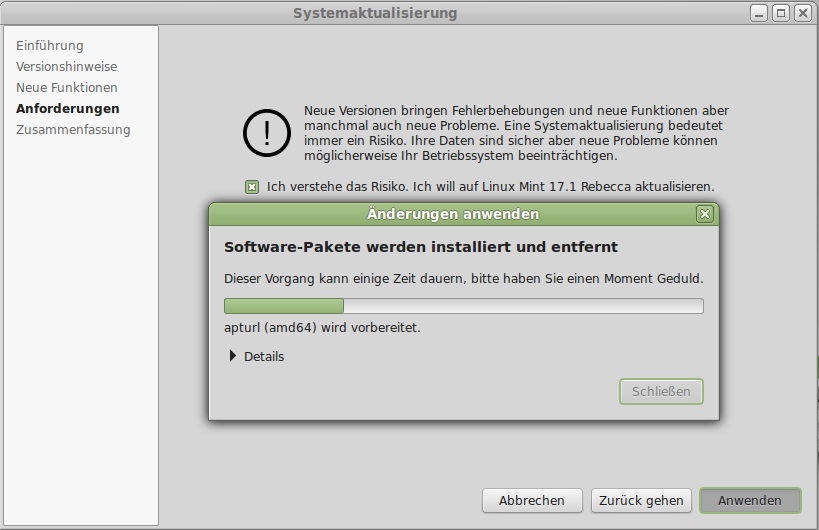
Nachdem alle Pakete herunter geladen und installiert wurden, klicken Sie den Button "Schließen" und führen manuell einen Neustart des Computers durch.
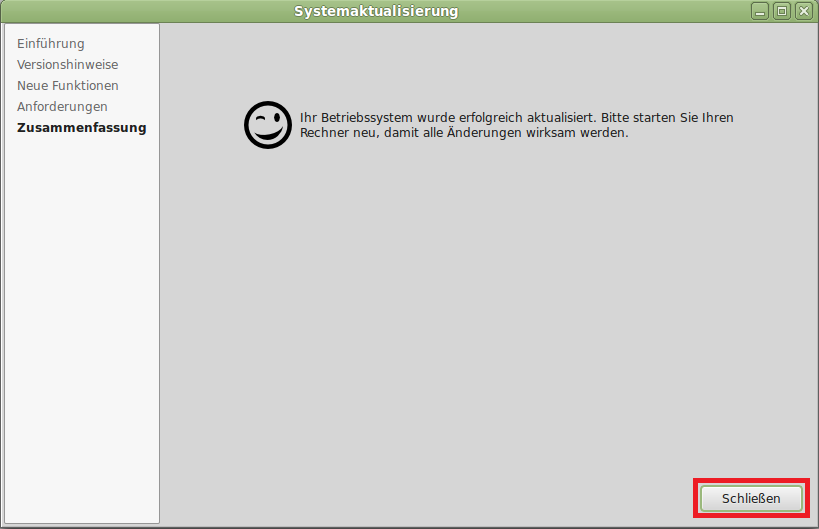
System auf Versionsnummern überprüfen
Wie zu sehen, zeigt das System nun die neue Versions nummer (17.1) an. Doch im Zuge der Aktualisierung wird der Kernel nicht automatisch mit getauscht, sondern muss manuell installiert werden. Bei einer frischen Installation von Linux Mint 17.1 ist der "richtige" Kernel bereits installiert und geladen. Den alten Kernel gegen den empfohlenen Kernel zu tauschen empfiehlt sich für fast alle Benutzer, denn in der neueren Kernel-Version wurden viele Sicherheitslücken geschlossen, die zur Sicherheit des Systems beitragen. Den abgebildeten Punkt "Systeminformation" finden Sie unter "Systemeinstellungen (Kontrollzentrum)" im Bereich Geräte.
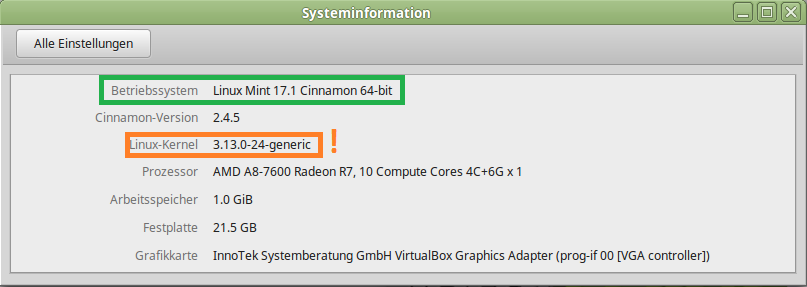
Alten Kernel gegen neuen empfohlenen Kernel tauschen
Auch für den Kerneltausch müssen Sie wieder die Aktualisierungsverwaltung öffnen. Gehen Sie auf den Menüpunkt "Anzeigen" und klicken Sie auf den Punkt "Linux-Kernel".
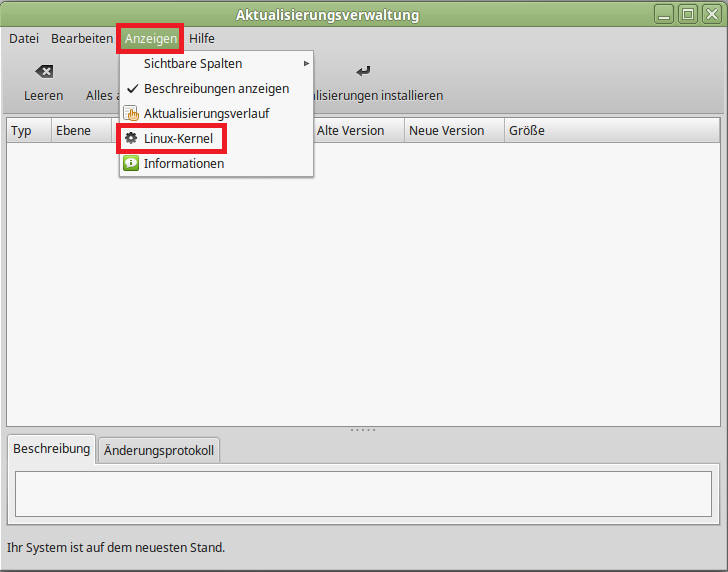
Nach einem kleinen Augenblick öffnet sich die folgende Maske. Hier kann man sehen, welcher Kernel zur Zeit installiert, geladen und empfohlen ist. Wählen Sie durch einen Mausklick den empfohlenen Kernel (hier 3.13.0-37) aus und klicken Sie auf den "Install-Button". Wenn die Installation des neuen Kernels abgeschlossen wurde, machen Sie einen Neustart Ihres Computers.
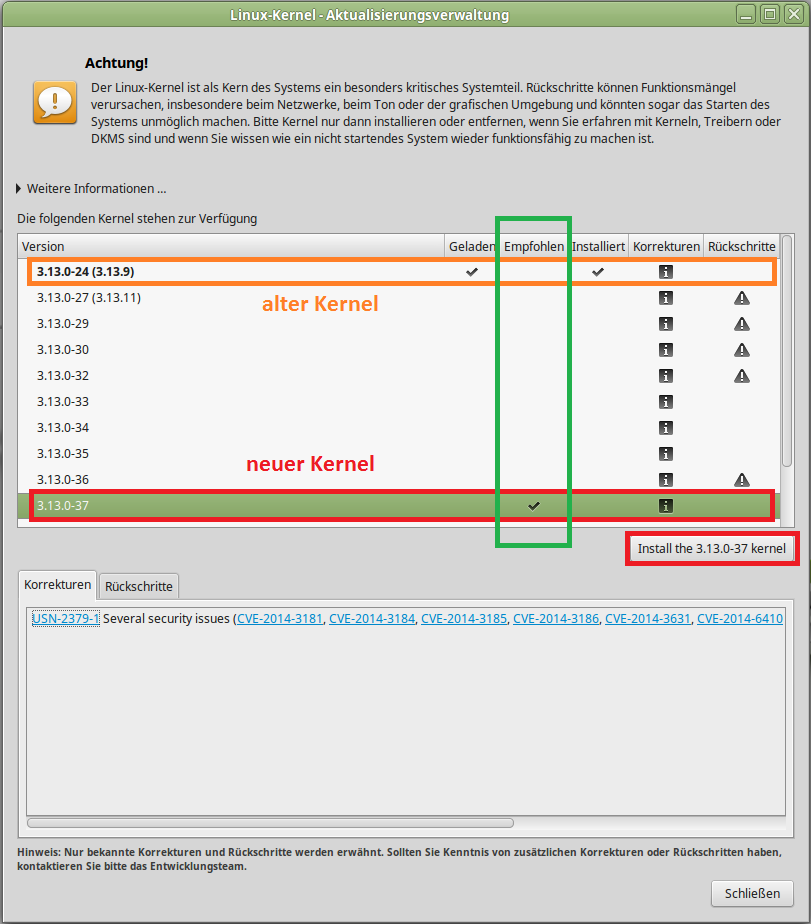
Nachdem der Computer neu gestartet wurde, ist zu sehen, dass der neue Kernel installiert und geladen ist. Der alte Kernel kann nun, wie auf der folgenden Abbildung in orange kenntlich gemacht, gelöscht werden.
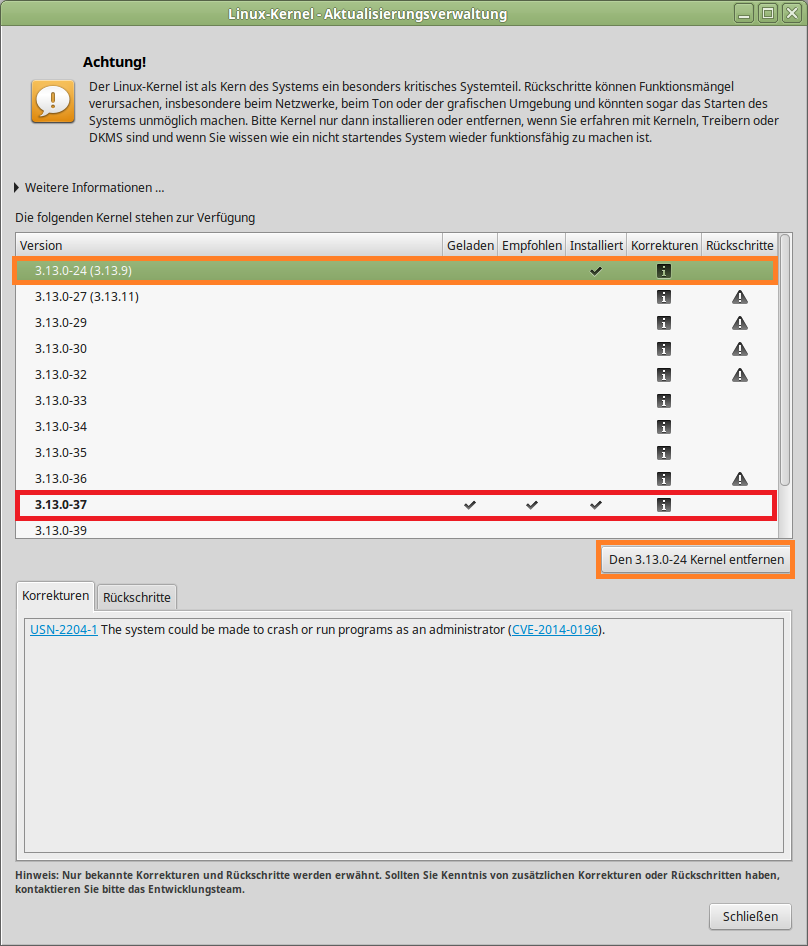
Nach einem weiteren Neustart ist nur noch der neue Kernel als installiert gekennzeichnet.
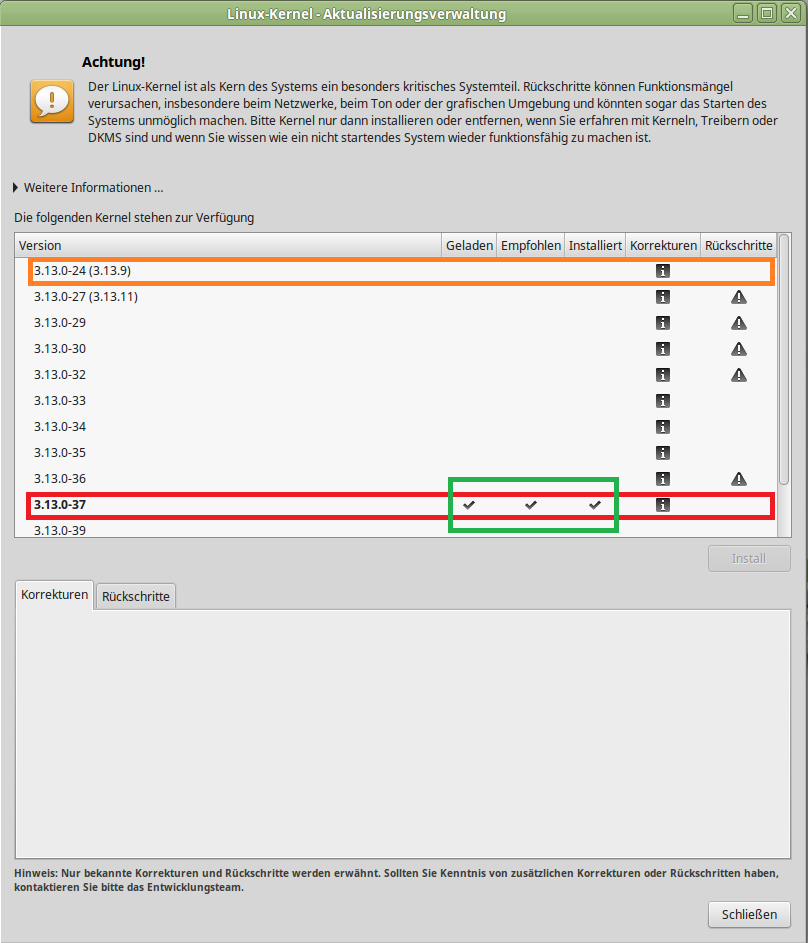
Wer sein System lieber frisch installiert oder Linux Mint einmal ausprobieren möchte, findet die passenden ISO-Dateien hier kostenlos zum Download.


