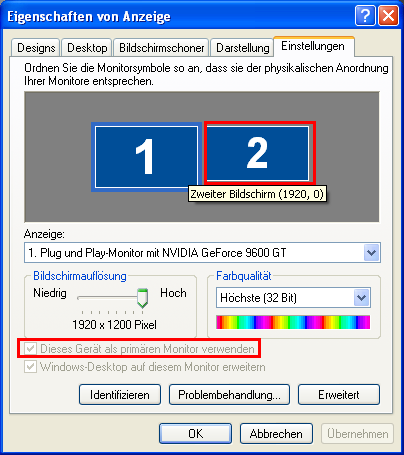Wer seinen neu erstandenen (LED-)Fernseher als PC Monitor verwenden möchte, könnte zunächst sehr enttäuscht sein. Oft passt der Desktop nicht vollständig auf den Fernseher und das Bild sieht ungewöhnlich schlecht aus. Wie man diese Probleme beheben kann und wie man generell ein TV als Monitor verwenden kann, wird in dieser Anleitung erläutert.
Schritt 1: Anschließen des Fernsehers
Um den Fernseher als Monitor verwenden zu können, muss dieser selbstverständlich zuerst mit dem Computer verbunden werden. Vorzugsweise sollte der Fernseher über ein HDMI Kabel angeschlossen werden. Ältere Computer haben eventuell keinen HDMI Anschluss, hier kann aber ein DVI/HDMI Adapter Abhilfe schaffen, soweit der PC zumindest über einen DVI-Anschluss verfügt.
Analoge Anschlussmöglichkeiten wie z.B. der VGA-Anschluss sollten möglichst gemieden werden, wenn Sie die bestmögliche Qualität erreichen möchten.
Schritt 2: Einstellungen am Computer vornehmen
Nach dem Einschalten des Computers kann es bei gleichzeitiger Verwendung von Monitor und Fernseher passieren, dass der Fernseher als primäres Anzeigegerät erkannt wird. Um dies umzukehren (wenn nicht gewünscht), reicht es in der Regel, wenn die Stecker von Monitor und Fernseher an der Grafikkarte vertauscht werden. Sollte dies nicht ausreichen, gibt es noch die Möglichkeit, den Monitor in den Anzeigeeigenschaften als primäres Gerät zu markieren, wie auf der nachfolgenden Abbildung zu erkennen. Dahin gelangen Sie am einfachsten mit Rechtsklick auf den Desktop / Eigenschaften / Einstellungen (bei Windows XP).
Hier können Sie auch entscheiden, ob Sie Ihren Desktop erweitern möchten, heißt verschiedene Aufgaben auf den Anzeigen ausführen wollen oder ob Sie die Anzeige klonen möchten, also auf beiden Anzeigen dasselbe angezeigt bekommen wollen. Als Info: Beim klonen sollte für beide Anzeigen dieselbe Auflösung verwendet werden, sonst muss auf der Anzeige mit der geringeren Auflösung gescrollt werden.
Eine optimale Bildqualität kann allerdings nur garantiert werden, wenn die für die Anzeige maximal mögliche Auflösung eingestellt wird, denn nur so kann jeder einzelne Pixel auch optimal verwendet werden. Bei den meisten modernen Fernsehern ist das 1920x1080 (Full HD).
Schritt 3: Einstellungen am Fernseher vornehmen
Falls der Fernseher bis jetzt immer noch nichts anzeigt, sollten Sie überprüfen, ob Sie am Fernseher die richtige Quelle ausgewählt haben. Die Quelle können Sie über die Fernbedienung (bei Samsung = „Source“) einstellen. Wählen Sie die Quelle aus, über die Sie Ihren Computer am TV angeschlossen haben (z.B. HDMI 1).
Nachdem der Fernseher nun ein Bild anzeigen sollte, wird zumindest bei Samsung-Fernsehern wahrscheinlich die Auflösung nicht richtig erkannt. Ist der Fernseher das primäre Anzeigegerät bzw. das einzige Anzeigegerät, wird z.B. die Taskleiste nicht zu sehen sein.
Einstellungen ändern zur Bildanpassung
Die folgenden Einstellungen gehören zu dem LED Fernsehermodell „UE40EH5300“ von Samsung, bei anderen Fernsehmodellen und Fernsehern anderer Hersteller können die nachfolgenden Einstellungsmöglichkeiten, Bezeichnungen und Wege abweichen oder nicht möglich sein.
Auflösung:
Damit das Bild vollständig auf Ihren Fernseher passt und die Auflösung auch wie gewünscht genutzt werden kann, nehmen Sie Ihre Fernbedienung in die Hand und führen Sie folgende Schritte durch:
Drücken Sie die Menütaste Ihrer Fernbedienung, wählen Sie anschließend den Punkt „Bild“ aus danach „Bildschirmanpassung“, anschließend den Punkt „Bildformat“ und wählen Sie dort anstelle eines Formates (z.B. 16:9 / 4:3) den Punkt „Bildanpassung“ aus. Jetzt wird Ihr Bild optimal angepasst und Ihr Fernseher kann jeden einzelnen Pixel optimal nutzen.
Schärfe:
Über den Computer abgespielte Filme sollten nun schon sehr gut aussehen. Soll der Fernseher allerdings hauptsächlich Office-Anwendungen etc. anzeigen, sollten Sie unbedingt diesen und den nachfolgenden Punkt in Ihre Konfiguration mit einfließen lassen.
Um der Überschärfung des Bildes entgegenzuwirken, drücken Sie die Menütaste Ihrer Fernbedienung, wählen Sie den Menüpunkt „Bild“ aus und stellen Sie den Punkt „Schärfe“ auf „0“. Nach dieser Einstellung sollten Sie nun auch die Schrift z.B. beim surfen scharf erkennen können.
Schwarztöne:
Um z.B. bei Bildern die einzelnen Schwarztöne besser unterscheiden zu können, können Sie folgende Punkte anpassen:
Drücken Sie auf Ihrer Fernbedienung wieder die Menütaste und begeben Sie sich erneut auf den Menüpunkt „Bild“, hier sollten Sie einen weiteren Menüpunkt finden, der sich „Erweiterte Einstellungen“ nennt. Wählen Sie nun nacheinander die Punkte „Optimalkontrast“ und „Schwarzton“ aus, stellen Sie beide Werte auf „Aus“
Ab jetzt sollten Sie auch auf Ihrem TV einen Unterschied zwischen Dunkelgrau und Schwarz erkennen können.
Durch weitere Einstellungen können ggf. noch mehr Verbesserungen für den „Monitorbetrieb“ erreicht werden. Allerdings sollte man nicht vergessen, dass es sich immer noch um einen Fernseher handelt.
Alle Angaben ohne Gewähr.
Kommentare: (6)
freut mich, dass der Tipp mit dem Spielemodus weitergeholfen hat und der Fernseher diesen (wenn auch versteckt) bereithält.
vielen Dank auch für die Rückmeldung.
-------------------------------------------------------------
An dieser Stelle möchte ich auch den Weg zum Spielemodus für den Samsung "UE40EH5300" LED Fernseher nachtragen:
Menütaste der Fernbedienung/System/Allgemein/Spielemodus
Die Einstellung liegt also nicht bei den Bild-Einstellungen, wie man vermuten könnte, sondern in den Systemeinstellungen des Fernsehers.
Der Mauszeiger lässt sich bei dem Samsung-TV nach der der Aktivierung des Spielemodus wirklich spürbar angenehmer über den Bildschirm führen. Für jeden interessant, der den Fernseher hauptsächlich als Monitor und eher selten oder nie als Fernseher verwendet.
Gruß
Sven
Allerdings benötigt man noch eine schnelle Maus, will man sich nicht tagelang mit der langsamen Bewegung abmühen.
Habe eine Gamer Maus (Razer Mamba) und das klappt bei der Panasonic TX 37 sehr gut. Neuanschaffung Panasonic TX L 42 42 ETN, und da finde ich bis jetzt noch keine Möglichkeit meine Maus korrekt zu handhaben. Zeitversatz bei den Bewegungen, als hätte sie Steine im Bauch.
Tipps werden gerne entgegen genommen.
wirklich nachvollziehen kann ich das Problem mit der Maus nicht. Mein Monitor hat in der Breite die gleiche Anzahl Pixel, wie mein Fernseher (1920) und ich kann keinen Unterschied in der Bewegungsgeschwindigkeit des Mauszeigers feststellen, genau wie es sein soll.
Oder Du meinst das Phänomen, dass ein wahrnehmbarer Zeitversatz zwischen der Bewegung der Maus und der Bewegung des Zeigers auf dem Fernseher zu erkennen ist. Ich habe einmal ein wenig recherchiert und herausgefunden, dass es so etwas wie einen "Input Lag" gibt, der angeblich durch die Verwendung des Spielemodus (falls der Fernseher so eine Funktion bietet) reduzierbar ist.
Hier mal der Foren-Link, auf den ich gestoßen bin:
http://www.computerbase.de/forum/showthread.php?t=681145
Bei meinem Fernseher ist zwar auch ein minimaler "Input Lag" zu spüren, stört aber nicht sehr, könnte höchstens bei Shootern Probleme bereiten.
Es ist eben immer noch ein Fernsehr und kein Monitor und somit ggf. nicht perfekt für alle Vorhaben geeignet.
Ich hoffe ich konnte damit ein wenig weiterhelfen.
Gruß
Sven
Essenz der Geschichte: Keiner hatte überhaupt eine blasse Ahnung, weder Panasonic (nur Fehlauskünfte und Anfeindungen) noch Razer Support Team (nur leidvolle Beschäftigungsanleitungen).
Beim Panasonic TX L 42 ETN 63 lassen sich die drei HDMI Eingänge wahlweise als Spiel Modus einrichten, dann flitzt die Maus auch wie sie soll.
Menü / Bild Seite 2 von 2 -> Options Einstellungen / Spielemodus Ein.
Es ist eben doch kein Fernseher, sondern ein Panel mit mehreren Zusatzfunktionen/-Eingängen.
Danke für die flotte Anleitung, aber der letzte Schritt lässt sich bei mir nicht ausführen.
Was könnte ich denn noch unternehmen, wenn sich der Punkt "Bildanpassung" einfach nicht aktivieren lässt (...wählen Sie dort anstelle eines Formates (z.B. 16:9 / 4:3) den Punkt „Bildanpassung“ aus....).
Besten Dank für die Unterstützung.
Gruss
Koni
um welchen Fernseher handelt es sich bei Dir?
Dort gibt es aber einen Punkt, der "Bildanpassung" heißt?
Ansonsten könnte es auch so etwas wie "dynamisch" oder "automatisch" oder "Autoanpassung" heißen.
Vielleicht funktioniert das auch nur in einem bestimmten Modus, wie z. B. dem Spiele-Modus bei Deinem Modell, das würde ich vielleicht noch probieren.
Ich kann hier leider auch nur raten ;)
Gruß
Sven