Tabstopps können einem bei der Textformatierung sehr nützlich sein, sie werden dafür genutzt, um in Word beispielsweise eine Liste perfekt in einer Linie untereinander anzuordnen, viel schöner, als es mit Leerzeichen möglich ist.
Wie man Tabstopps genau einsetzen kann und wie man diese einrichtet, erfahren Sie in dieser Anleitung.
Tabstopps einrichten?
Tabstopps sind Markierungen, die in Word gesetzt werden können um später Inhalte daran auszurichten.
Um einen Tabstopp richtig auszuwählen, sollte der Bereich, in dem der Tabstopp wirken soll, markiert werden. Danach können die Tabstopps entweder auf den Millimeter genau über das Menü (Format/Tabstopp) eingestellt werden oder wie später in erläutert, grob über das Lineal.
Das Fenster, welches erscheint, wenn Sie den oben beschriebenen Weg über das Menü wählen, sieht so aus:
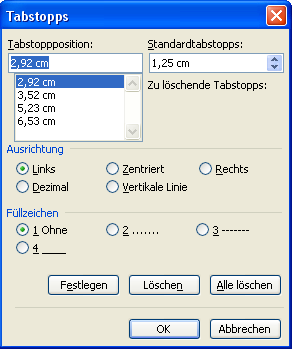
In diesem Fenster können Sie die Tabstopp Positionen auf den Millimeter genau einstellen. Dazu wählen Sie auch die gewünschte Ausrichtung (z.B. Linksbündig) oder auf Wunsch auch ein Füllzeichen aus. Klicken Sie im Anschluss auf den Button „Festlegen“ um den Tabstopp zu setzen. In diesem Fenster können Sie sogar den Standardtabstopp von dem ursprünglichen halben Zoll (1,25 cm) verändern (eher unnötig). Dieser Wert beeinflusst den Sprung, den der Cursor macht, an jeder Stelle des Blattes, wenn Sie die Tabulator-Taste betätigen.
Alternativ können Sie wie auf der folgenden Abbildung vorgehen und die Tabstopps direkt über das Lineal setzen. Allerdings ist diese Methode nicht sehr genau, für die meisten Zwecke aber ausreichend.
Vor dem setzen des Tabstopps, markieren Sie den entsprechenden Bereich Ihres Worddokuments, dann ist gewährleistet, dass für diesen Bereich die Tabstopps auch gelten. Hinweis: Man kann erkennen, ob die Tabstopps gelten oder nicht, sind diese im Lineal gekennzeichnet, gelten Sie auch für den gewählten Bereich, in grauer Form allerdings nur für einen Teil des Bereichs.
Durch einen Klick auf das „L – Zeichen“ auf der Linken Seite der Grafik, können Sie den Typ des Tabstopps anpassen, die einzelnen Bedeutungen sind auf der Grafik zu sehen. Nachdem Sie das passende Zeichen gefunden haben, fahren Sie mit dem Mauszeiger auf die Stelle des Lineals, an der Sie den Tabstopp setzen möchten. Durch eine gedrückte linke Maustaste kann der Tabstopp noch nachjustiert werden. Auf diese Weise können Sie weitere Tabstopps hinzufügen und das auch bei Bedarf jeweils mit einem anderen Typ.
Wenn Sie den falschen Typ ausgewählt haben oder Sie einfach nur den Tabstopp wieder entfernen möchten, klicken Sie ihn an und ziehen ihn nach unten, nach dem loslassen der Maustaste verschwindet der Tabstopp wieder.
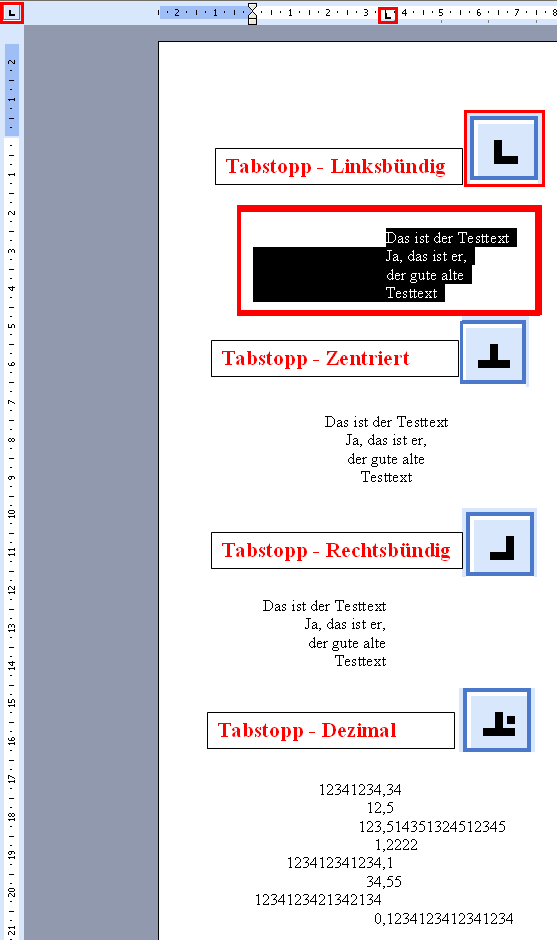
Was muss ich tun, damit sich der Text anpasst?
Begeben Sie sich mit dem Cursor vor den Text oder das Wort bzw. die Zahl, der / die an die Stelle des Tabstopps geschoben werden soll und drücken Sie die Tabulator-Taste. Diese finden Sie gewöhnlich links neben dem „Q“ auf Ihrer Tastatur (Die Taste mit den 2 Pfeilen). Nun sollte der Text an die Stelle des eingestellten Tabstopps springen. Bei mehreren Tabstopps bringt ein weiterer Tastendruck der Tabulator-Taste den Text an die nächste vorgegebene Stelle.
Tabstopps verwenden – Beispiel Liste
Damit Sie auch einen richtigen Eindruck von der Fähigkeit des Tabstopps bekommen, gibt es hier noch ein kleines Beispiel mit einer Liste. Es kommt häufig vor, dass man in Word eine Liste basteln möchte, verwendet man dabei allerdings Leerzeichen, sind die Wörter und Zahlen nicht schön untereinander, wie man es hier sehen kann, sondern sie schließen nicht ganz miteinander ab.
Ein weiterer Vorteil von Tabstopps ist, dass bei einer Veränderung des Inhalts, selten die Formatierung angepasst werden muss. Ist dies doch mal der Fall, kann die Liste einfach markiert und die Tabstopps etwas verschoben werden, dadurch verschiebt sich auch der Inhalt der Liste entsprechend.
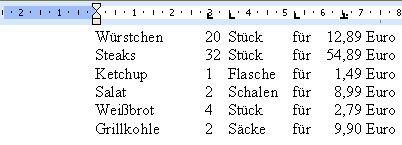
Wie man hier im Beispiel auch gut sehen kann, wurden mehrere Tabstopps verwendet, um die Liste zu organisieren. Tabstopps können sich für die verschiedensten Anwendungsbereiche als nützlich erweisen, nutzen Sie sie.


