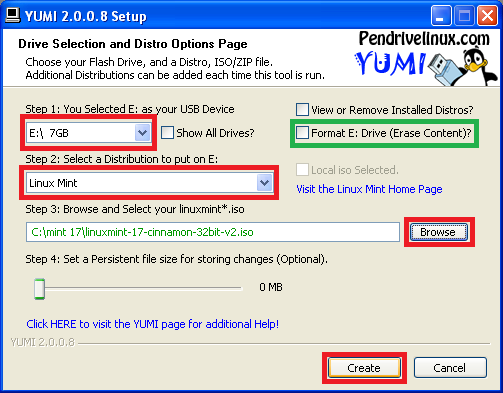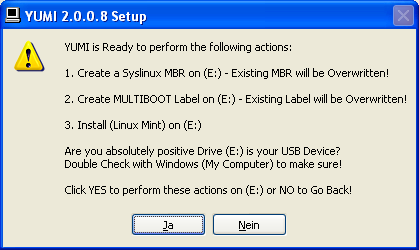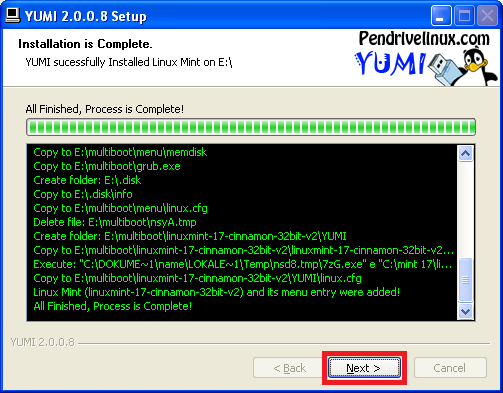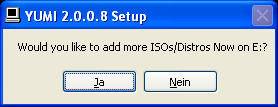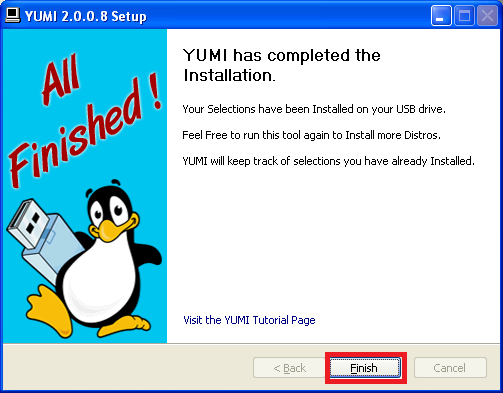Bei einigen Notebooks, Netbooks und Minicomputern hat man oft das Problem, dass dort kein optisches Laufwerk verbaut wurde und man bei einer Neuinstallation zwingend einen alternativen Weg für die Installation von seinem Betriebssystem suchen muss. In dieser Anleitung werden einige Möglichkeiten aufgezeigt, wie man einen bootfähigen USB-Stick mit Windows oder Linux erstellen kann.
Wie komme ich an die entsprechenden CD- oder DVD- Abbilder der Betriebssysteme?
Die Abbilder (.iso-Files / Images) von Linux kann man sich i.d.R. frei aus dem Internet herunterladen. Die im privaten Bereich beliebtesten Linux-Varianten, Linux Mint und Ubuntu erhalten Sie beispielsweise direkt auf den jeweiligen Projektseiten.
Für Windows Betriebssysteme stehen die Abbilder mittlerweile auch für alle gängigen Versionen und Varianten im Web zur Verfügung. In der nachfolgenden Auflistung finden Sie einige ISO-Files zum Download:
Windows 7 Home 64 Bit » Download
Windows 7 Professional 64 Bit » Download
Windows 8.1 32/ 64 Bit » Download
Windows 10 Home / Pro 32 / 64 Bit » Download
Um Windows ordnungsgemäß und legal verwenden zu können, benötigen Sie eine gültige Lizenz*. Windows 10 können Sie ggf. auch mit Ihrer alten Windows 7 oder 8 Lizenz aktivieren, falls vorhanden (und Microsoft dies noch gestattet). Dazu einfach den Windows 7/8 Key bei der Windows 10 Installation eingeben.
Vorstellung Rufus Portable:
Rufus Portable ist ein sehr interessantes Tool zum Erstellen von bootfähigen USB-Sticks*. Es ist hervorragend geeignet um einen Bootstick unter Windows zu erstellen. Gerade für Windowsabbilder ist Rufus gut geeignet, unterstützt aber auch die Abbilder von z.B. Linux Mint oder Ubuntu. Auch mit neueren Computern kommt Rufus zurecht. Bei einigen Linux Varianten kann es aber trotzdem zu Problemen kommen.
Rufus Installieren:
Rufus Portable wird einmalig in einen beliebigen Ordner installiert, den man über den Button „Browse“ auswählt. Die Portable Version gliedert sich nicht in das Startmenü oder auf den Desktop ein, daher sollte man sich unbedingt das Ziel merken, wohin man Rufus installiert hat. Den Ordner kann man dann beliebig (auch mit dem USB-Stick) transportieren und an jedem beliebigen Ort verwenden.
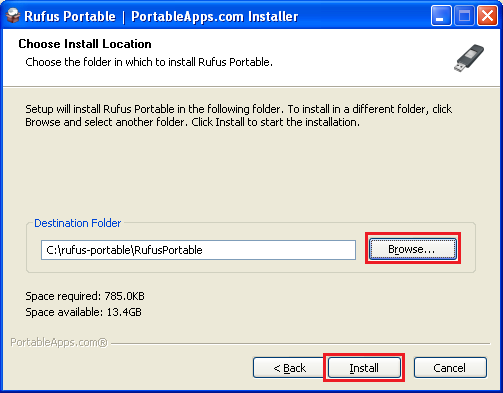
Zum Starten des Programms muss einfach die „.exe-Datei“ von Rufus aus dem Zielordner gestartet werden.
Bootstick mit Rufus erstellen
Die Erstellung des Bootsticks geht mit Rufus ziemlich leicht von der Hand, es muss lediglich darauf geachtet werden, dass Rufus den richtigen USB-Stick ausgewählt hat, falls Sie mehr als einen Stick eingesteckt haben (erste rote Markierung). Als nächstes müssen Sie nur noch das Image für Ihr Betriebssystem auswählen (zweite rote Markierung) und auf „Start“ klicken. Alle anderen Einstellungen sind in der Regel von Beginn an gut gewählt.
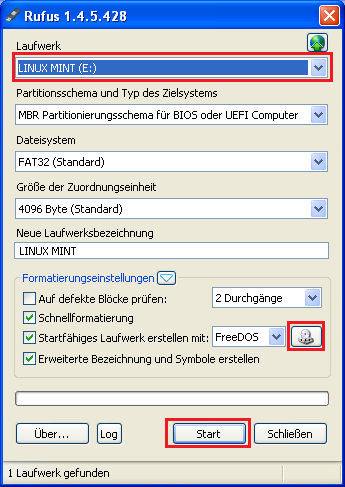
Beachten Sie, dass nach dem Klick auf „Start“ alle Dateien von dem USB-Stick entfernt werden (Formatierung).
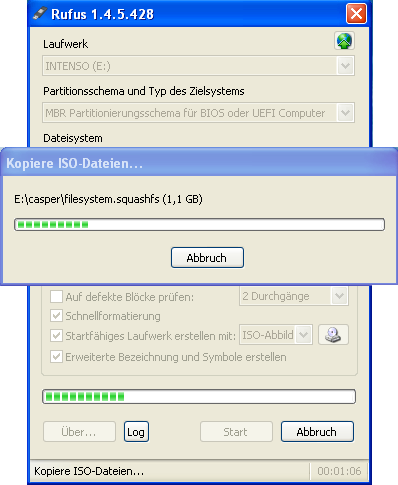
Fertigstellung des USB-Sticks mit Rufus
Nachdem der Kopiervorgang abgeschlossen wurde, verschwindet das „Kopiere ISO-Dateien…“ Fenster und unten links im Hauptfenster von Rufus erscheint „FERTIG.“
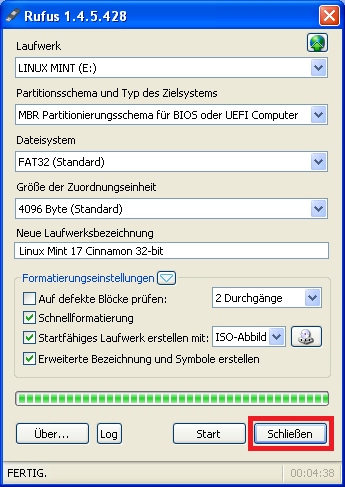
Nun können Sie das Fenster schließen und den Stick vom Computer wie gewohnt entfernen oder einen Neustart durchführen, je nachdem, an welchem Rechner Sie den Stick benutzen möchten.
Alternative - Bootstick mit UNetbootin erstellen:
UNetbootin ist für Windows sowie Linux erhältlich. Unter Linux finden Sie UNetbootin in der Softwareverwaltung zur direkten Installation. Das Programm kann allerdings ausschließlich mit Linux Abbildern umgehen. Es ist zwar möglich, ein Windows-Abbild auf den Stick zu transferieren, jedoch kann die Windowsinstallation von dem Stick nicht gestartet werden.
Als ersten Schritt sollte man den USB-Stick einstecken und formatieren (alle Dateien werden dabei von dem Stick gelöscht), denn diese Aufgabe übernimmt UNetbootin nicht. Üben Sie dazu im Explorer einen Rechtsklick auf Ihren Stick aus und wählen den Menüpunkt „Formatieren“.
Wenn man das Image seines Linux Betriebssystems zuvor bereits heruntergeladen hat, wählt man die Option „Diskimage“ aus. Um ein Abbild auszuwählen, muss der Button „…“ gewählt werden, nun kann man wie im Screenshot zu sehen das Abbild lokal auswählen und öffnen. Nachdem das Image nun ausgewählt wurde, sollte man bei „Typ/e“ „USB-Drive“ bzw. „USB-Laufwerk“ wählen. Falls mehrere USB-Geräte (Festplatten, Sticks) eingesteckt sind, sollte man darauf achten, dass im Punkt „Laufwerk“ das richtige Gerät gewählt wurde. Unter Windows könnte das z.B. Laufwerk „E:“ und unter Linux z.B. Laufwerk /dev/sdb1 sein, anschließend wird mit „OK“ bestätigt. Wer sich nicht die Mühe machen möchte, im Internet nach dem passenden Image von Linux zu suchen, kann auch die erste Option „Distribution“ wählen und dort das gewünschte Betriebssystem auswählen. Unter Linux werden die Image-Dateien im TMP-Ordner gespeichert, allerdings unter einem weniger aussagekräftigen Namen, als man vermuten würde.
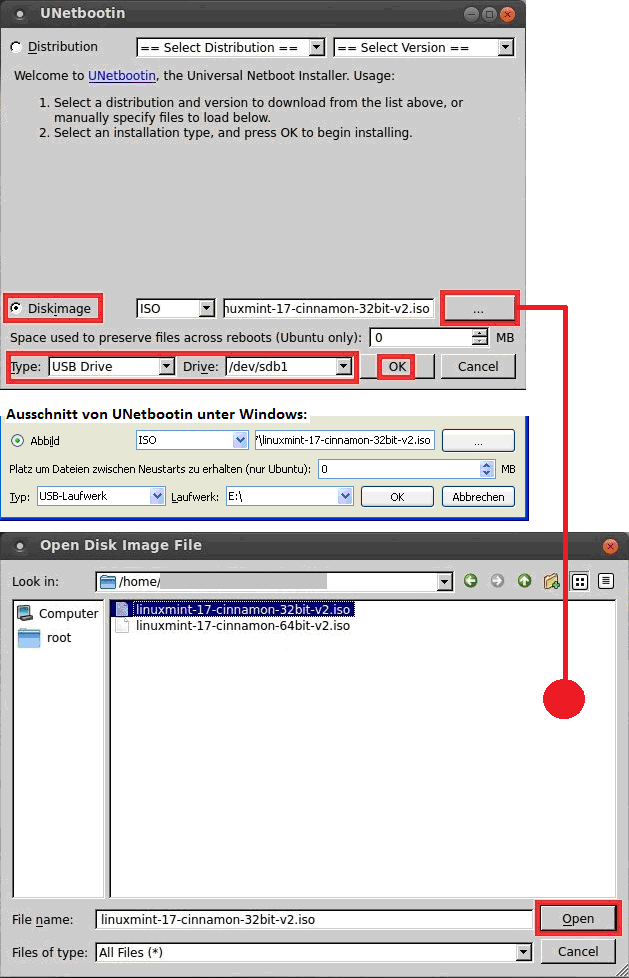
Nach dem Klick auf OK legt UNetbootin direkt mit der Arbeit los.
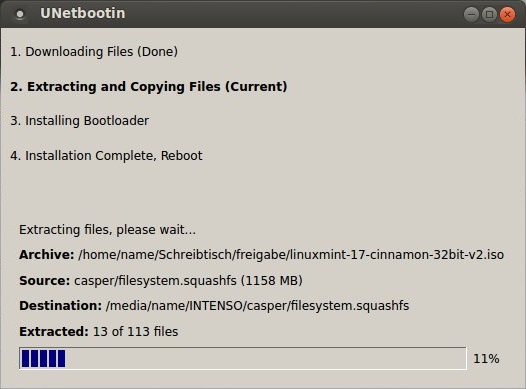
Nachdem die Dateien auf den Stick kopiert worden sind, kann das Programm geschlossen werden.
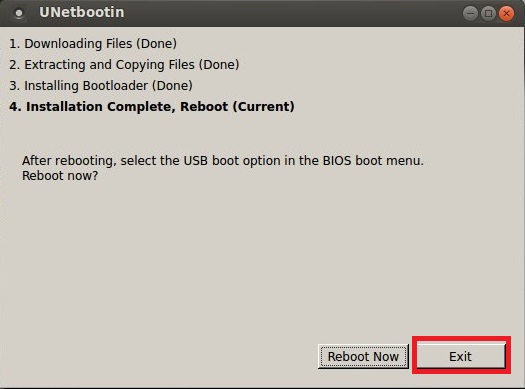
Wer das neue Linux-System direkt auf seinem Computer installieren will, klickt auf „Reboot Now“.
Alternative - Multi Bootstick erstellen mit Yumi
Yumi ist ein sehr interessantes Tool um Multi-Bootsticks zu erstellen. Es ist möglich damit einen Stick zu erstellen, der mehrere Betriebssysteme enthält, dabei können sogar Linux und Windows-Betriebssysteme gemischt werden. Wer also häufig verschiedene Systeme per USB-Stick installieren muss oder will, kann mit Yumi an Komfort gewinnen.
Im ersten Schritt muss der USB-Stick gewählt werden. Als nächstes muss vorab das Betriebssystem aus einer Liste ausgewählt werden, welches auf den Stick kopiert werden soll. Im Anschluss kann über den Button „Browse“ das lokale Image eingelegt werden. Bei Linux Mint wird vorausgesetzt, das die Imagedatei mit „linuxmint“ beginnt und dass es eine ISO-Datei ist (linuxmint*.iso). Soll der USB-Stick vorab noch formatiert werden, muss der Haken (grüne Markierung) gesetzt werden. Dabei gehen alle Dateien auf dem Stick verloren, dies sollte somit nur vor dem kopieren des ersten Images passieren, wenn dies nicht bereits im Vorfeld geschehen ist. Danach muss an dieser Stelle nur noch der Button „Create“ angeklickt werden.
Bei der nächsten Meldung kann man noch einmal sicherstellen, dass der richtige USB-Stick ausgewählt wurde und mit „Ja“ den Vorgang fortsetzen.
Nun werden die Daten auf den Stick geschrieben, dies kann je nach Geschwindigkeit des Sticks und Größe des Images einige Zeit dauern.
Nach dem Klick auf „Next“ kann man entscheiden, ob man noch ein weiteres Image dem Stick hinzufügen möchte.
Wird „Ja“ ausgewählt, erscheint das erste Fenster von Yumi erneut und man geht dort dieselben Schritte noch einmal durch und wählt dabei ein anderes Image z.B. Windows 7 aus.
Wird „Nein“ ausgewählt erscheint folgendes Fenster.
Nach dem Klick auf „Finish“ wird das Programm beendet und man kann den Stick benutzen.
Tipps und Informationen:
Natürlich gibt es noch viele weitere Tools zum Erstellen von bootfähigen USB-Sticks, für bestimmte Linux Varianten und Versionen kann es vorkommen, dass andere speziell auf die jeweilige Distribution abgestimmte Tools besser funktionieren als die hier vorgestellten. Doch für die Meisten sollten die 3 vorgestellten Tools ausreichend sein, um alle Bedürfnisse rund um die Erstellung eines bootfähigen USB-Sticks zu befriedigen.
Um erfolgreich von dem USB-Stick zu booten, muss das Boot-Menü beim Start des Rechners aufgerufen werden. Zumindest die allermeisten Computer stellen ein Boot-Menü zur Verfügung, wie man es öffnet, unterscheidet sich von Computer zu Computer, sehr häufig mit der ESC-Taste, ansonsten mit einer der F-Tasten z.B. F9 (Wird beim Rechnerstart i. d. R. angezeigt). Es empfiehlt sich, die entsprechende Taste kurz nach dem Start des Computers mehrmals zu drücken, bis das Menü erscheint, denn es ist sonst sehr schwierig den richtigen Moment zu erwischen, in der die Taste gedrückt werden muss. Dort kann man dann den USB-Stick als Startmedium auswählen.
Wenn kein Boot-Menü verfügbar ist oder es nicht geöffnet wird etc., sollte man im BIOS die Bootreihenfolge entsprechend ändern (USB-Stick an vorderste Stelle). In das BIOS kommt man in der Regel mit der Entf.-Taste oder mit F2, hier sollte man die Taste ebenfalls mehrfach nach dem Computerstart drücken. Nachdem die Installation über den Stick geschafft ist, sollte das BIOS erneut aufgerufen werden und die Systemfestplatte wieder an die erste Stelle der Bootreihenfolge gerückt werden. Ansonsten verlängert sich unnötig die Zeit des Systemstarts oder man bootet eines Tages aus versehen von einem Stick.
Sollte der Rechner nicht von dem USB-Stick booten, kann es sein, dass im BIOS des jeweiligen Rechners noch Einstellungen geändert werden müssen, bei Linux kann beispielsweise UEFI problematisch sein. Bei älteren Computern kann es durchaus vorkommen, dass neuere Linux Versionen nicht mehr ordnungsgemäß funktionieren.
Achten Sie beim Kauf eines USB-Sticks* darauf, dass sie kein zu billiges Gerät kaufen, denn bei den sehr günstigen bzw. billigen Sticks kommt es häufig vor, dass diese nur eine sehr kurze Lebensdauer haben und vielleicht schon nach einigen wenigen Formatierungen nicht mehr richtig funktionieren.