Beispiel 1: Überschriften in Spalten bringen
Im ersten Beispiel dieser Anleitung liegt eine Tabelle vor, die die Überschriften untereinander in Zeilen, also innerhalb einer Spalte enthält. Zum weiterarbeiten ist es aber oft sinnvoller, wenn alle Überschriften in Zeile "1" stehen, also in jeder Spalte eine Überschrift steht.
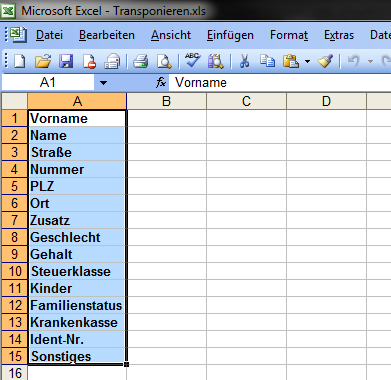
Überschriften von Spalte zu Zeile transponieren
Um die potentiellen Spaltenüberschriften über jede Spalte zu bringen, ohne jedes Wort einzeln zu kopieren, auszuschneiden oder abzutippen, markieren Sie zuerst einfach die zu transponierenden Werte. Anschließend drücken Sie "STRG+C" oder das Symbol für "Kopieren" um die Werte in den Zwischenspeicher des Computers zu bringen. Klicken Sie nun mit der rechten Maustaste auf ein leeres Feld, in dem der erste Wert stehen soll, in diesem Fall, am besten in Zelle "B1". Klicken Sie anschließend auf den Menüpunkt "Inhalte einfügen".
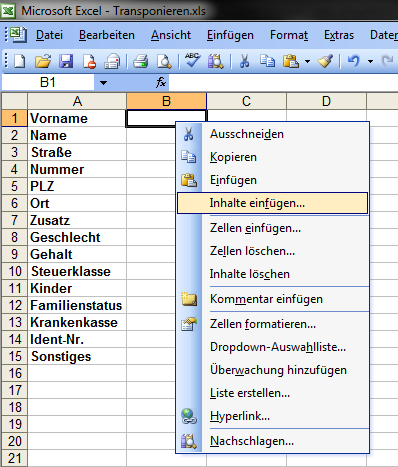
Beachten Sie, dass in diesem Fall alle weiteren Spalten in Zeile "1" leer sein müssen, ansonsten werden die Werte überschrieben.
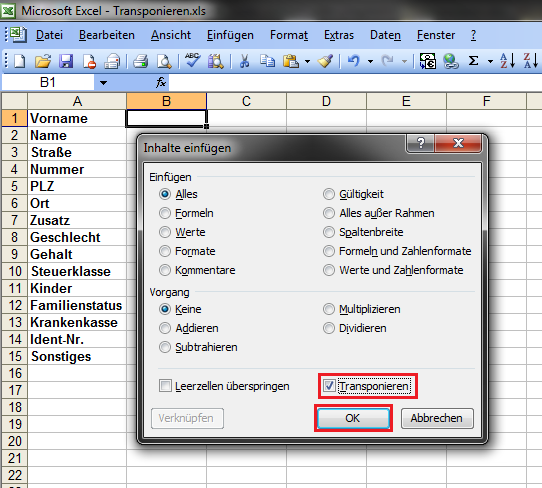
Um die Werte in Spalten zu bringen, wählen Sie nun in dem Fenster "Inhalte einfügen" die Checkbox "Transponieren" und klicken auf "OK".
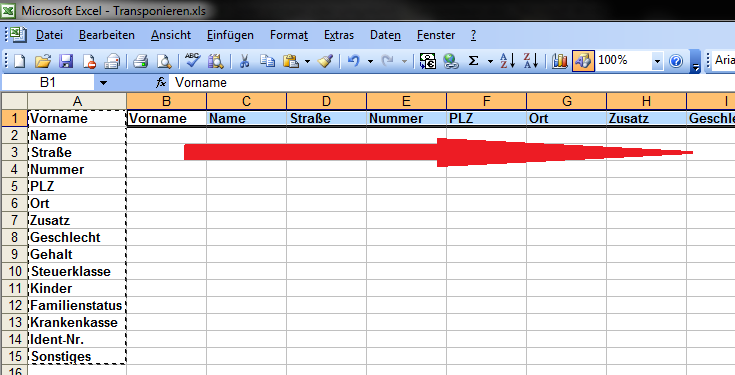
Wie Sie sehen, stehen jetzt alle Werte aus Spalte "A" zusätzlich in Zeile "1". Natürlich kann bei Bedarf die Spalte "A" gelöscht werden ( Rechtsklick auf "A" und im Menü "Zellen löschen" wählen).
Beispiel 2: Überschriften von Zeile zu Spalte transponieren
Wie auf der Abbildung zu sehen, funktioniert das Ganze auch in die andere Richtung. Markieren Sie dazu die in Zeile "1" verfügbaren Überschriften und gehen Sie vor, wie im vorherigen Beispiel beschrieben. Achten Sie darauf, dass Sie in diesem Fall in Spalte "A" keine Werte stehen haben, die überschrieben werden könnten.
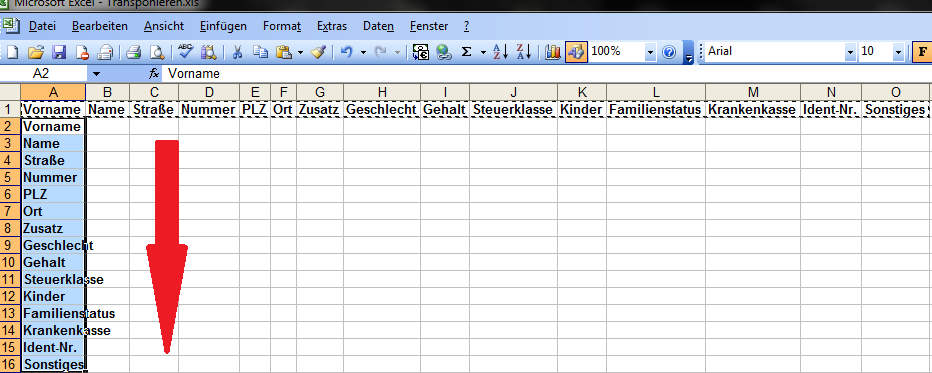
Beispiel 3: Transponieren von mehreren Zeilen in mehrere Spalten
Es ist sogar problemlos möglich mit der Funktion "Transponieren", ganze Tabellen umzuorganisieren. In der nachfolgenden Abbildung sehen Sie eine kleine Tabelle, die etwas unpraktisch zu lesen ist. Da Excel mehr Zeilen als Spalten bietet, kann die Tabelle in diesem Zustand nur sehr begrenzt um neue Einträge erweitert werden. Das Transponieren macht hier also besonders viel Sinn.
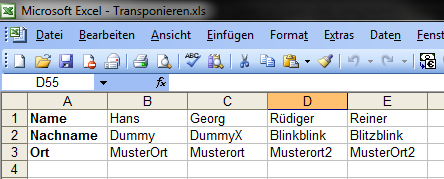
Im Grunde gehen Sie hier wieder vor, wie in Beispiel 1. Markieren Sie die Tabelle, drücken Sie STRG+C um die Tabelle zu kopieren, klicken Sie mit der rechten Maustaste in ein freies Feld neben der Ursprungstabelle (Hier F1) und wählen Sie den Menüpunkt "Inhalte einfügen" aus. Aktivieren Sie nun wieder das Feld "Transponieren" und klicken Sie auf "OK". Achten Sie wie immer darauf, dass Sie keine wichtigen Datensätze überschreiben.
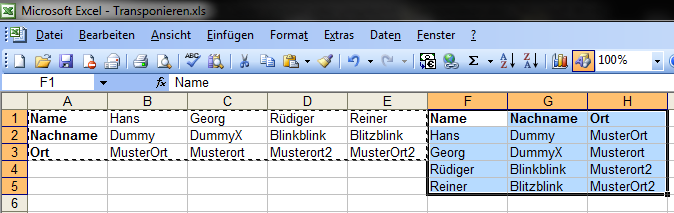
Auch dieses Prozedere funktioniert entgegengesetzt. Für diese Anleitung wurde MS Excel 2003 verwendet.


