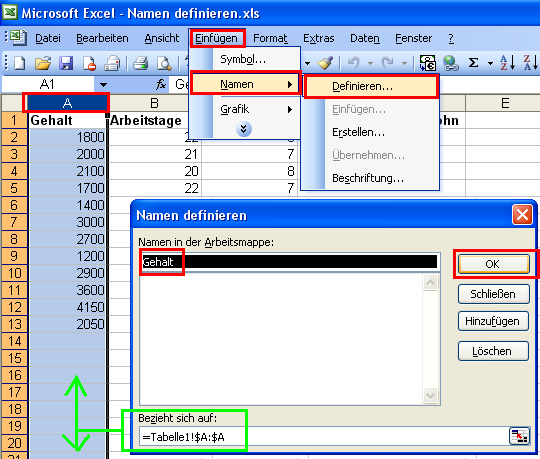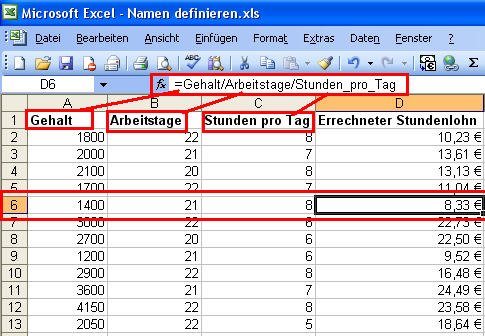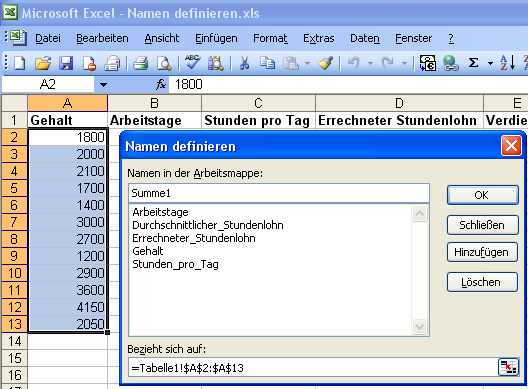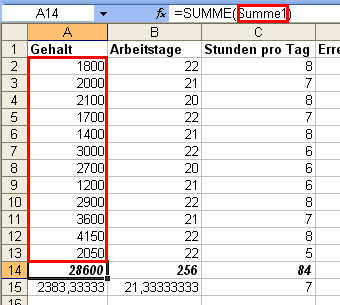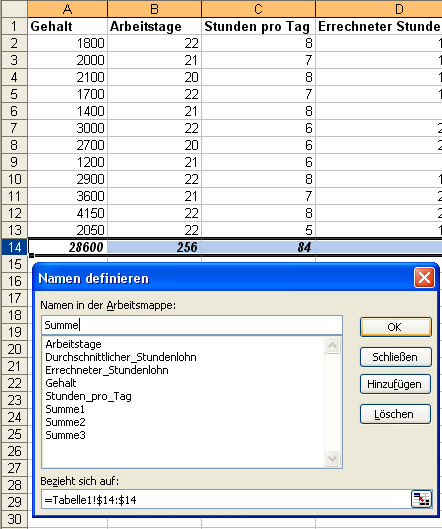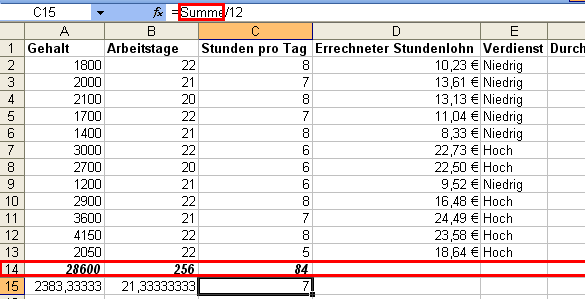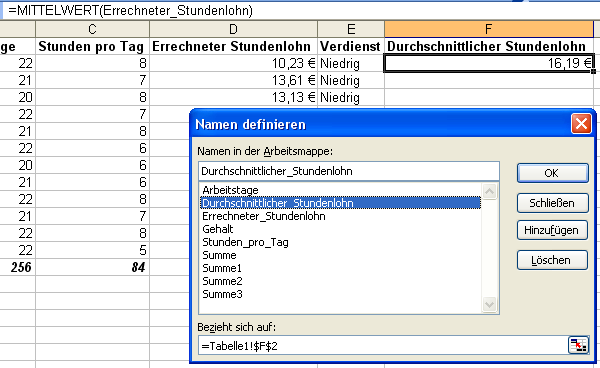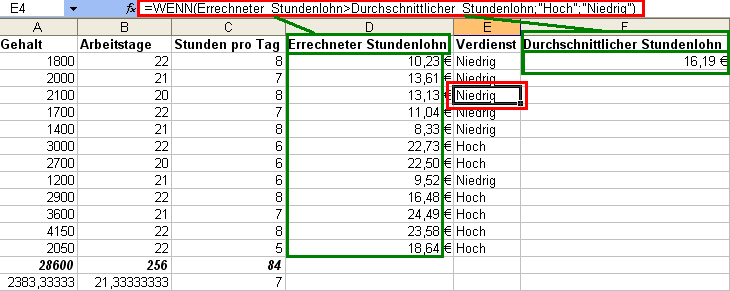Wer den Zellen einen Namen gibt, hat es später etwas leichter bei der Verwendung von Formeln. Vor allem bei sehr komplexen Formeln kann das lesen erheblich vereinfacht werden. Wie man in Excel mit Namen arbeitet, wird in dieser Anleitung erklärt.
Namen definieren und Formeln verwenden
Um in Excel mit Namen zu arbeiten, müssen diese zuerst für die entsprechenden Spalten, Zeilen, Bereiche oder einzelnen Zellen definiert werden. In den folgenden Abschnitten wird dies jeweils einmal Beispielhaft demonstriert und auch die Verwendung einer möglichen Formel gezeigt.
Name für eine ganze Spalte definieren
Um einen Namen für eine komplette Spalte zu definieren, klicken Sie zuerst auf die Spaltenbezeichnung der gewünschten Spalte (z.B. auf „A“ um die Spalte „A“ komplett zu markieren). Anschließend begeben Sie sich auf den Menüpunkt „Einfügen“ und wählen dort den Punkt „Namen“ und anschließend „Definieren“ aus. Nun erscheint ein Fenster, in dem Sie den Namen für die Zellen der Spalte „A“ vergeben können.
In der Abbildung unten wurde aufgrund der Überschrift in der ersten Zeile schon der Name „Gehalt“ vorgeschlagen, diesen können Sie so mit OK bestätigen oder auch einen anderen Wählen. Nun ist der Name erfolgreich zugeordnet und kann sofort in Ihren Formeln verwendet werden. In dem Beispiel wurde dieses Prinzip für die nächsten Spalten genauso angewendet.
Passendes Beispiel für die Anwendung einer Formel
Wie man sehen kann, können in der Formel nun die definierten Namen anstelle A6/B6/C6 verwendet werden. Funktionieren tut die alte Methode aber auch nach der Definierung noch. Jetzt liest man die Formel wirklich fast wie einen Fließtext nämlich in diesem Fall: Gehalt geteilt durch Arbeitstage geteilt durch Stunden_pro_Tag ergibt den errechneten Stundenlohn.
Interessant ist bei dieser Methode auch, dass Excel automatisch die passende Zeile für die Berechnung nimmt. Für wilde Werke eignet sich diese Methode daher nur bedingt, verhindert aber dafür Fehler bei gewöhnlicher Verwendung.
Name für einen Bereich definieren
Wie man hier schön sehen kann, können Namen für einzelne Teile der Tabelle sogar in gewisser Weise doppelt gewählt werden. Die Spalte „A“ wurde schon „Gehalt“ getauft, jedoch kann der Bereich A2:A13 noch einmal separat definiert werden. In dem Beispiel heißt dieser Bereich nun „Summe1“ in Spalte B „Summe2“ und Spalte C „Summe3“. Natürlich kommt es ganz darauf an, wie es im einzelnem Sinnvoll ist, im obigen Teil des Beispiels könnte nun auch in allen Formeln das Word „Gehalt“ durch „Summe1“ getauscht werden, die Ergebnisse würden sich dadurch nicht ändern. Die Definition einer ganzen Spalte hat allerdings den Vorteil, dass eine Tabelle später ohne weiteres „hineindenken“ erweitert werden kann.
Passendes Beispiel für die Anwendung einer Formel
Hier wird die Summe des Bereichs „Summe1“ ermittelt. Würde man an dieser Stelle den zuerst definierten Bereich „Gehalt“ eintragen, entstünde ein Zirkelbezug, weil das Ergebnisfeld in die Definition mit einbezogen werden würde. Die Formel ohne definierten Namen würde wie folgt lauten: =Summe(A2:A13).
Name für eine ganze Zeile definieren
Was mit einer Spalte funktioniert, geht in der Regel auch immer mit einer Zeile, darum hier ein kleines Beispiel dazu. Als Name für die Zeile „14“ wurde „Summe“ gewählt. Vielleicht etwas gewagt, denn es besteht eine Verwechslungsgefahr mit der Summen-Funktion.
Passendes Beispiel für die Anwendung einer Formel
Anstatt „=A14/12“, „=B14/12“ bzw. „=C14/12“ muss jetzt nur noch „=Summe/12“ in die einzelnen Zellen geschrieben werden um die gewünschten Werte durch 12 zu teilen, denn die „Zeile 14“ wurde zuvor „Summe“ genannt. Die richtige Spalte sucht Excel nun automatisch heraus.
Name für eine Zelle definieren
Natürlich kann auch für eine einzelne Zelle ein Name festgelegt werden, in diesem Fall für den durchschnittlichen Stundenlohn.
Formelbeispiel anhand einer Wenn-Dann-Formel
Besonders in diesem Abschnitt kann man die Vorteile von definierten Namen erkennen. Wer sich z.B. mit der Wenn-Dann-Funktion etwas schwer tut, wird das zu schätzen wissen, vor allem bei verschachtelten Formeln.
Die Formel bedarf in dieser Variante kaum noch einer Übersetzung. Trotzdem noch einmal:
Wenn der errechnete Stundenlohn größer ist als der durchschnittliche Stundenlohn, dann gebe „Hoch“ aus, sonst gebe „Niedrig“ aus. Wie man sieht, fast Wort für Wort aus der Formel abgelesen.
Kommentare: (3)
Ich kann Spalten in Excel nicht benennen, weil "Namen" im Menü "Einfügen" nicht auftaucht.
vielen Dank für einen Tipp,
mfGruss,
Gerhard F.
bei Libre Office (Version 6.0.x) ist der Weg wie folgt:
Im Menü: Tabelle / Benannte Bereiche / Festlegen...
Vielleicht hilft dir das weiter.
Bei den MS Produkten scheint dies je nach Excelversion unterschiedlich zu sein. Welche Version verwendest du denn?
Gruß
Sven
bei den neuen Excel Versionen ist es unter "Formeln" zu finden.
Es ist recht Mittig und heißt "Namens-Manager"
MfG
Burak