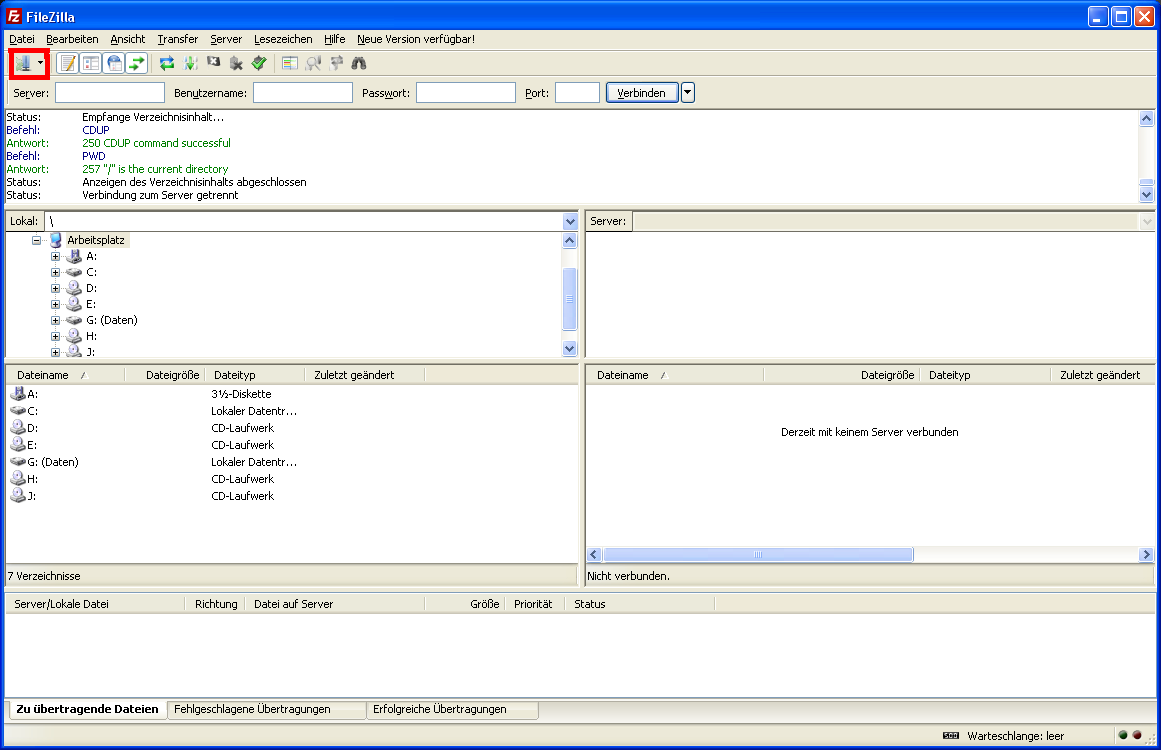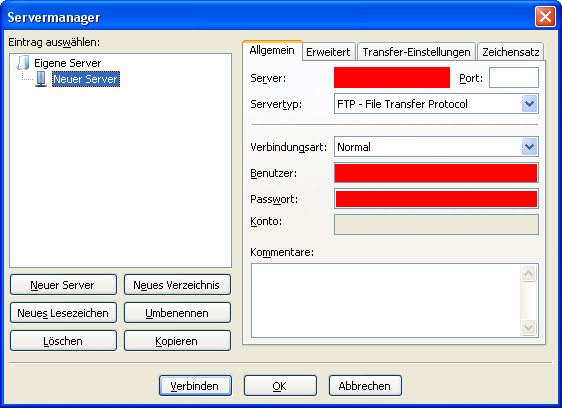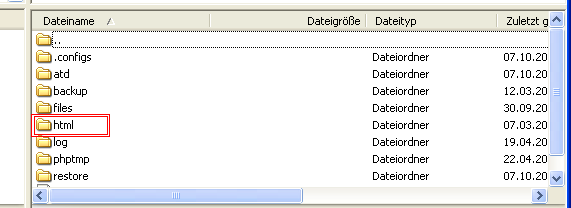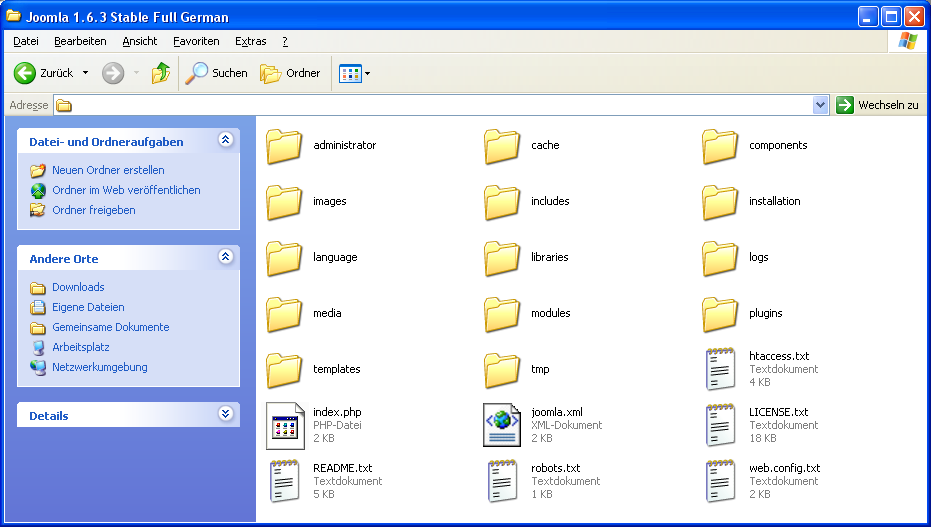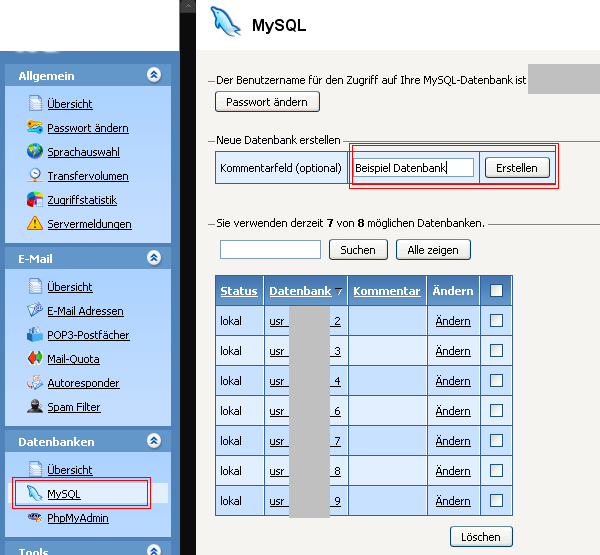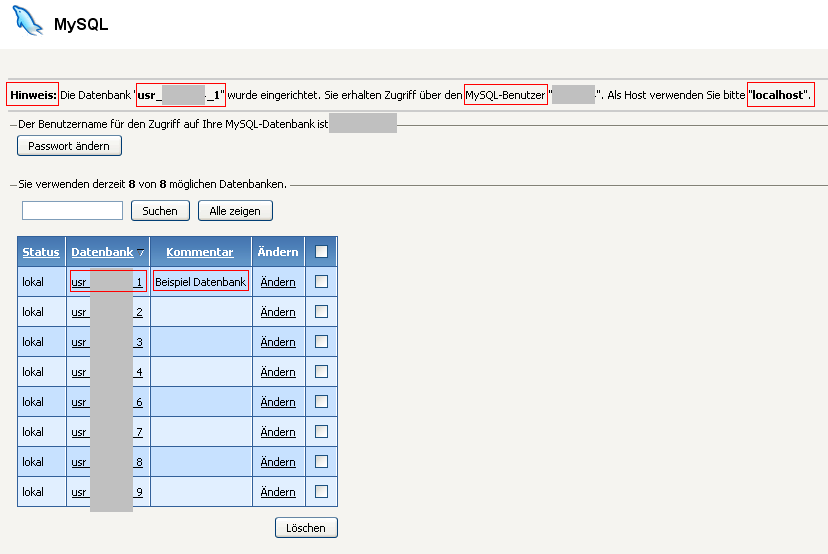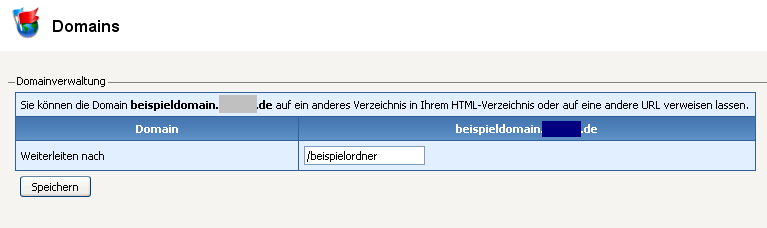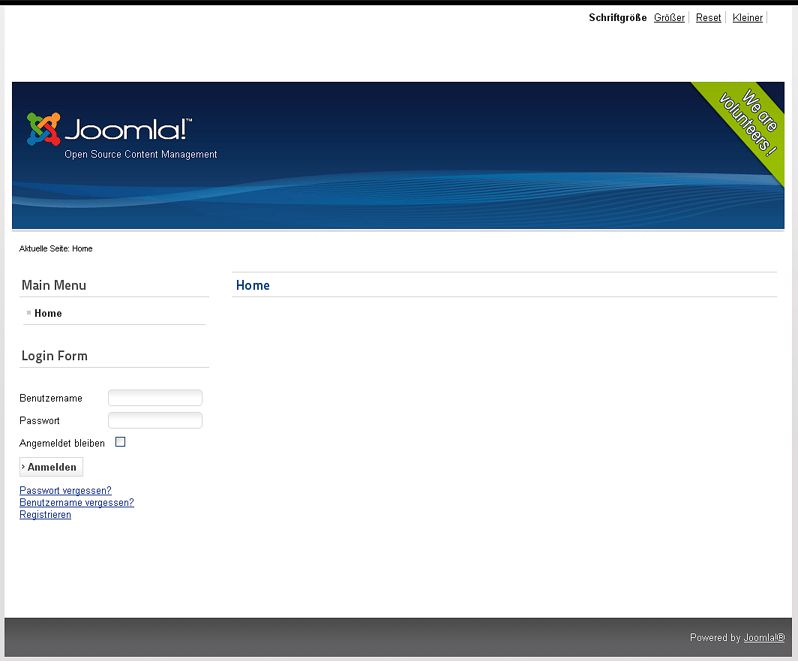Hier erfahren Sie im Detail, wie eine Joomla Installation funktioniert und was dabei alles beachtet werden muss.
Wenn Ihr Webspace bzw. Server Joomla unterstützt, Ihr Webhoster Ihnen aber keine explizite Installationsmöglichkeit zur Verfügung stellt, dann lesen Sie diese Anleitung und erfahren Sie, wie man Joomla installiert.
Wenn sie noch kein Webspace Paket haben, können Sie gerne unseren Vergleich nutzen.
Wie installiere ich Joomla 1.6 / 1.7?
Bei der Installation von Joomla müssen einige Punkte beachtet werden:
Hochladen der Joomla 1.6 / 1.7 Installationsdateien
Laden Sie sich zuerst ein FTP-Programm wie in diesem Beispiel „FileZilla“ herunter. Nachdem Sie sich FileZilla herunter geladen und installiert haben, klicken Sie auf das hier rot markierte Symbol.
Nun öffnet sich folgendes Fenster. Füllen Sie die folgenden rot markierten Felder mit den Daten, die Sie von Ihrem Webhoster zur Verfügung gestellt bekommen haben aus. Die übrigen Felder müssen i. d. R. nicht verändert werden. Anschließend klicken Sie auf Verbinden.
Nun erscheint das vorherige Fenster und der Server verbindet sich, wenn die richtigen Daten eingegeben wurden. Sie haben jetzt Zugriff auf Ihren Webspace, dort sollten Sie einen Ordner „html“ finden. Wechseln Sie in dieses Verzeichnis und erstellen Sie einen neuen Ordner (in diesem Beispiel heißt der Ordner „beispielordner“). Aus Gründen der Einfachheit, sollten Sie diesen Ordner vollständig mit Kleinbuchstaben benennen.
Downloaden Sie sich jetzt die aktuelle Joomla Version. Nach dem Download müssen Sie die Dateien entpacken und in den soeben erstellten Ordner im „html“ Verzeichnis kopieren (alle Dateien außer die ZIP Datei wie unten zu sehen).
Anschließend trennen Sie die Verbindung bei FileZilla und schließen dieses Programm. Jetzt müssen Sie sich in Ihrem Administrationsbereich anmelden. In unserem Beispiel ist das „Parallels Confixx“. Den Zugang erhalten Sie durch Ihren Webhoster.
Datenbank und Domainweiterleitung für Joomla 1.6 / 1.7 einrichten
Im nächsten Schritt müssen Sie eine SQL Datenbank erstellen, diese wird zwingend von Joomla benötigt.
Nachdem Sie auf den „Erstellen“ Button geklickt haben, wird die neue Datenbank in der Liste angezeigt und Sie erhalten ggf. wie in diesem Beispiel direkt einige Daten, die Sie sich für später notieren sollten.
Nachdem Sie nun die Datenbank erfolgreich erstellt und sich alle Daten hierzu notiert haben, können wir fortfahren.
Wählen Sie im Menü den Punkt „Domains“ aus, um Ihre Domain auf den vorhin erstellen Ordner weiterzuleiten. In dem Beispiel wurde vorher eine Subdomain eingerichtet und auf den „Beispielordner“ weitergeleitet, wie unten auf der Grafik zu sehen. Würden Sie nur „/“ in das Feld schreiben, würde die Weiterleitung direkt im Ordner HTML landen.
Achtung: Es kann eventuell einige Zeit dauern bis die Weiterleitung richtig funktioniert.
Anleitung für das Installationsmenü von Joomla 1.6 / 1.7
Sobald die Weiterleitung aktiv ist, können Sie die URL im Browserfenster eingeben, oder auf den Link im Administrationsmenü klicken.
Dadurch startet direkt der Installationsvorgang von Joomla.
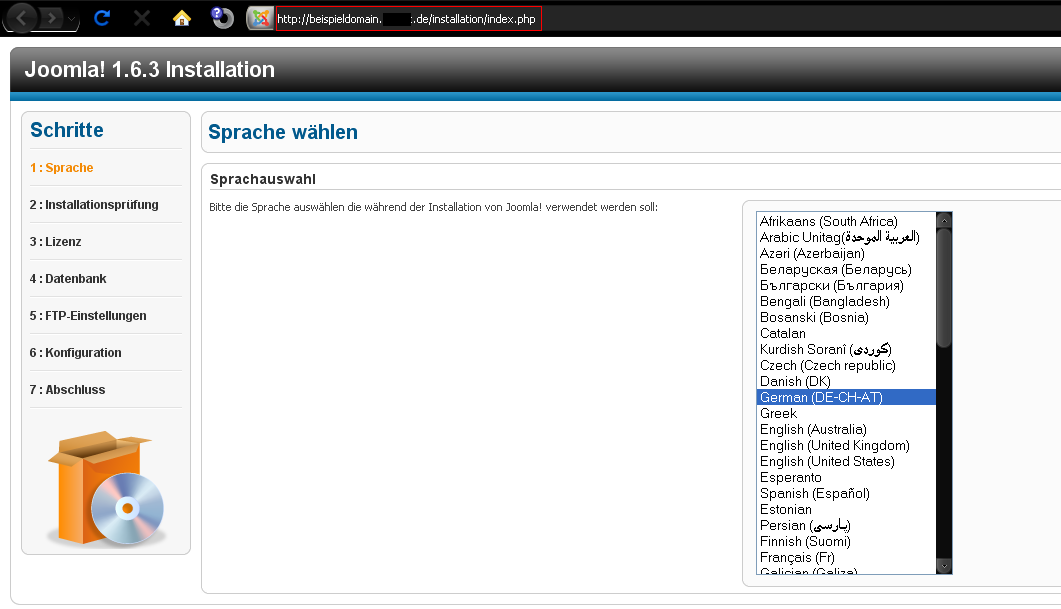
Klicken Sie bei den nächsten Punkten immer auf „Weiter“ bis Sie zu dem Punkt Datenbank kommen. Dort tragen Sie die Werte ein, die Sie sich vorhin notiert haben. Wenn Ihnen beim erstellen der Datenbank kein Passwort zugeteilt wurde oder Ihnen kein für Ihre Datenbanken allgemeingültiges Passwort bekannt ist, wenden Sie sich an ihren Webhoster. Wichtig ist auch, dass Sie einen Präfix nehmen, den bisher keine andere Datenbank von Ihnen verwendet. In diesem Beispiel wurde hinter dem vorgegebenen „jos“ noch die Joomla Versionsnummer angefügt.
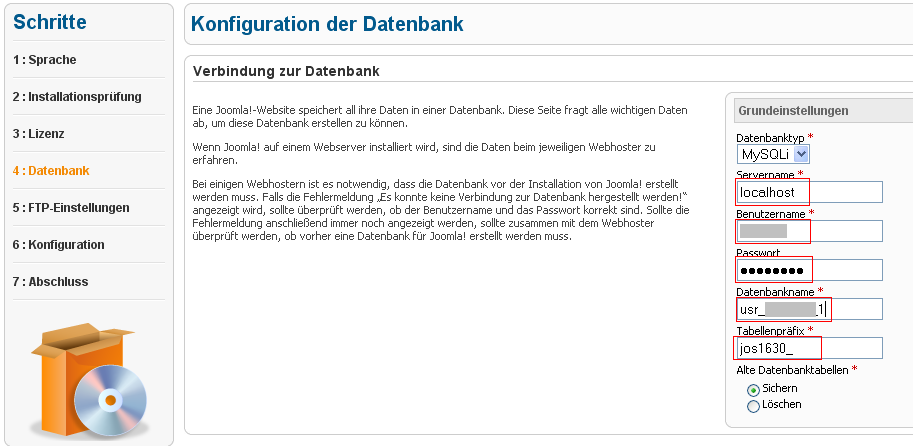
Nachdem Sie alle Werte eingetragen haben, klicken Sie auf den „Weiter“ Button. Der nächste Punkt „FTP-Einstellungen“ kann in den meisten fällen (wie auch in unserem Beispiel) einfach übersprungen werden.
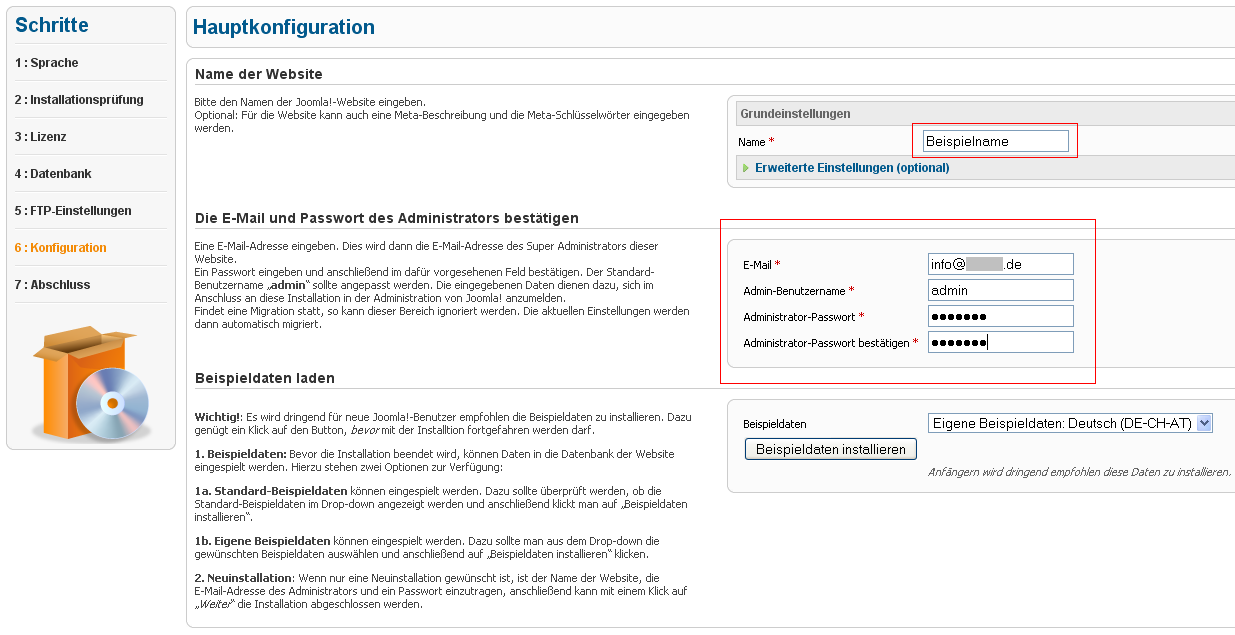
Jetzt müssen Sie die Grundeinstellungen für Ihren Admin Account vom Joomla Backend erstellen. Diese Daten können nachträglich verändert werden, sind aber zwingend notwendig. Folgen Sie dazu den Anweisungen auf der linken Seite der Hauptkonfigurationsseite. Bei bedarf können Sie sich die Beispieldaten installieren, um den Aufbau von Joomla besser zu verstehen.
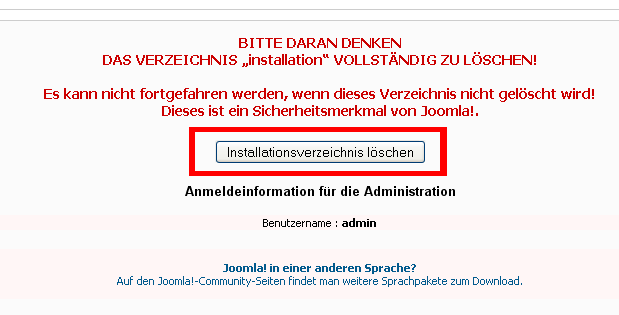
Zum Abschluss müssen Sie noch das Installationsverzeichnis löschen. Klicken Sie dazu den gekennzeichneten Button. Wenn alles erfolgreich verlaufen ist, können Sie sich ab jetzt im Administrationsbereich Ihrer Seite einloggen. Standardmäßig können Sie diesen wie folgt erreichen: „www.ihredomain.de/administrator“
Das Frontend (der Bereich, den Ihre Besucher sehen sollen) können Sie nun direkt über www.ihredomain.de erreichen. Folgendes sollten Sie anfangs zu Gesicht bekommen.
Eine jetzt schon schöne, aber inhaltslose Webseite. Nun müssen Sie nur noch Ihre Inhalte in diese Webseite einpflegen. Wenn Ihnen das Aussehen noch nicht zusagt bzw. Ihnen noch Funktionen fehlen können Sie diese ziemlich einfach nachpflegen.