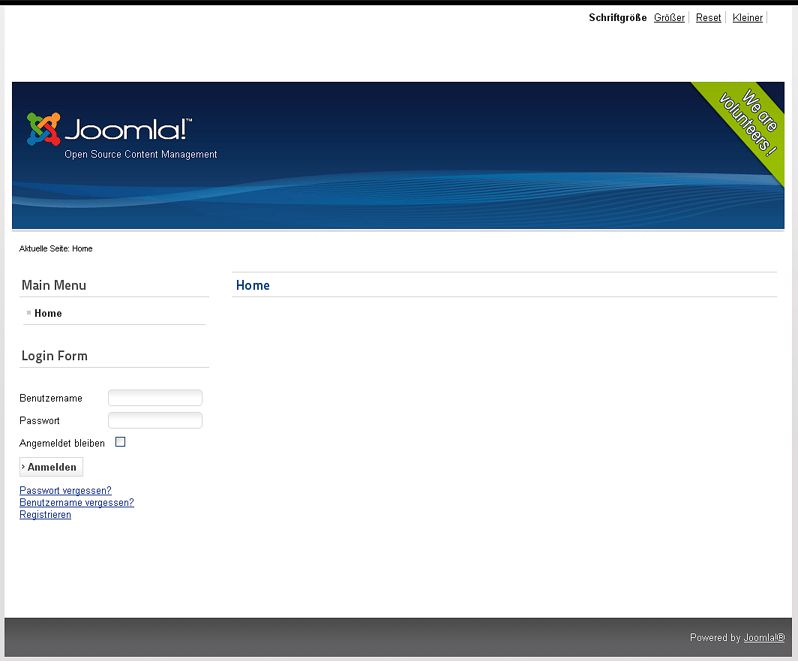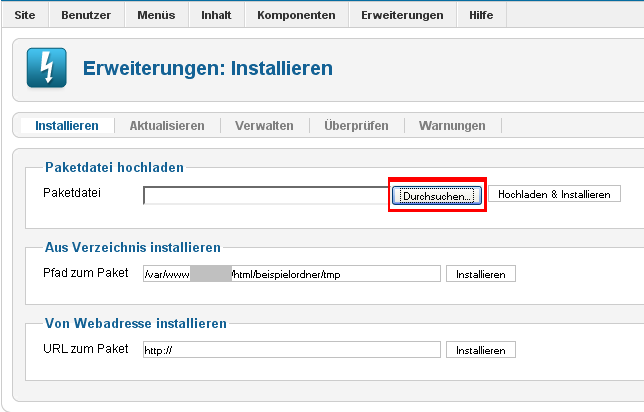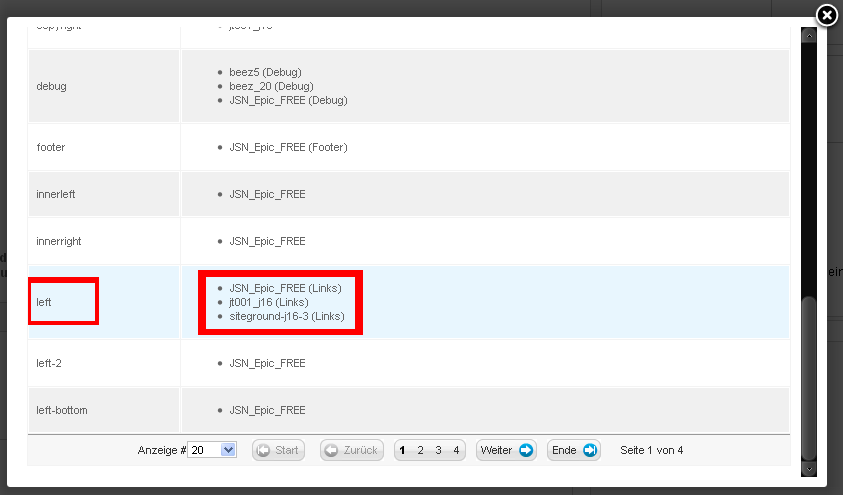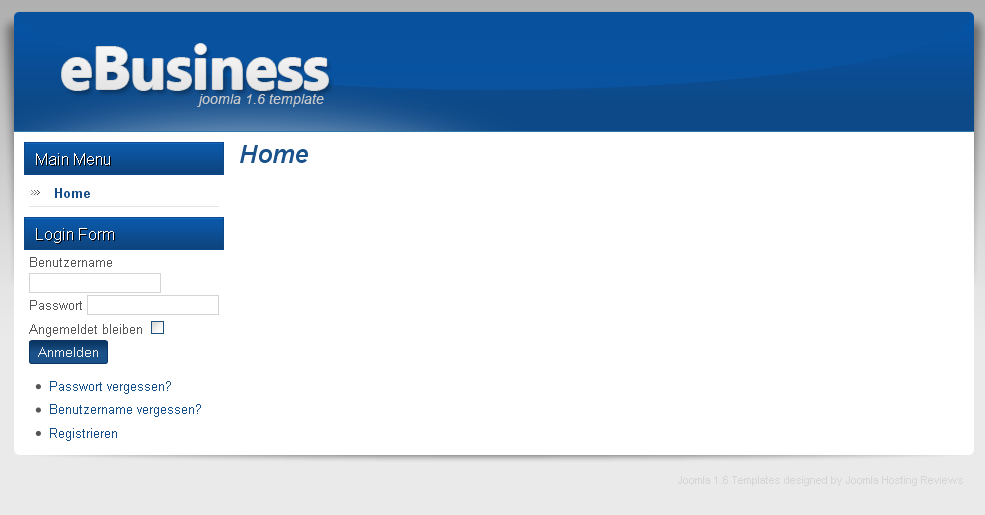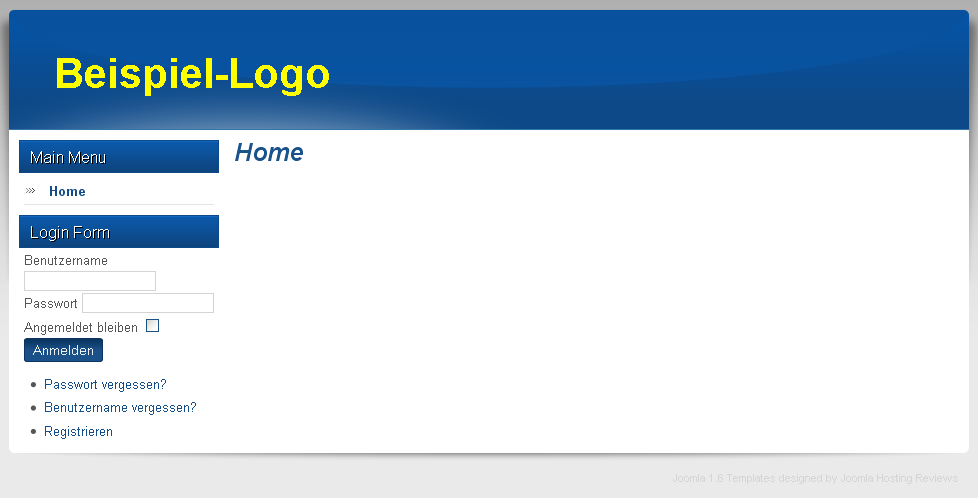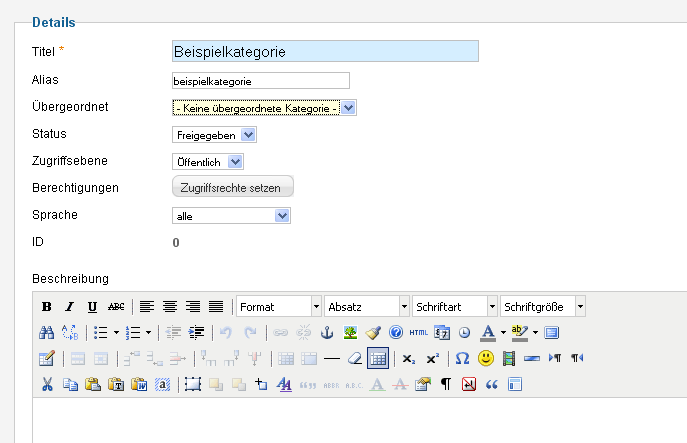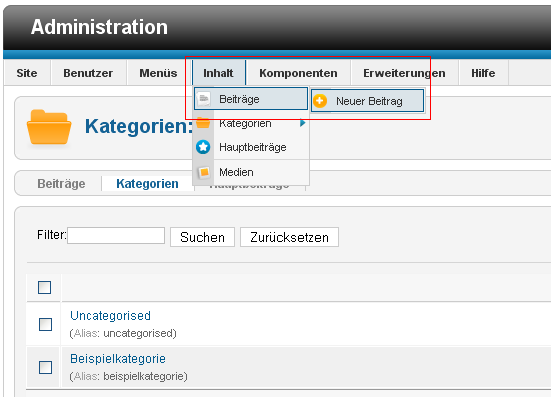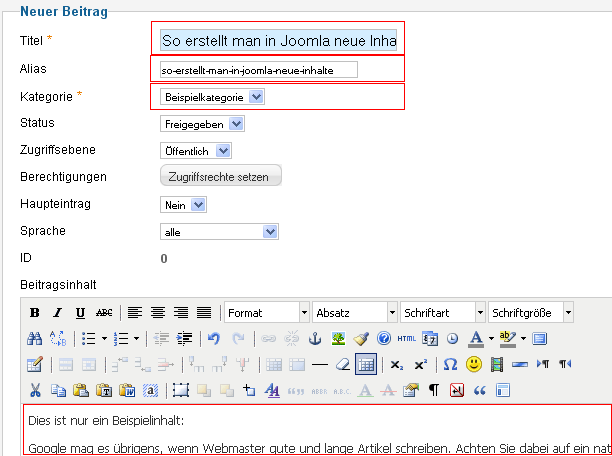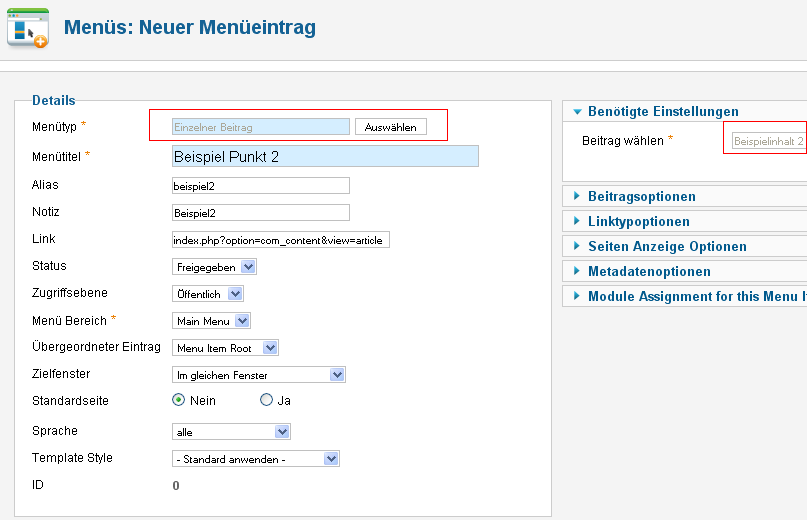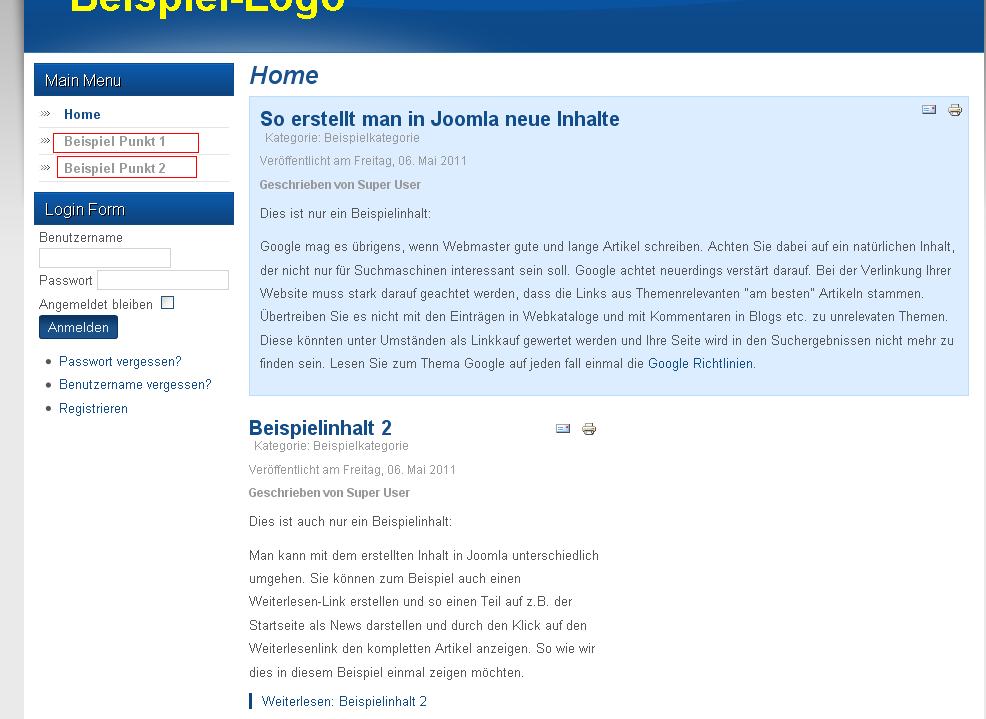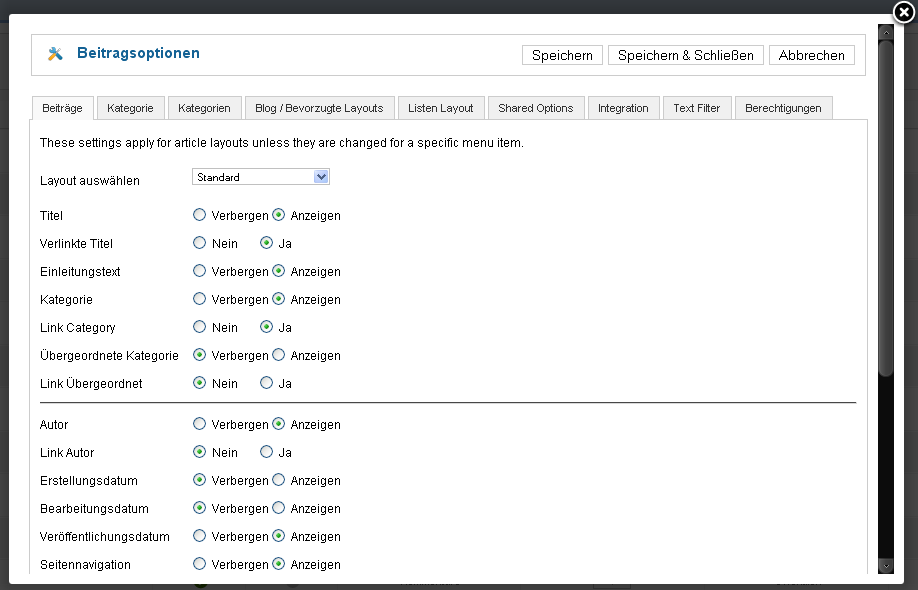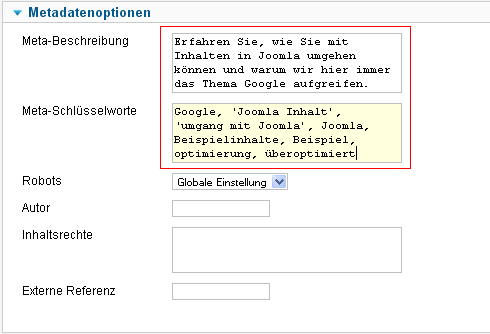Diese Anleitung richtet sich überwiegend an Leute, die sich generell das erste Mal mit Joomla beschäftigen bzw. noch Probleme mit dem Umgang haben.
Es dauert für gewöhnlich eine Weile, bis man verstanden hat wie Joomla genau funktioniert. Wir bringen Ihnen in dieser Anleitung insbesondere den Umgang mit Templates und dem einfügen von Inhalten näher.
Wie installiere ich ein neues Template und wo bekomme ich es her?
Zuerst beschäftigen wir uns mit dem Template, dieses bestimmt sozusagen die Grundstruktur und das aussehen einer Joomla Webseite.
Die Webseite sieht direkt nach der Installation so aus wie auf dem folgenden Screenshot zu sehen.
Man könnte natürlich jetzt dabei gehen und das Template umschreiben bzw. ein komplett eigenes erstellen. Das ist aber eher etwas für die Profis. Wir besorgen uns ein schickes Template von der Website Joomlaos, dort werden in der Regel kostenfreie Templates zur Verfügung gestellt, die man einfach herunterladen und benutzen darf, dies sollte man aber zuvor sicherheitshalber genau überprüfen.
Achten Sie darauf, für welche Joomla-Version das Template geschrieben wurde. Bei Auswahl eines falschen Templates gibt es in der Regel Kompatibilitätsprobleme.
Nachdem Sie sich das passende Template ausgesucht haben, laden Sie dieses herunter und welchseln in die Administratorebene (Backend) von Joomla.
Standardmäßig ist das: www.ihredomain.de/administrator
Fahren Sie nun mit dem Mauszeiger über die Registerkarte Erweiterungen und klicken Sie anschließend auf den Punkt, der ebenfalls mit dem Namen „Erweiterungen“ beschriftet ist.
Klicken Sie nun auf den „Durchsuchen“ Button. Jetzt können Sie die vorhin herunter geladene Template-Datei auswählen und auf „Hochladen & Installieren“ klicken. Je nach Geschwindigkeit ihres Internetanschlusses kann dies einige Zeit dauern. Anschließend sollten Sie die Nachricht erhalten, dass das Template erfolgreich installiert wurde.
Wählen Sie jetzt den Punkt „Tempaltes“ unter der Registerkarte „Erweiterungen“ aus. Das Sternchen zeigt, welche Templates ausgewählt wurden. In Joomla 1.6 und 1.7 gibt es in dieser Kategorie 2 ausgewählte Templates und zwar eines für den Adminbereich und eines für den Besucherbereich. Das hält Joomla aber automatisch auseinander, hiermit werden wir uns hier nicht weiter beschäftigen.
Nachdem Sie nun das Sternchen gesetzt haben, wechseln Sie auf den Punkt „Module“, dort können die Positionen für z.B. das Menü und die „Login Form“ angepasst werden. Wählen Sie die entsprechenden Einträge nacheinander aus und ändern Sie wie folgt die Position:
Achten Sie darauf, dass in der rechten Spalte der Name ihres Templates auftaucht. Nur so kann das Modul an dieser Stelle angezeigt werden. Klicken Sie (nach dem speichern) zum betrachten einfach oben rechts auf „Vorschau“, dadurch wird Ihnen das Frontend angezeigt. So sieht dann in unserem Beispiel das Ergebnis aus:
Wie verändere ich das Standard-Logo eines Templates?
Für die Änderung des Logos gibt es nun 2 Möglichkeiten. Die eine ist, Sie wählen ein Template aus, wo sich das Logo dynamisch dem Seitennamen anpasst bzw. anpassbar ist oder erstellen Sie ein Logo, das Ihnen gefällt und tauschen die Logo-Datei direkt auf dem Webspace aus.
Wir zeigen Ihnen an diesem Beispiel wie so etwas funktioniert.
Loggen Sie sich, wie hier beschrieben in Ihr FTP-Programm ein. Wählen Sie den Ordner aus, in dem sich Ihre Joomla Installation befindet. In unserem Beispiel ist das wieder der Ordner „Beispielordner“, dort finden Sie einen weiteren Ordner mit der Bezeichnung „Templates“. Diesen Ordner öffnen Sie und suchen nach einem Ordner der in der Regel den Namen Ihres Templates trägt. In diesem Ordner wiederum befindet sich größtwahrscheinlich ein Ordner mit dem Namen „Images“, tauschen Sie dort Ihr Logo mit der dort enthaltenen „logo.png“. Achten Sie genau auf die Schreibweise dieser Datei, auch auf die schreibweise von „.png“ (groß / klein). Danach dürfte Ihr eigenes Logo auf der Seite erscheinen.
Der ein oder andere mag jetzt schon glücklich darüber sein, wie die eigene Website bereits aussieht. Bevor wir nun dazu kommen Module und Plugins zu installieren, werden wir erstmal ein paar Inhalte einpflegen.
Wie erstelle ich Inhalte für meine Joomla-Seite?
Zuerst sollte eine Kategorie erstellt werden, dazu gehen Sie auf Inhalt und wählen unter dem Punkt Kategorien „neue Kategorie“ aus.
Normalerweise reicht es aus, wenn Sie bei der Kategorieerstellung einfach nur einen Namen für den Titel und ggf. Alias vergeben. Auf die dort zu sehenden Einstellungen für Zugriffsrechte werden wir in dieser Anleitung nicht weiter eingehen. Klicken Sie nun auf den Button „Speichern & Schließen“.
Klicken Sie nun, wie auf dem Bildschirmausschnitt gekennzeichnet, auf „Neuer Beitrag“.
Nachdem Sie nun den Inhalt erstellt haben, werden Sie nach einem Klick auf die Vorschau eventuell feststellen, dass der Inhalt noch nicht auf der Webseite erscheint. Dazu müssen zuerst Menüeinträge erstellt werden bzw. vorhandene Menüeinträge verändert werden. (Wir haben zum Test noch einen 2. Beitrag erstellt)
Wir machen in diesem Beispiel beides einmal:
Wechseln Sie dazu auf den Punkt „Menüs“ und klicken Sie auf „Main Menü“, dort erscheint das bestehende Menü „Home“, dies klicken Sie bitte direkt an.
Wählen Sie z.B. den Menü-Typ „Kategorie Blog“ und wechseln auf der rechten Seite in Ihre eben erstellte Kategorie (bei uns „Beispielkategorie“). Dies bewirkt, dass auf der Startseite nun alle Beiträge dieser Kategorie dargestellt werden. Mit der vorherigen Einstellung würden Ihnen alle Beiträge dargestellt werden, die Sie als Haupteintrag markiert haben.
Probieren Sie ruhig einige Menü-Typen aus, um zu sehen was Ihnen am besten zusagt.
Erstellen Sie nun im 2. Beispiel einen neuen Menü-Eintrag.
Achten Sie dabei auf die rot markierten Felder und speichern Sie diesen Eintrag. Der Wert, den Sie hier in dem Feld „Alias“ eintragen, werden Sie in Ihrer URL wieder finden. Sollten Sie komplette Zweige Ihrer Webseite als Blog oder Tabelle einbetten und nicht wie in diesem Beispiel einzeln verfügbar machen, wird der „Alias Wert“ aus den Beiträgen in der URL angezeigt. Ähnlich verhält sich der Menütitel, dieser wird im oberen Fensterrand Ihres Browsers angezeigt. Bei Bedarf ergibt sich allerdings Möglichkeit, den Text in den Einstellungen auf der rechten Seite der einzelnen Menüeinträge anzupassen. Überlegen Sie sich also genau, wie Sie Ihre Webseite strukturieren.
So sieht das Frontend in unserem Beispiel jetzt aus:
Die beiden Beiträge sind jetzt über die Startseite zu sehen und gleichzeitig noch mal einzeln verfügbar (rote Markierung).
Ob und welche zusätzlichen Informationen in den Beiträgen angezeigt werden, kann im Administrationsmenü über den Punkt „Beiträge“ in den Optionen (oben rechts) allgemein eingestellt werden. Ansonsten können auch individuelle Einstellungen in den einzelnen Menüeinträgen eingestellt werden.
Meta-Angaben für Suchmaschinen
Ein wichtiger und noch nicht erwähnter Punkt sind die Meta-Angaben, diese sind wichtig, um zu bestimmen was der suchende in Google bei Eingabe der Hauptkeywörter zu Gesicht bekommt. Finden tun Sie diese Angaben immer bei der Erstellung jedes einzelnen Beitrags auf der rechten Seite.
Füllen Sie diese Felder möglichst so aus, dass wie in diesem Beispiel das Kästchen voll aussieht aber noch kein Scrollbalken zu sehen ist. Das ist die optimale Menge der zu verwendenden Keywörter bzw. die optimale Länge des Beschreibungstextes dieser Einzelseite.
Es gibt natürlich noch viele weitere Möglichkeiten, jedoch sollten Sie so schon mal einen Eindruck der aller wichtigsten Funktionen in Joomla erhalten haben und evtl. die Funktion von Joomla besser verstehen als vorher. Vieles lernt man später noch durch einfaches ausprobieren.