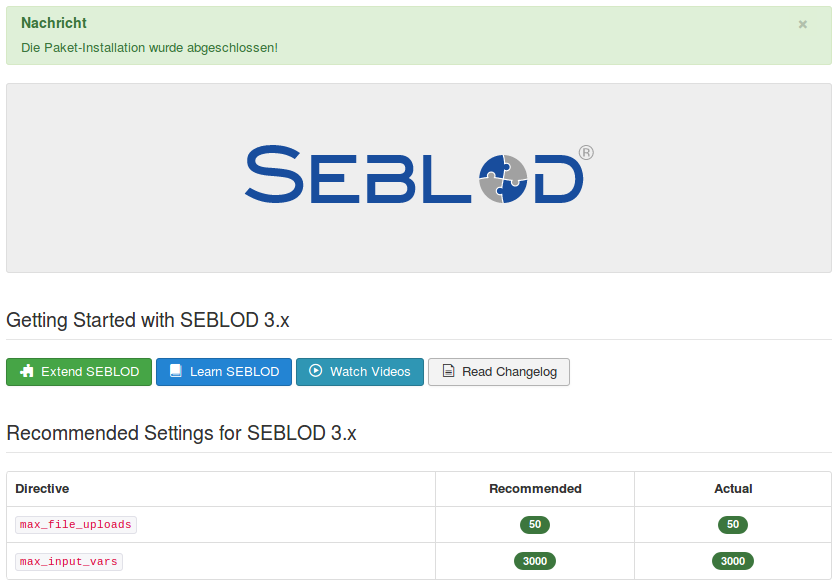In dieser Anleitung wurden die folgenden Programmversionen verwendet:
Joomla in der Version 3.8.1 – Download auf joomlaos.de (mit deutschen Sprachdateien)
Seblod in der Version 3.15.0 – Download auf seblod.com
Vorab: Tipps und Hinweise zur Joomla Installation und Hosting
Zum Ausprobieren von Seblod empfiehlt es sich, für diesen Zweck eine Joomla-Testseite einzurichten, z. B. unter einer Subdomain auf Ihrem Webspace. Alternativ können Sie auch einen lokalen Server für diesen Zweck einrichten, beispielsweise mit Hilfe von XAMPP.
Falls Ihr Webhoster keine 1-Klick Möglichkeit bietet, um Joomla zu installieren und Sie noch keine Erfahrung damit gemacht haben, lesen Sie sich dazu diese Anleitung durch. Die Anleitung ist zwar schon älter und dort wurde entsprechend noch Joomla 1.6 genutzt, das Vorgehen ist aber vom Prinzip her quasi identisch.
Ergänzend dazu ist es empfehlenswert, zumindest vorübergehend einen Verzeichnisschutz (meist über das Interface vom Webhoster möglich) für Ihr Joomla-Verzeichnis einzurichten. Somit ist die Website nur noch nach Passworteingabe aufrufbar, wenn dies so gewünscht ist. Das verhindert auch ungewolltes Crawlen von Suchmaschinen.
Sollten Sie vorhaben, Seblod nun auf einem Ihrer aktiven Joomla-Projekte zu installieren, sollten Sie dringend zur Vorsicht eine Sicherung Ihrer Joomla Website inkl. der Datenbank anlegen. So können Sie im Notfall den vorherigen Stand wieder herstellen.
Installation von Seblod unter Joomla 3.8.1
Um die Seblod Erweiterung unter Joomla zu installieren, loggen Sie sich zuerst auf Ihrer Joomla-Seite im Backend ein. Klicken Sie nun das Menü Erweiterungen an und fahren Sie mit der Maus auf „Verwalten“ und klicken anschließend auf den Menüpunkt „Installieren“. Nun erscheint die Installationsseite für Erweiterungen unter Joomla, wie auf der folgenden Abbildung zu sehen. Es gibt mehrere Möglichkeiten, Erweiterungen für Joomla zu installieren, in diesem Beispiel wurde die klassische Variante gewählt, bei der die Installations-Datei von Ihrem PC hochgeladen wird.
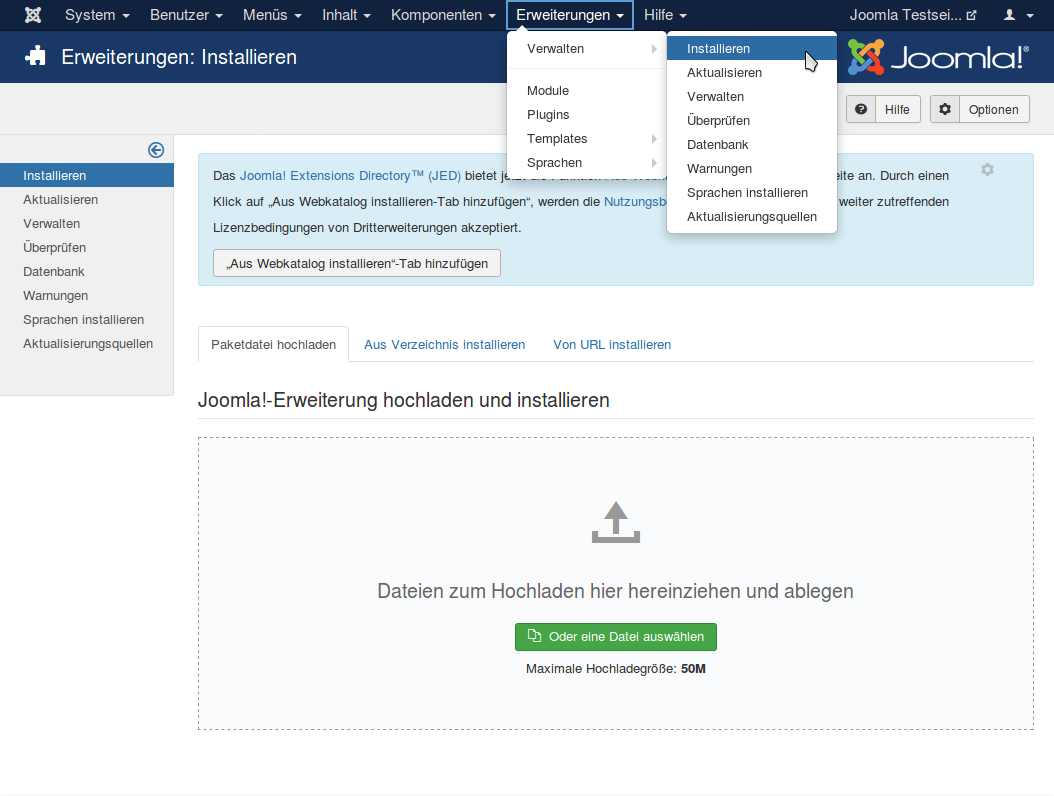
Für diesen Weg gibt es mittlerweile unter Joomla auch wieder zwei Möglichkeiten. Entweder ziehen Sie das zuvor geladene .zip-Paket von Ihrem Ordner direkt in den Ablagebereich oder Sie klicken auf die Schaltfläche „Oder eine Datei auswählen“, wie es in diesem Beispiel macht wurde. Wählen Sie in diesem Fall die Zip-Datei aus und klicken Sie auf „öffnen“.
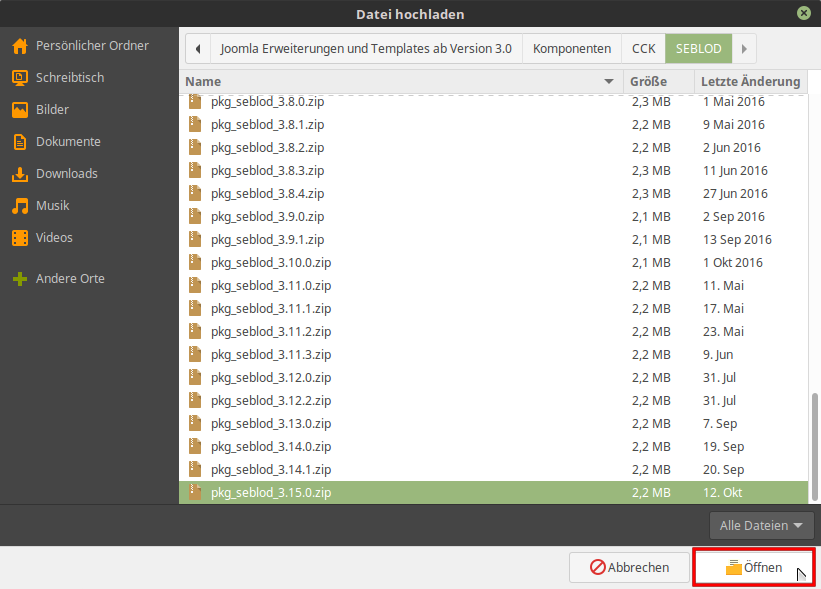
In beiden Fällen wird Joomla direkt mit dem hochladen und der Installation des Paketes beginnen. Das sieht dann wie auf der folgenden Abbildung aus.
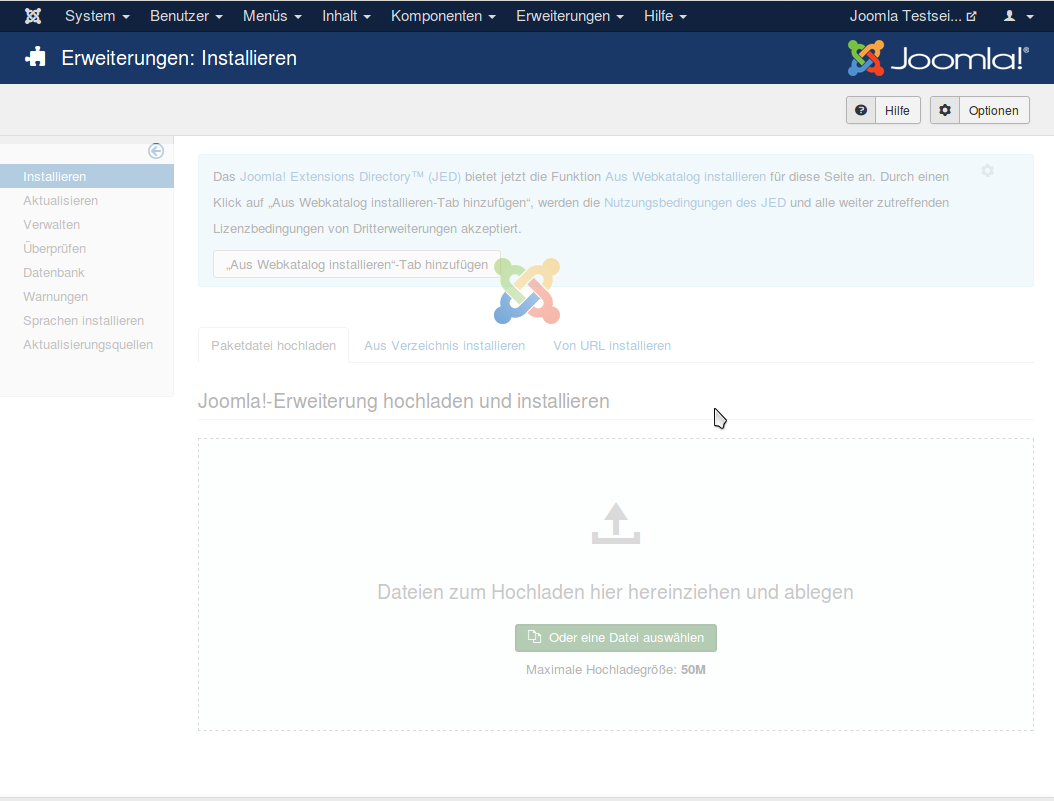
Nach Abschluss der Installation wird Ihnen ein Hinweis eingeblendet (grün hinterlegt „Nachricht“). Bei vielen Erweiterungen, wie in diesem Fall bei Seblod, werden Ihnen weitere Informationen angezeigt. Man kann direkt erkennen, dass die empfohlenen Einstellungen (max_file_uploads und max_input_vars) geringere Werte aufweisen, als für die Erweiterung empfohlen ist. Dabei handelt es sich um PHP-Einstellungen, die meisten Webhoster verwenden hier den PHP-Standard der für „max_file_uploads“ einen Wert von „20“ statt „50“ und „max_input_vars“ einen Wert von „1000“ statt „3000“ vorsieht.
Sobald mit Seblod größere Formulare und große Anwendungen erstellt werden sollen, können die zu kleinen Werte zu Problemen führen.
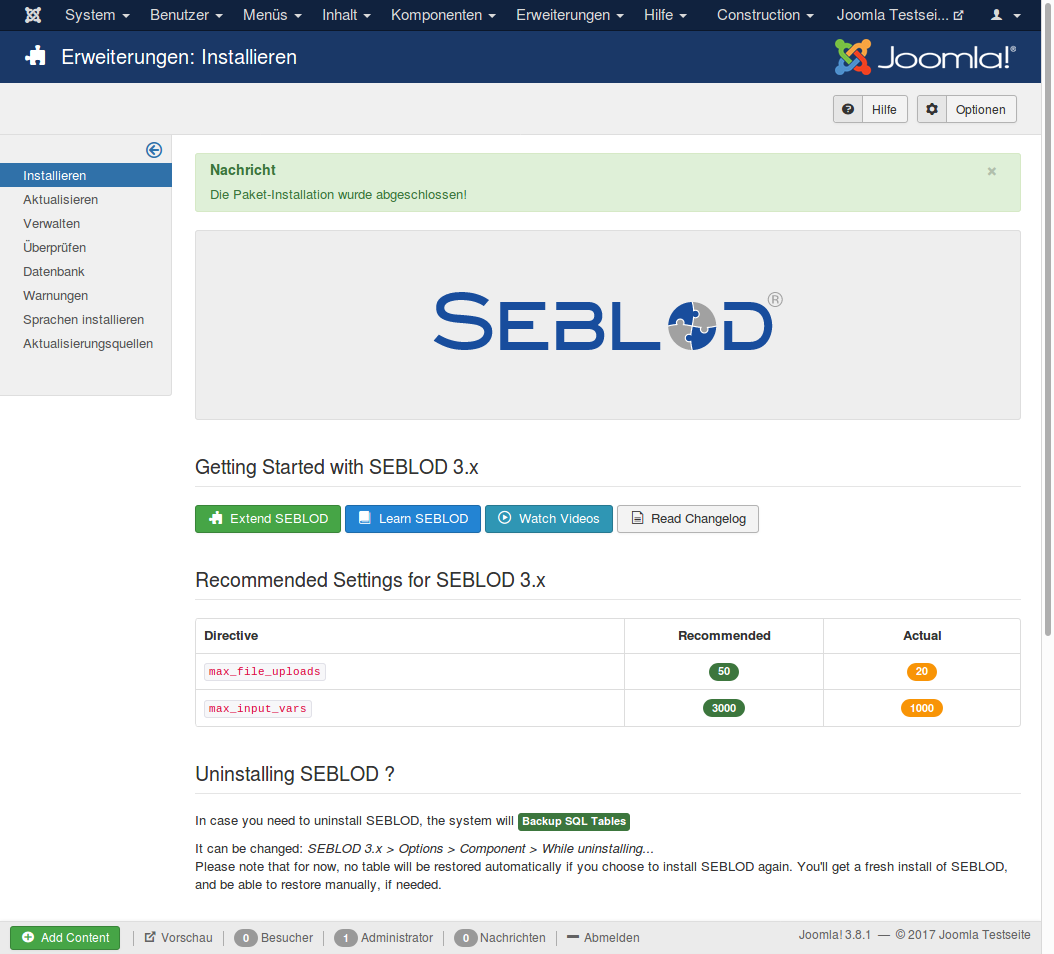
Empfohlene PHP-Einstellungen für Seblod konfigurieren
Bevor Sie die Werte ändern, schauen Sie sich zuerst den IST-Zustand in den PHP-Informationen an. Klicken Sie dazu auf „System/Systeminformationen“ und wählen Sie den Reiter „PHP-Informationen“ aus.
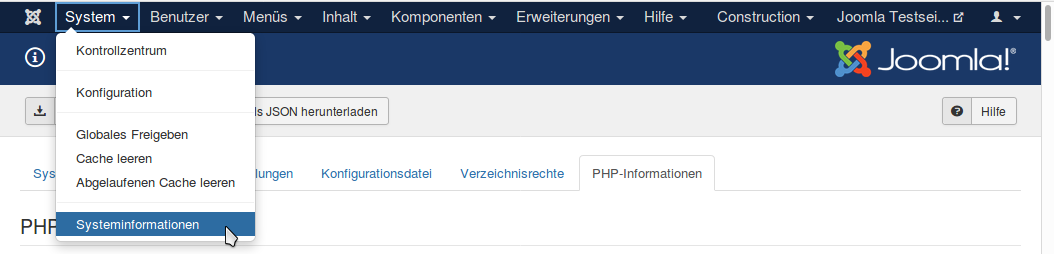
Darin werden die PHP-Informationen angezeigt, die man ähnlich dargestellt auch direkt per PHP-Befehl abrufen kann. In dem folgenden Ausschnitt sehen Sie, dass die von Seblod empfohlenen Werte sowohl der lokale als auch der Master-Wert (Werte aus php.ini Datei) auf den von Seblod als zu niedrig eingestuften Werten stehen.
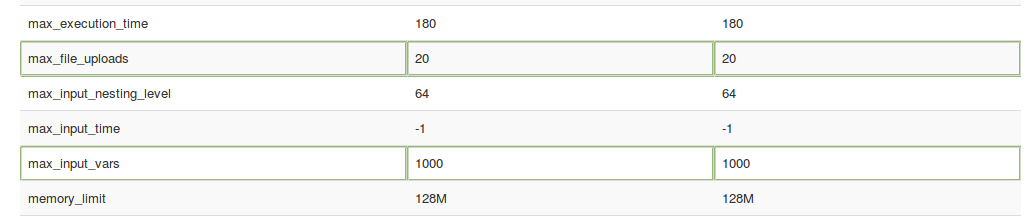
Werte per user.ini oder php.ini verändern
Bei den meisten Webhostern ist es möglich, die Werte mittels einer „.user.ini“ Datei zu beeinflussen, auch wenn diese dies nicht in Ihren Angeboten oder FAQ kommunizieren. Wer auf Nummer Sicher gehen möchte, wählt einen Anbieter, der angibt, an der „php.ini Datei“ Einstellungen zu ermöglichen bzw. eine user.ini Datei zu unterstützen.
Erstellen Sie dazu eine Datei mit dem Namen „.user.ini“ und fügen Sie die folgenden beiden Zeilen in die Datei ein, wie unten auf der Abbildung zu sehen.
max_file_uploads = 50
max_input_vars = 3000
Als Editor können Sie einfach den Standard Text-Editor Ihres Betriebssystems verwenden oder einen Editor wie Notepad++. Unter Windows kann es passieren, dass die Datei nicht wie gewünscht gespeichert werden kann, weil diese mit einem Punkt beginnt. Um das zu verhindern, wählen Sie dazu beim Speichern als Dateityp „Alle Dateien“ aus.
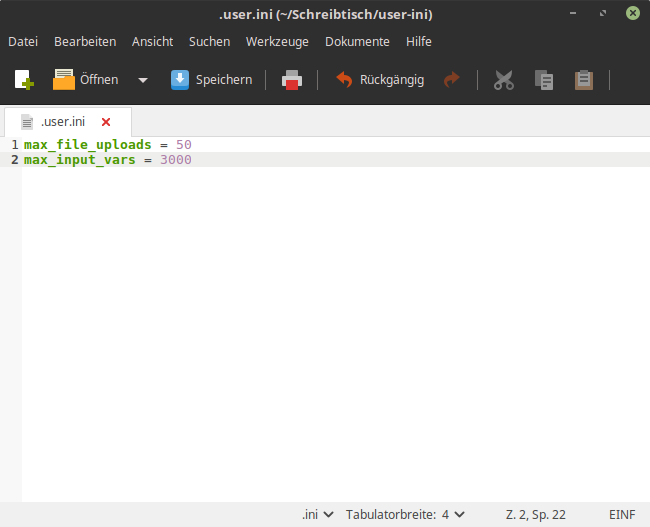
.user.ini Datei auf den Webspace hochladen
Nachdem Sie die „.user.ini-Datei“ erfolgreich gespeichert haben, müssen Sie die Datei noch in das Hauptverzeichnis Ihrer Joomla-Installation hochladen. Dies können Sie wie hier im Beispiel mit dem Programm „FileZilla (Client)“ erledigen.
Um die Datei hochzuladen, navigieren Sie im FileZilla Programm auf der linken Seite in Ihren lokalen Ordner, in dem die „.user.ini“ Datei enthalten ist. Auf der Rechten Seite finden Sie, nach dem Login auf Ihren Server (vorherige Einrichtung notwendig), den Inhalt Ihres Webspace. Navigieren Sie hier in Ihren Joomla-Ordner und schieben Sie die „.user.ini“ Datei einfach per drag and drop (ziehen und ablegen) hier hinein. Alternativ mit „Rechtsklick/Hochladen“.
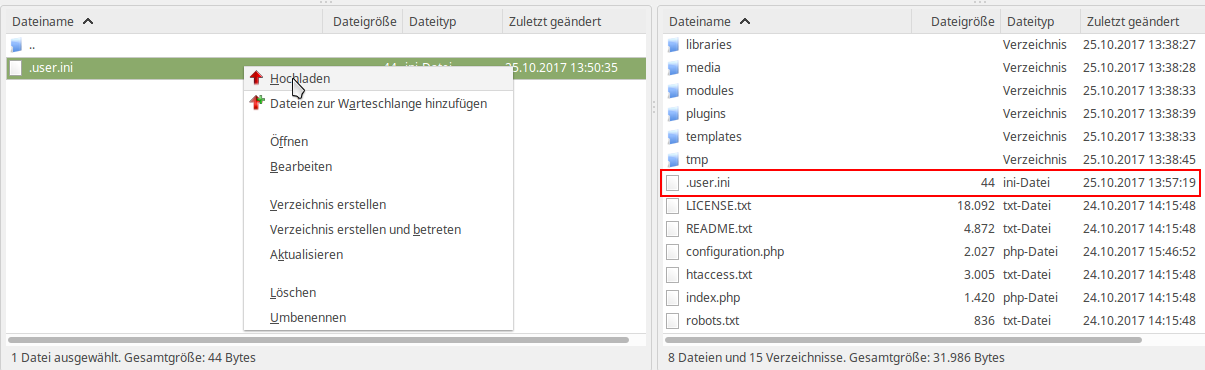
Browser Cache löschen um Ergebnis zu betrachten
Im Grunde sind Sie nun fertig, doch Joomla wird Ihnen immer noch in den PHP-Informationen die falschen Werte anzeigen. Loggen Sie sich kurz aus Ihrer Joomla-Seite aus und leeren Sie nun einmal Ihren Browsercache (z. B. letzte Stunde) damit Joomla die richtigen Informationen anzeigt.
Sollte Joomla auch nach mehreren Versuchen immer noch die falschen Werte anzeigen, können Sie dasselbe noch einmal mit einer „php.ini“ Datei probieren (kann problematisch sein) oder Sie fragen direkt bei dem Support Ihres Webhosters nach, ob und welche Möglichkeiten es gibt.
Normalerweise sollten die PHP-Informationen nun aber folgendes ausgeben. Wie man sehen kann, wurden die lokalen Werte auf den jeweiligen Wunschwert angepasst.
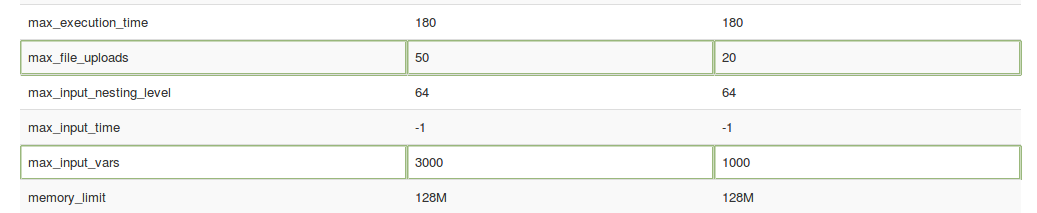
Zur Demonstration wurde Seblod noch einmal neu installiert. Wie man sieht, ist nun alles im grünen Bereich.