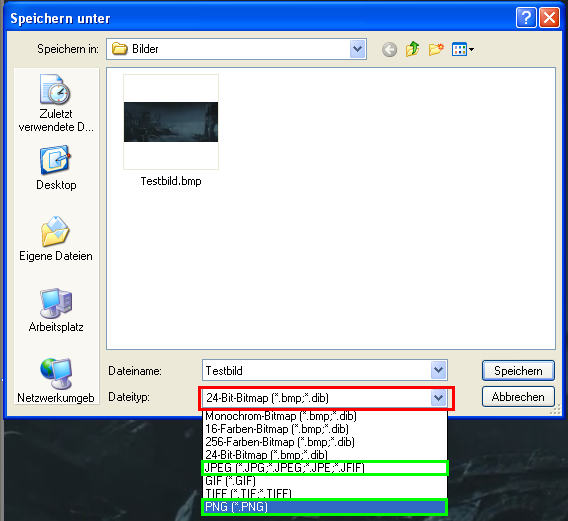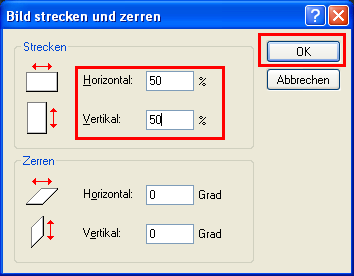Wer Fotos mit seiner Digitalkamera schießt und die Bilder auch anderen zur Verfügung stellen will, stößt meist auf das Problem, dass die Bilder zu viel Speicherplatz benötigen. Wie einem hierbei das einfache Windows-Bordmittel „Paint“ hilfreich sein kann, wird in dieser Anleitung gezeigt.
Vorteile von Paint
- Keine Installation von weiterer Software nötig
- Keine oder geringe Kenntnisse in der Bildbearbeitung nötig
- In Paint wird einem sofort die echte Größe eines Bildes bewusst (z.B. bei Bildern mit 5000 x 4000 Pixeln), da die Bilder immer in Originalgröße und nicht auf die Bildschirmgröße angepasst angezeigt werden.
Schritt 1: Bild in PNG oder JPEG (JPG) umwandeln
Vor allem bei Formaten wie dem BMP-Format und oft auch dem TIFF-Format lohnt sich eine Formatumwandlung, um Speicherplatz einzusparen.
Windows XP:
Dazu müssen Sie zuerst die Bilddatei mit Paint öffnen. Nachdem Sie Ihr Bild in Paint betrachten können, gehen Sie auf „Datei/Speichern unter“.
Nun öffnet sich die Maske „Speichern unter“, hier können Sie den Ort auswählen, wo Ihr Bild gespeichert werden soll. Bevor Sie auf den „Speichern-Button“ klicken, wählen Sie einen anderen Dateityp aus. Hier empfiehlt es sich in den meisten fällen, den Dateityp „PNG“ oder „JPEG„ auszuwählen.
Windows 7:
Bei Windows 7 funktioniert das ähnlich.
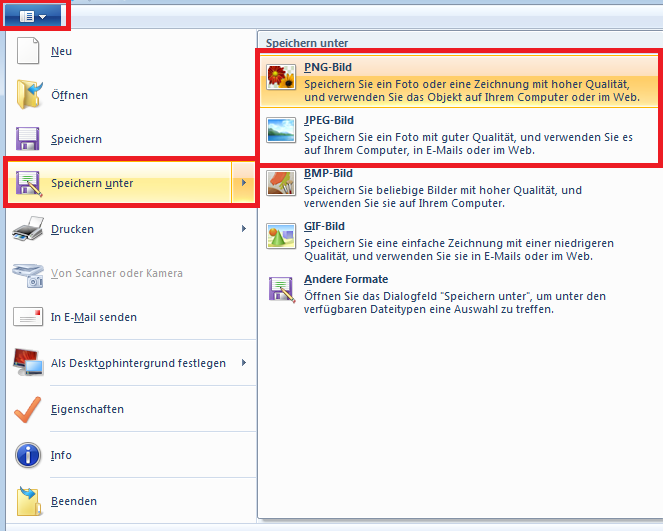
Allerdings sollten Sie (wenn genügend Speicherplatz vorhanden) die Originaldateien aufbewahren, denn die Umwandlung macht Ihre Datei nicht nur kleiner, sondern in der Regel auch minimal schlechter. Bei dem Dateityp „PNG“ sollte der Verlust quasi nicht wahrnehmbar sein, bei „JPEG (JPG)“ kann man in den meisten fällen einen Qualitätsverlust feststellen (leicht verschmiert, veränderte Farben, Grobkörnigkeit). Die nachfolgenden Testergebnisse verdeutlichen das Potential der Speicherplatzeinsparung der beiden Formate im Vergleich zum BMP Format.
Testergebnisse:
Auflösung: 1919 x 803 Pixel
BMP = 4,41 MB
PNG = 1,07 MB (1/4 Speicherplatzbedarf)
JPG = 0,07 MB (1/63 Speicherplatzbedarf)
Die Ergebnisse basieren auf einem ziemlich dunklen eintönigen Bild und können je nach Farbe, Struktur und Qualität variieren.
Schritt 2: Bild verkleinern für noch weniger Speicherplatzbedarf
Wer noch mehr Speicherplatz sparen möchte oder eine kleinere Auflösung der Bilder benötigt, kann in Paint wie folgt vorgehen.
Windows XP:
Öffnen Sie ebenso wie oben Ihr Bild in Paint. Gehen Sie anschließend auf den Punkt „Bild/Strecken/Zerren“, achten Sie penibel darauf, dass das Seitenverhältnis nicht zerstört wird (Sonst sieht das Bild verzerrt aus). Das erreichen Sie, indem Sie bei „Horizontal“ und „Vertikal“ jeweils die gleichen Veränderungen vornehmen, in diesem Fall 50% eintragen. Dadurch werden Länge und Breite des Bildes jeweils um 50% verkleinert. Natürlich können Sie die Werte nach belieben an Ihre Bedürfnisse anpassen.
Nun müssen Sie das Bild nur noch, wie im oberen Teil der Anleitung beschrieben, speichern.
Windows 7:
Das Paint unter Windows 7 bietet noch ein wenig mehr Funktionen, hier kann man beispielsweise direkt angeben, dass man das Seitenverhältnis beibehalten möchte oder wie breit bzw. hoch ein Bild (in Pixeln) maximal sein darf. Ansonsten unterscheidet es sich an dieser Stelle nicht weiter von dem Paint unter Windows XP.
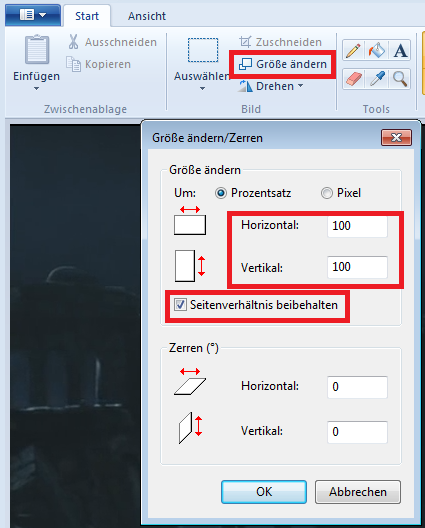
Je nach belieben können Sie die beschriebenen Schritte nacheinander oder auch in einem Schritt erledigen, sowie nur einen von beiden. Die folgenden Testergebnisse veranschaulichen die hier eingesparte Speicherkapazität im Vergleich zu den obigen Testergebnissen.
Testergebnisse 2:
Auflösung 960 x 402 anstatt 1919 x 803 (wie beschrieben 50% weniger Pixel horizontal und vertikal)
BMP: vorher 4,41 MB jetzt 1,10 MB
PNG: vorher 1,07 MB jetzt 0,42 MB
JPG: vorher 0,07 MB jetzt 0,025 MB
Im Prinzip wurde die Fläche des Bildes jetzt von 1.540.957 Pixel (1919 x 803) auf 385.920 Pixel (960 x 402) verkleinert.
Man kann also sagen, das Bild wurde im extremsten Fall von 4,41 MB auf 25 KB verkleinert, dass ist eine nennenswerte Speicherplatzersparnis von nahezu 99,5 %, die vor allem auf Websites und im E-Mailverkehr nützlich ist. So kann man verstopfte Postfächer verhindern und Rücksicht auf Leute nehmen, die keine superschnelle Internetverbindung haben.