Kombinationsfelder werden im Tabellenkalkulationsprogramm Microsoft Excel in der Regel dann genutzt, wenn für eine dynamische Auswertung z.B. Perioden ausgewählt werden sollen. Diese Steuerelemente stehen über den Menüpunkt Entwicklertools / Einfügen als Formularsteuerelement oder als ActiveX-Steuerelement zur Verfügung. Dieser Beitrag soll zeigen, wie ein Kombinationsfeld aus Formularsteuerelementen abhängig von einem anderen gestaltet werden kann.
Einrichten des Eingabebereiches
Zum Einrichten des Kombinationsfeldes klicken Sie auf Entwicklertools und aktivieren den Entwurfsmodus. Klicken Sie mit der rechten Maustaste auf das Element und wählen "Steuerelement formatieren" aus. Dann wird diese Dialogmaske eingeblendet:
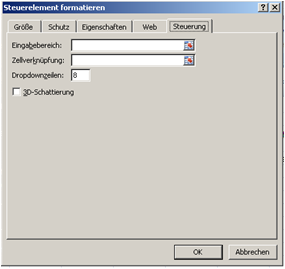
Interessant sind meistens nur "Größe" und "Steuerung". Auf "Größe" wird hier nicht weiter eingegangen, damit formatieren Sie Länge und Breite des Elements.
Der Dialog "Steuerung" verlangt als Erstes den Eingabebereich. Das ist der Bereich / die Liste, aus dem / der Sie mit dem Steuerelement auswählen möchten.
Wie kann man den Eingabebereich nun festlegen?
1. Indem Sie einen Bereich mit einer Auflistung manuell eingeben bzw. markieren. Beispielsweise haben Sie in einer Excel-Tabelle die Begriffe Eiche, Buche, Linde, Erle und Ulme im Bereich H48:H52 eingetragen.
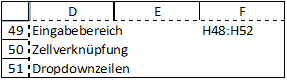
2. Indem Sie für den Bereich H48:H52 den Namen "Bäume" definieren (Formeln / Namen definieren) und den Namen als Eingabebereich eintragen.
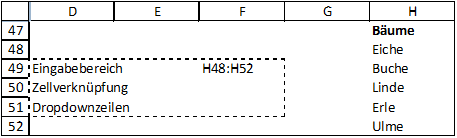
3. Durch indirekten Bezug:
Dazu geben Sie z.B. unter Formeln / Namen definieren den Namen "Formel1" ein und schreiben unter "bezieht sich auf": =INDIREKT($H$69)
Im Kombifeld geben Sie nun ein:
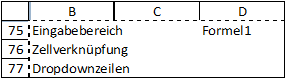
In $H$69 steht jetzt z.B. "Bäume"
Haben Sie eine weitere Liste zur Auswahl, z.B. "Haus" mit den Elementen Wohnhaus, Geschäftshaus, Ferinehaus und Taubenhaus, können Sie nun in $H$69 "Haus eingeben oder auch hier über ein DropDown-Menü aus einer Liste auswählen. Jetzt steht im Kombinationsfeld als Eingabebereich die Liste "Haus" zur Verfügung. Dadurch, dass Sie als Eingabebereich des Kombinationsfeldes "Formel1" definiert haben und der Bezug auf $H$69 liegt, ändert sich nichts. Formel1 ist immer das, was in $H$69 steht.
Gestaltung der Abhängigkeit zu einem anderen Kombinationsfeld
Stellen Sie sich vor, Sie haben ein Kombinationsfeld in H101, mit dem Sie zwei Oberbegriffe auswählen können. Je nach Auswahl sollen mit einem zweiten Kombinationsfeld die passenden Unterbegriffe gewählt werden können.
Die Oberbegriffe sollen Pflanzen und Gebäude sein.
Die Unterbegriffe von Pflanzen sind Bäume und Gräser.
Die Unterbegriffe von Gebäude sind Haus und Halle.
Sie legen also folgende Listen an und definieren die Namen:
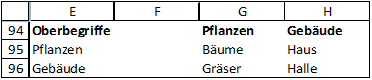
Mit dem ersten Kombinationsfeld verfahren Sie, wie oben unter 2. erläutert:

Die Zellverknüpfung muss hier angegeben werden, weil sie für den Bezug in "Formel2" benötigt wird. Die Verknüpfung kann allerdings auch hinter dem Kombinationsfeld in F101 versteckt werden.
Mit dem zweiten Kombinationsfeld verfahren Sie, wie oben unter 3. erläutert. Für Zelle H101 vergeben Sie den Namen "Formel2". Unter "bezieht sich auf" schreiben Sie:
=INDIREKT(INDEX(Oberbegriffe;$H$101;1)
Da die Zellverknüpfung bei diesen Kombinationsfeldern als Zahl wiedergegeben wird, fragen Sie in der INDIREKT-Formel zusätzlich mit INDEX den Begriff aus der Liste "Oberbegriffe" ab.
Wählen Sie nun im ersten Kombinationsfeld "Pflanzen", steht Ihnen im zweiten Feld die Liste "Pflanzen" zur Verfügung. Hier wählen Sie z.B. "Bäume".
Wählen Sie im ersten Feld "Gebäude", steht Ihnen im zweiten Feld die Liste "Gebäude" zur Verfügung. Hier wählen Sie z.B. "Halle" aus.
Das zweite Kombinationsfeld ist nun abhängig vom ersten. Mit einem weiteren Kombinationsfeld können Sie die Unterbegriffe, "Bäume" und "Halle", wie vorher ausgewählt, weiter untersetzen. Sie gehen dazu analog dem Verfahren für das zweite Kombinationsfeld vor.
Kommentare: (8)
das tut mir leid, dass der Beitrag für Dich so schlecht war. Wenn Du magst, teile mir doch bitte mit, was konkret nicht zu verstehen war.Dennoch herzlichen Dank für den Kommentar und die Kritik.
Viele Grüße
Gerhard
sehr hilfreich. genau das habe ich gesucht. Mit einigen Grundkenntnissen und etwas probieren funktionierts ganz gut.
VIELEN DANK FÜR DIE ERLÄUTERUNG!
da ich in diesem Thema NULL Erfahrung hatte, habe ich auch erst mal eine Weile herumgefrickelt, bis der Knoten geplatzt war. Deine Beschreibung ist nach einem Tag Recherche das Beste was ich finden konnte.
Vielen Dank dafür.
vielen Dank erst mal für die recht komplizierte aber doch super hilfreiche Anleitung!
Leider komme ich nicht weiter.. Ich nehme mal an, dass mit genau die Kopplung fehlt, die Seb bereits in #4 angesprochen hatte?
Mein Problem ist die weitere Verknüpfung von untergeordenten Kategorien. Die Formel =INDIREKT(INDEX(Oberbegriffe;$H$101;1) bezieht sich ja nur auf die letzte ausgeworfene Zahl, nicht aber auf die letzte ausgeworfene Zahl in Bezug auf die vorherige ausgeworfene Zahl. Kann mir jemand sagen, wie ich die Formel ändern muss, sodass Excel erst die erste und dann die zweite Zahl in Bezug auf die erste beachtet? Hab es mit Index Vergleich versucht, kriege es aber irgendwie nicht hin :(
Vielen lieben Dank schon mal!!!!
als Verfasser sehe ich mich hier in der Pflicht. Der Beitrag ist doch etwas verwirrend. Also:
1. Kombinationsfeld 1
Eingabebereich: Oberbegriffe
Zellverknüpfung: H101
2. Menü Formeln/Namen definieren, z.B. "Unterbegriffe"
bezieht sich auf:
=INDIREKT(INDEX(Oberbegriffe;$H$101;1))
3. Kombinationsfeld 2
Eingabebereich: Unterbegriffe
Zellverknüpfung: H105
fertig.
Wählst du im Kombifeld 1 "Pflanzen" stehen dir im Kombifeld 2 "Bäume" bzw. "Gräser" zur Auswahl.
Hast du im 1. Feld "Gebäude" gewählt, hast du im 2. Feld "Haus" und "Halle".
Grüße
Gerhard
irgendwie kappt es bei mir auch noch nicht so recht.
verwirrend finde ich, dass H69 zwar im Text Erwähnung findet, jedoch nirgends auf den Bildern zu finden ist. Welche Funktion hat dann die Zelle, bzw. wie ist sie im Prozess integriert?
Und der zweite Schritt in dem Kommentar von Gerhard Pundt klappt bei mir nicht. dabei bleibt bei mir der Wertebereich im Namens-Manager leer und kann deshalb im 3. Schritt nicht ausgewählt werden.
Vielleicht liegt es daran, dass nicht ganz ersichtlich wird, welcher Bereich/Zelle wie benannt wird.
Vielen Dank trotzdem.
Beste Grüße


